Q.「締切日より前の日付を持つデータの追加・修正・削除は行えません。」と表示され伝票を入力できない場合の対処法
既にその伝票より未来の日付で締め処理を行っている可能性があります。
以下の手順で締め取消を行ってください。
※仕入伝票、支払伝票でメッセージが表示された場合は、手順Bの「仕入入力・支払入力でメッセージが表示された場合」をご参照ください。
A.売上入力・入金入力でメッセージが表示された場合
<操作方法>
1.ダイレクトメニューの「売掛管理」-「請求一覧」を開きます。
2.「請求一覧 条件指定」の画面が表示されます。「請求日(D)」に伝票を入力したい日付を指定し、「(E)」を空欄にします。
※日付を空欄にするには、カーソルを合わせてキーボードの「Delete」キーなどで日付を削除し、「Enter」キーを押します。
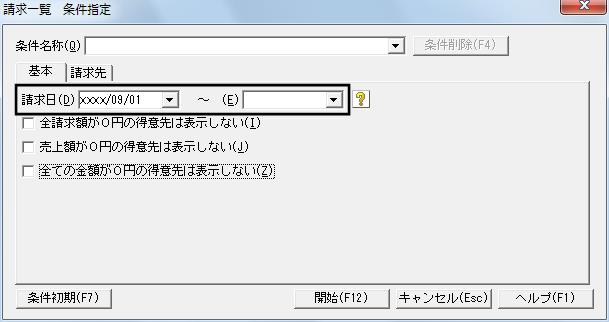
3.「請求先」のタブをクリックして、伝票を入力したい請求先を指定し、画面下の[開始]ボタンをクリックします。
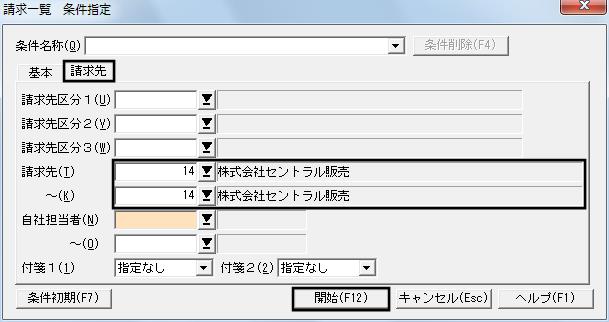
4.請求一覧が表示されます。請求期間の右側に表示されている日付をメモに控えます。
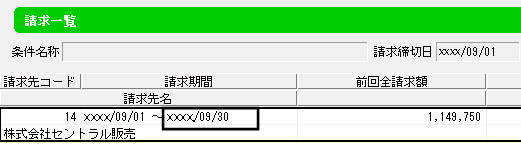
※複数行表示されている場合、すべての日付で締め取消の操作が必要になります。
5.ダイレクトメニューの「販売業務」-「請求締切」を開きます。
6.「請求締切 条件指定」画面が表示されます。手順4で控えた日付と締め取り消しを行いたい「請求締めグループ」を条件に指定します。
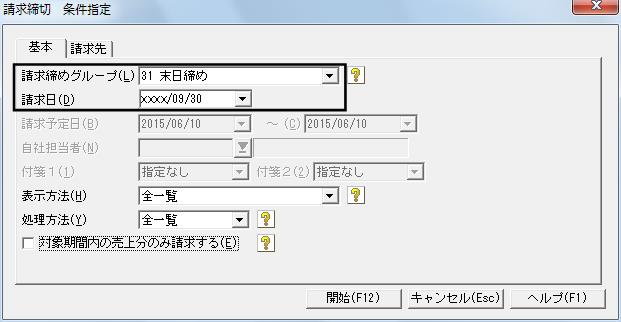
7.「請求先」のタブをクリックし、伝票を入力したい請求先を指定し、[開始]ボタンをクリックします。
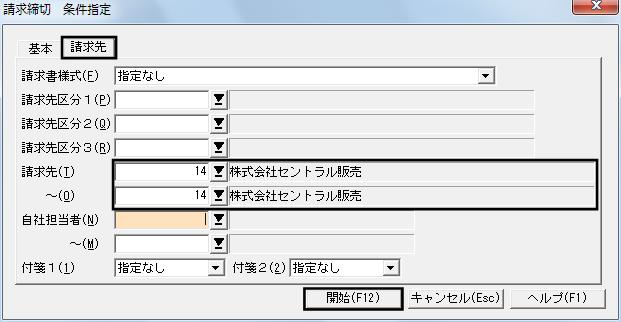
8.請求先の一覧が表示されましたら、締め処理を取り消したい請求先の「済」欄の下の行をクリックし、チェックマークを入れてください。
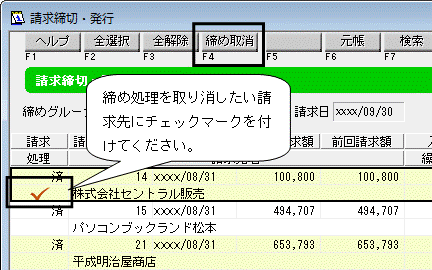
9.締め処理を取り消したい請求先にチェックマークが付きましたら、画面左上の[締め取消]ボタンをクリックします。
※チェックマークで選択されている請求先全てが該当します。締め取消を行わない請求先はチェックを入れないようにしてください。
10.『指定された請求先の最後の締め処理を取り消します。よろしいですか?』と確認画面が表示されますので[はい(Y)]ボタンをクリックし、締め取消を行います。
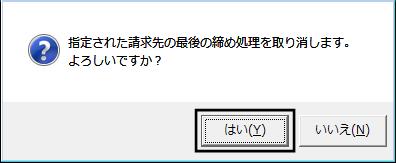
手順4.の画面にて複数行の請求が表示されていた場合には、再度締め取消処理を行います。
締め取消が完了しましたら、追加・訂正・削除が可能となります。
B.仕入入力・支払入力でメッセージが表示された場合
<操作方法>
1.ダイレクトメニューの「買掛管理」-「支払一覧」を開きます。
2.「支払一覧 条件指定」の画面が表示されます。「支払日(D)」に伝票を入力したい日付を指定し、「(E)」を空欄にします。
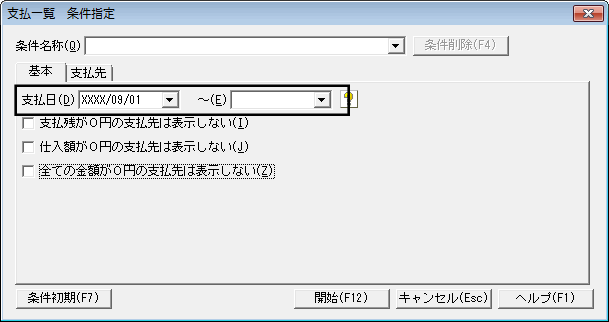
3.「支払先」のタブをクリックして、伝票を入力したい支払先を指定し、画面下の[開始]ボタンをクリックします。

4.支払一覧が表示されます。支払期間の右側に表示されている日付をメモに控えます。
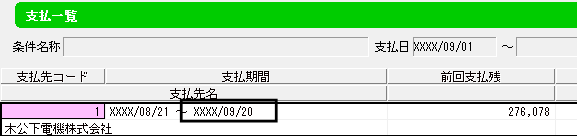
※複数行表示されている場合、すべての日付で締め取消の操作が必要になります。
5.ダイレクトメニューの「仕入業務」-「支払締切」を開きます。
6.「支払締切 条件指定」画面が表示されます。手順4で控えた日付と締め取り消しを行いたい「支払締めグループ」を条件に指定します。

7.「支払先」のタブをクリックし、伝票を入力したい支払先を指定し、[開始]ボタンをクリックします。
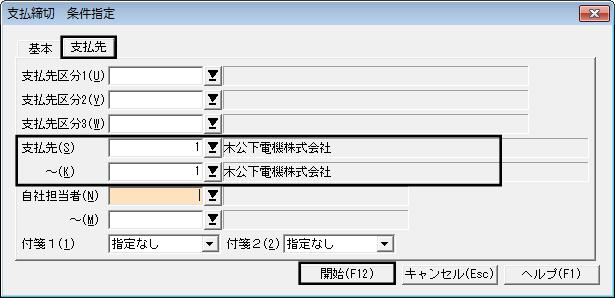
8.支払先の一覧が表示されましたら、締め処理を取り消したい支払先の「済」欄の下の行をクリックし、チェックマークを入れてください。
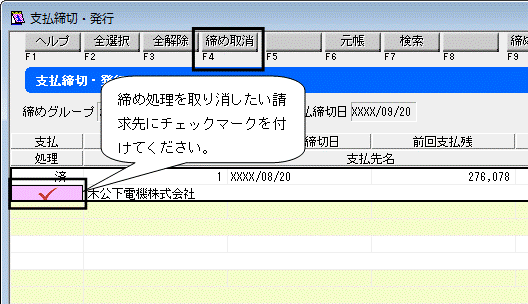
9.締め処理を取り消したい支払先にチェックマークが付きましたら、画面左上の[締め取消]ボタンをクリックします。
※チェックマークで選択されている支払先全てが該当します。締め取消を行わない支払先はチェックを入れないようにしてください。
10.『指定された支払先の支払処理を取り消します。よろしいですか?』と確認画面が表示されますので[はい(Y)]ボタンをクリックし、締め取消を行います。

手順4.の画面にて複数行の請求が表示されていた場合には、再度締め取消処理を行います。
締め取消が完了しましたら、追加・訂正・削除が可能となります。
