Q.帳票フリーレイアウタの使用方法
印刷できる帳票を自社に合うようカスタマイズできる機能です。
例として見積書での変更をご説明いたします。
1.ダイレクトメニューの「ツール」-「帳票フリーレイアウタ」を開きます。
「帳票選択」画面が表示されますので、「帳票名」にて「見積書」をクリックし[開く(F12)]ボタンをクリックします。
※文章中に出てくる選択された状態とは、項目をクリックして青く表示されている状態のことを指します。
(ア)文字サイズの変更
文字サイズの変更につきましては、文字サイズを変更したい項目が選択された状態で、画面上部にある[〜pt]の数値を変更します。
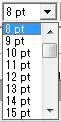
(イ)項目移動
項目の位置を変更したい場合、移動したい項目が選択された状態で、マウスカーソルを選択した項目の上に持っていきます。
マウスカーソルが矢印の十字マークに変わります。その状態でドラッグすると項目を移動することができます。
![]()
(ウ)フィールド項目を追加
現状の帳票にない項目を印刷させたい場合、フィールド項目内にその項目があればそれを追加することで、印刷時に反映させることが可能です。
例えば、見積書は初期の状態では『自社電話番号』は印刷されません。
『自社電話番号』を印刷したい場合は、画面上部にある![]() ボタンをクリックします。
ボタンをクリックします。
マウスカーソルが十字マークに変わりますので、項目を追加する場所をドラッグし項目の大きさを決めます。
その状態で、マウスを離すと以下の画面が表示されます。

『□自社電話番号』がある場所を探して選択し、[設定(F12)]ボタンをクリックします。
固定文字列設定が表示されますが、そのまま[設定(F12)]ボタンをクリックします。
すると、指定した場所に自社電話番号枠が表示されます。
これで、印刷時に自社情報設定で登録された自社の電話番号が反映されるようになります。
※□にチェックをつけることはできません。項目名を直接クリックして選択してください。
(エ)固定文字項目を追加
あらかじめ固定で文字を表示させたい場合に使用します。
例えば『自社電話番号』を固定で表示させておきたい場合は、画面上部にある![]() ボタンをクリックします。マウスカーソルが十字マークに変わりますので、項目を追加する場所をドラッグし項目の大きさを決めます。
ボタンをクリックします。マウスカーソルが十字マークに変わりますので、項目を追加する場所をドラッグし項目の大きさを決めます。
その状態で、マウスを離すと以下の画面が表示されます。
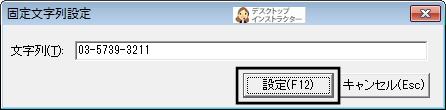
表示させたい電話番号を入力して[設定(F12)]ボタンをクリックします。
帳票に指定した文字が表示されます。この帳票を印刷する時にはこの文字が固定で印刷されるようになります。
(オ)画像を追加
会社のロゴ等の画像を表示させる方法です。
まず、貼り付けたい画像をパソコン内に用意します。
※使用できる画像は「ビットマップファイル(.bmp)」、「JPEGファイル(.jpg、.jpeg)」形式のみです。
画面上部にある![]() ボタンをクリックします。マウスカーソルが十字マークに変わりますので、項目を追加する場所をドラッグし項目の大きさを決めます。
ボタンをクリックします。マウスカーソルが十字マークに変わりますので、項目を追加する場所をドラッグし項目の大きさを決めます。
画像ファイル選択画面が表示されますので、「ビットマップファイル」または「JPEGファイル」として保存してある画像ファイルを選択し、[開く(O)]をクリックすると、指定した画像が帳票に表示されます。

大きさは、四隅に表示される「□」をドラッグすることで変更できます。
(カ)罫線を追加
画面上部にある![]() ボタンをクリックします。マウスカーソルが十字マークに変わりますので、罫線を追加する場所をドラッグし、始点と終点を指定します。
ボタンをクリックします。マウスカーソルが十字マークに変わりますので、罫線を追加する場所をドラッグし、始点と終点を指定します。
a:罫線の太さを変更する場合は、罫線が選択されている状態で画面上部にある[〜ドット]の数値を変更します。
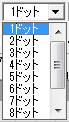
b:罫線の種類を変更する場合は、罫線が選択されている状態で画面上部にある[〜線]を変更します。

※実線以外の罫線では太さは1ドットしか選択できません。
(キ)矩形を追加
タイトルを四角で囲みたいといった場合、上記の罫線を四本使用して四角を作る方法もありますが、矩形で囲むことでより簡単に操作できます。
画面上部にある![]() ボタンをクリックします。マウスカーソルが十字マークに変わりますので、矩形を追加する場所をドラッグし矩形の大きさを決めます。
ボタンをクリックします。マウスカーソルが十字マークに変わりますので、矩形を追加する場所をドラッグし矩形の大きさを決めます。

大きさは、四隅に表示される「□」をドラッグすることで変更できます。
a:線の太さを変更する場合は、矩形が選択されている状態で画面上部にある[〜ドット]の数値を変更します。
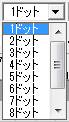
b:線の種類を変更する場合は、矩形が選択されている状態で画面上部にある[〜線]を変更します。

※実線以外の線では太さは1ドットしか選択できません。
(ク)項目をコピーする
項目をコピーして同じ内容を表示させたい場合は、まず元となる項目を選択します。
選択された項目の上で右クリックすると、メニューが表示されますので、その中から「コピー(C)」をクリックします。
コピー後、帳票上の何もない箇所で右クリックして「貼り付け(P)」をクリックすると、同じ内容の項目が帳票上に貼り付けられます。
(ケ)項目を反復コピーする
伝票の明細行のように帳票上では同じフィールド項目を使用していても、中に入る情報がその都度異なる場合、上記のコピー方法では正しく表示されません。
表示される情報がその都度異なる場合は「反復コピー」を使用します。

明細行を同じ構成で何行も作成する場合、まず元となる行を作成します。
その状態で元となる行にある項目を全て選択します。
(Shiftキーを押しながらクリックすると複数の項目を選択できます)
選択された項目の上で右クリックすると、メニューが表示されますので、「反復コピー(I)」をクリックします。すると以下の画面が表示されます。

反復数:コピーする数を指定します。
横のピッチ:右に何mmずつずらしながらコピーするのかを指定します。
縦のピッチ:下に何mmずつずらしながらコピーするのかを指定します。
※ピッチを指定せずにコピーした場合、元となる項目と同じ座標上にコピーされるため項目が重なっている状態になってしまいます。反復コピーを使用する場合は、必ずピッチを指定してください。
例として反復数:18、縦のピッチ:8mmで反復コピーを実行したところ綺麗に行コピーができました。
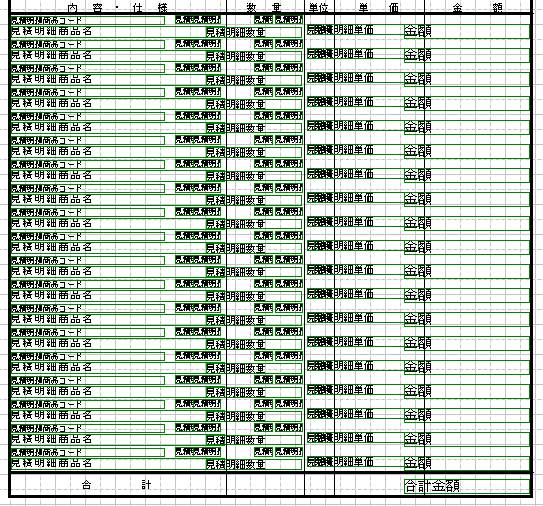
(コ)縦書き
項目に表示される文字を縦に印刷させたい場合は、縦書きにしたい項目を選択した状態で画面上部にある![]() ボタンをクリックします。もう一度クリックすると、また横書きに戻ります。
ボタンをクリックします。もう一度クリックすると、また横書きに戻ります。
縦書きは左端を基点に下に90°回転し、横書きは上端を基点に右に90°回転します。

(サ)網掛け
矩形を使用した時に網掛けを使用する場合、網掛けをおこなう矩形を選択した状態で画面上部にある![]() ボタンをクリックし、網掛けの種類を選択します。
ボタンをクリックし、網掛けの種類を選択します。
網掛けの色は網掛けボタン右にある「色の指定」でおこないます。
ただし『網掛け』、『べた塗り』以外を選んだ場合は自動的に色はグレイが使われます。
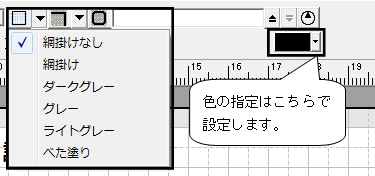
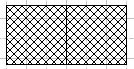
文字の上に網掛けを設置した場合、一時的に文字が網掛けの後ろに隠れてしまうこともありますが、いったんスクロールするなどして項目が見えないようにしてから、再度表示すると文字が前面に表示されるようになります。
(シ)面取り
矩形を使用した時に面取りを使用する場合、面取りをおこなう矩形を選択した状態で画面上部にある![]() ボタンをクリックし、面取りの種類を選択します。
ボタンをクリックし、面取りの種類を選択します。
面取りの位置を変更する場合は隣にある![]() ボタンから、面取りの辺を選択します。
ボタンから、面取りの辺を選択します。
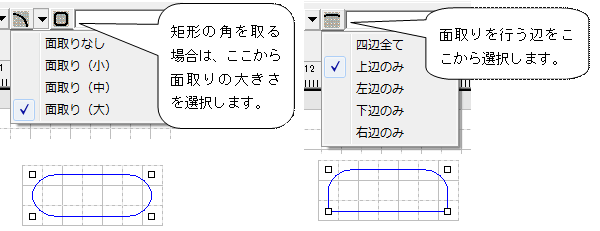
2.変更を行った場合、その帳票を保存しないと変更した内容も保存されません。
必ず保存するようにしてください。
(ア)初めて保存する場合
この場合「上書保存」ができません。そのため初めて保存する時は「別名保存」をおこなってください。
「ファイル(F)」-「別名保存(A)」をクリックし、帳票名を分かりやすい名前に変更して[保存(F12)]をクリックします。
(イ)一度保存した帳票を再度保存する場合
この場合は何か変更をおこなった、その都度「ファイル(F)」-「保存(S)」をクリックしてください。
