Q.バックアップ時に「容量が足りません」と表示された場合の対処法
A.保存先の空き領域を確認します
USBメモリなどの外部メディアにバックアップファイルを保存しようとして、「容量が足りません」とメッセージが表示された場合は、バックアップファイル分の空き領域があるか確認をします。
1.バックアップ先をデスクトップに変更してバックアップを行います。
(ア)「ファイル」-「データバックアップ/復元」を開きます。
(イ)「バックアップ」タブの「バックアップ先」を確認して、デスクトップになっていない場合は[参照]ボタンからデスクトップに変更します。
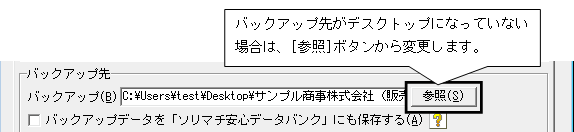
2.デスクトップに作成されたバックアップファイルを右クリック→「プロパティ」を開きます。
3.プロパティ内の「サイズ」を確認して数値を控えます。

4.USBメモリをパソコンに挿して、キーボードの「Windowsキー(![]() )」+「E」を押し、「コンピューター(またはマイコンピュータ)」を開きます。
)」+「E」を押し、「コンピューター(またはマイコンピュータ)」を開きます。
5. USBメモリに当たるドライブの空き領域を確認します。

※画面上に「空き領域」が表示されていない場合は、ドライブを右クリック→「プロパティ」から確認します。

6.手順3で確認したサイズ分の空き領域が無い場合は、不要なファイルを削除したり、別のメディアをご用意いただいてからバックアップをお試しください。
B. データベースサイズとCドライブの空き領域を確認します
保存先にバックアップファイル分の空き容量があるにもかかわらず、「容量が足りません」のメッセージが表示される場合があります。
バックアップファイルを保存する際には、バックアップファイルの容量とは別に、Cドライブに「作業するための領域」が必要となります。
そのためCドライブに「データベースサイズの3倍」程度の空き容量がないとバックアップファイルを保存することができません。
※バックアップのための作業領域を別のドライブに変更することはできません。
1.製品を起動した状態で、「ファイル」-「データ管理」を開きます。
2.横スクロールバーで右端までスクロールを行い、「サイズ」欄の数値を確認して控えます。
※下図の場合サイズは「96,120KB」です。
バックアップを行うためにはCドライブに「96,120KB × 3 = 288,360KB(約288MB)」の空き領域が必要ということになります。
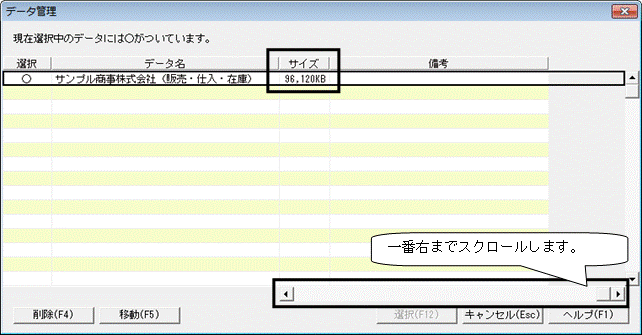
3.キーボードの「Windowsキー(![]() )」+「E」を押し、「コンピューター(またはマイコンピュータ)」を開きます。
)」+「E」を押し、「コンピューター(またはマイコンピュータ)」を開きます。
4.Cドライブの空き領域を確認します。
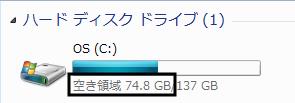
※画面上に「空き領域」が表示されていない場合は、ドライブを右クリック→「プロパティ」から確認します。

5.手順B-2で確認した「データベースサイズの3倍」分の空き領域が無い場合は、不要なファイルを削除するなどして空き領域を確保してからバックアップをお試しください。
