Q.ピアツーピア接続が出来ない場合の対処法
以下の操作をお試しください。
A.Pingの確認
B.ホストで利用しているサーバー名の確認と接続情報の変更
C.プロトコルの有効化
D.レジストリの設定
E.別名インスタンスでSQLServerをインストールする
<操作方法>
A.Pingの確認
Pingコマンドを使いホストとクライアントがネットワークで接続できているかどうかを確認します。
操作の結果、ネットワークで接続されていない場合は、ネットワーク管理者様等にお問い合わせください。
問題なくつながっていた場合には、手順Bをお試しください。
※ホスト、クライアントのパソコン共に操作を行ないます。
1.クライアントのコンピューターにて「スタート」-「すべてのプログラム」-「アクセサリ」から「コマンドプロンプト」を開きます。
※Windows8.1 / 8の場合は「Windows」キーを押しながら「X」キーを押します。画面左下に一覧が表示されますので、「コマンド プロンプト」をクリックします。
※Windows10の場合は、スタートボタンを右クリックして「コマンドプロンプト(管理者)」をクリックします。「ユーザーアカウント制御」が表示された場合には「はい」をクリックしてください。
2.「ping△ホストのコンピューター名」を入力してキーボードの「Enter」キーを押してください。
※△は半角スペース
≪コンピューター名確認方法≫
|
Windows10 |
スタートボタンを右クリックして「システム」をクリックします。 |
|
Windows8.1 |
「Windows」キーを押しながら「X」キーを押し、表示された一覧から「システム」をクリックして「コンピューター名」より確認。 |
|
Windows7 |
「コンピューター」を右クリックして「プロパティ」-「コンピューター名」より確認。 |
|
Vista |
「コンピュータ」を右クリックして「プロパティ」-「コンピュータ名」より確認。 |
|
XP |
「マイコンピュータ」を右クリックして「プロパティ」-「コンピュータ名」(フルコンピュータ名)より確認。 |
3. 同様にホストのコンピューターでもご確認ください。その場合は「ping△クライアントのコンピューター名」を入力してください。
4.下記のOS別の反応結果に基づき、接続状態を確認します。
(ア)Windows10 / 8.1 / 8 / 7 / Vistaの場合
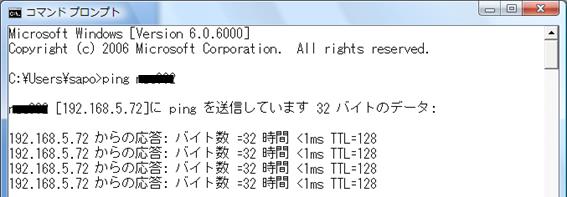
≪正しい応答≫
「XXXX からの応答〜」が4つ続く場合は、問題なくつながっている状態です。
それ以外の結果が返ってきた場合は、つながっていないか、入力したコマンド・コンピューター名が間違っている可能性があります。
詳しくは、ネットワーク管理者様等にお問い合わせください。
(イ)XPの場合
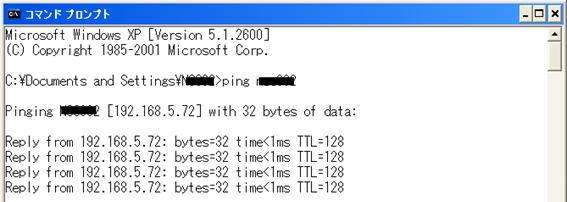
≪正しい応答≫
「Reply from〜」が4つ続く場合は、問題なくつながっている状態です。
それ以外の結果が返ってきた場合は、つながっていないか、入力したコマンド・コンピューター名が間違っている可能性があります。
詳しくは、ネットワーク管理者様等にお問い合わせください。
引き続き、手順Bを確認します。
B.ホストで利用しているサーバー名の確認と接続情報の変更
1.ホストで利用しているサーバー名を確認します。
(ア)ホストの製品を起動します。
(イ)画面上部のタイトルバーにサーバー名が記載されているのでメモに控えます。
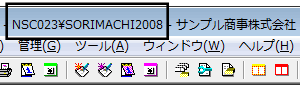
2.クライアント側で以下の操作を行ってください。
(ア)「スタート」-「ドキュメント※」(XPの場合は「マイドキュメント」)-「Sorimachi」-「sprXX」または「sclXX」を開きます。
(イ)「LocalEnv.sprXX」または「LocalEnv.sclXX」ファイルを削除してください(XXはお使いの製品のバージョンです)。
※Windows10 / 8.1 / 8の場合は、「Windows」キー + 「E」を押して、表示された「コンピューター」画面左の「ドキュメント」をクリックします。
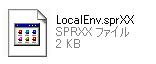
(ウ)同じフォルダー内の「AppDef.ini」を開きます。
(エ)「Server=」の後ろを手順B−1で確認したホストのサーバー名に変更し、画面上部の「ファイル」-「上書保存」をクリックして、画面を終了します。

(オ)クライアントの製品を起動してピアツーピア接続をお試しください。
C.プロトコルの有効化
SQLServerセキュリティ構成と構成マネージャからSQLServerの設定を見直します。
1.「スタート」-「すべてのプログラム」-「Microsoft SQL Server 2008 R2」-「構成ツール」-「SQL Server構成マネージャ」を開きます。
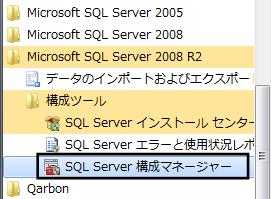
※Windows10 / 8 / 8.1の場合は、以下の方法となります。
(ア)キーボードの「Windowsキー(![]() )」+「R」を押し「ファイル名を指定して実行」を表示します。
)」+「R」を押し「ファイル名を指定して実行」を表示します。
(イ)以下のフォルダーパスをコピーして、「名前」欄に貼り付けて[OK]ボタンをクリックします。
・32bit版OSの場合
こちらをコピー→C:\WINDOWS\System32\SQLServerManager10.msc
・64bit版OSの場合
こちらをコピー→C:\WINDOWS\SysWOW64\SQLServerManager10.msc
※コピーと貼り付けがうまくいかない場合は、お手数ですが「名前」欄に手入力してください。

※ユーザーアカウント制御画面が表示されましたら、[はい]ボタンをクリックします。
2.左の画面から「SQL Serverネットワークの構成」-「使用しているインスタンス名のプロトコル」をクリックします。

3.右の画面で「共有メモリ」、「名前付きパイプ」、「TCP/IP」の「状態」をすべて『有効』にします。
『有効』になっていない場合は、変更するプロトコル名を右クリックして、「有効化」をクリックします。

4.警告メッセージは[OK]ボタンをクリックします。
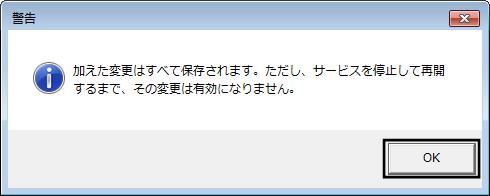
5.「SQL Server構成マネージャ」の左の画面から「SQL Server のサービス」をクリックします。
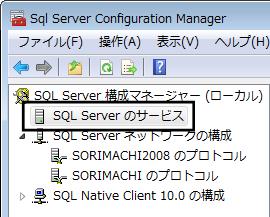
6.右側の画面で「SQL Server (使用しているインスタンス名)」と「SQL Server Browser」を右クリックして、「再起動」をクリックします。
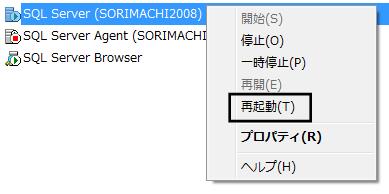
7.両方の再起動が完了したら、製品を起動してピアツーピア接続をお試しください。
D.レジストリの設定
レジストリの接続先情報をホストのサーバー名に変更します。
※レジストリは下記手順に示した以外の操作を行うと、他のソフトやパソコン自体が起動しなくなる恐れがありますのでご注意ください。
1.「スタート」-「ファイル名を指定して実行」をクリックしてください。
※Windows10 / 8.1 / 8の場合、その他のOSで「ファイル名を指定して実行」が見あたらない場合は「Windows」キーを押しながら「R」キーを押します。
2.「名前」欄に「regedit」(半角英字)と入力し[OK]ボタンをクリックしてください。

※「ユーザーアカウント制御」が表示された場合は[はい]をクリックします。
3.「レジストリエディタ」画面が表示されますので、「HKEY_LOCAL_MACHINE」-「SOFTWARE」-「Sorimachi」-「SPRXX」または「SCLXX」(XXはお使いの製品のバージョンです)-「Registration」をクリックしてください。
※64bit版OSをご利用の場合は、「HKEY_LOCAL_MACHINE」-「Software」-「Wow6432Node」-「Sorimachi」となります。

4.「Server」をダブルクリックし、「文字列の編集」画面の「値のデータ」に手順B−1で確認したホストのサーバー名に変更して[OK]ボタンをクリックします。
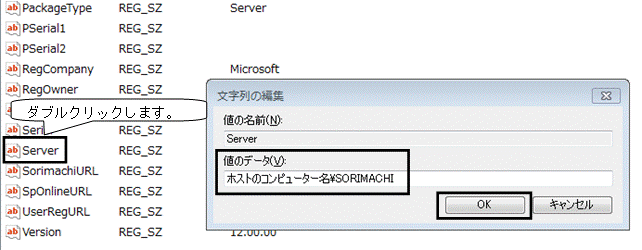
5.「レジストリエディタ」を閉じ、引き続き手順B−2の操作をお試しください。
E.別名インスタンスでSQLServerをインストールする
SQLServerを新たに別名インスタンスでインストールして改善されるか確認します。
1.ホストの製品を起動し、「ファイル」-「データバックアップ/復元」にてデータのバックアップを行ないます。
※複数のデータがある場合は、それぞれバックアップをお取りください。
※バックアップ後、正常に復元ができるかご確認ください。
2.ホストで「DropDatabase」を行います。「DropDatabase」とは製品のデータベースを削除する操作です(この操作により製品のデータはすべて削除されます)。
(ア)製品を終了します。
(イ)ホストのデスクトップ上にある製品のアイコンを右クリックし、「プロパティ」をクリックします。
(ウ)[リンク先を探す]ボタン(または[ファイルの場所を探す]ボタン)をクリックします。表示された画面の中の「DropDatabaseXX.exe」をダブルクリックします(XXはお使いの製品のバージョンです)。
 (エ)データベース削除の画面にて手順B−1で控えたサーバー名を選択して[OK(F12)]ボタンをクリックします。
(エ)データベース削除の画面にて手順B−1で控えたサーバー名を選択して[OK(F12)]ボタンをクリックします。

(オ)削除対象が表示されますので[OK(F12)]ボタンをクリックし、選択したSQLサーバーのデータベースを削除します。
3.ホストパソコンに製品のCD-ROMをパソコンにセットします。
4.「自動再生」画面が表示されましたら、「フォルダーを開いてファイルを表示」をクリックします。
※Windows10 / 8.1 / 8 の場合
画面右上にメッセージが表示されますので、クリックし、「フォルダーを開いてファイルを表示」をクリックします。
※インストール画面が表示された場合は、[キャンセル]ボタンをクリックします。
※画面が表示されない場合は「コンピュータ」を開き、CDドライブを右クリック→「開く」を選択します。
c:「Maintenance」-「Rescue」フォルダーの「Rescue.exe」をダブルクリックします。
※「セキュリティの警告」が出ましたら[実行]ボタンをクリックします。

5.下記画面が表示されますので、[OK]ボタンをクリックします。

6.下記画面で「インスタンス名」を『SORIMACHI2008_1』のように変更して、[インストール]ボタンをクリックします。
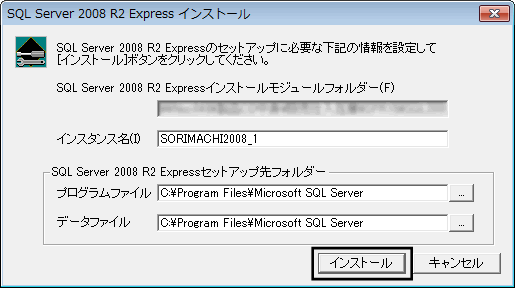
7.インストール完了後、パソコンを再起動していただき、製品を起動します。
8.以下の画面が表示されますので、[はい]ボタンをクリックします。

9.以下の画面で『○接続するサーバーを変更する。(C)』を選択し、[OK(F12)]ボタンをクリックします。
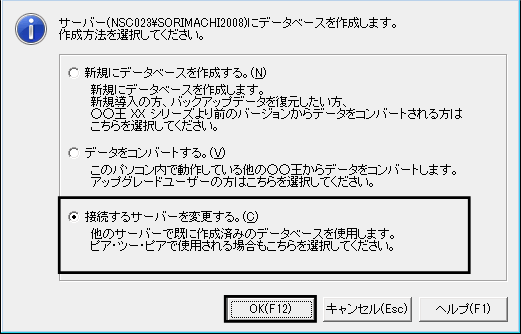
10.「SQLサーバー名」を手順E−6でインストールしたサーバー名に変更して、[接続]ボタンをクリックします。
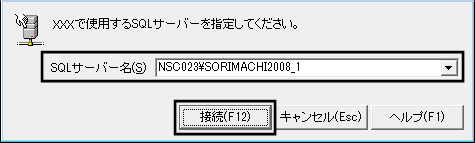
11.表示されたメッセージで[OK]をクリックし、再度製品を起動します。
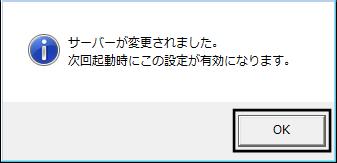
12.製品起動後、「ファイル」-「データバックアップ/復元」にて手順E−1で保存したバックアップを復元します。
13.ホストで正常にデータが確認できましたら、<B.ホストで利用しているサーバー名の確認と接続情報の変更>の操作をお試しください。
