Q.入力した文字が『?』に変換されてしまう場合の対処法
文字入力の際に文字が正しく変換出来ない(『?』と表示されてしまう)場合や、入力したい文字が変換候補に表示されない場合は、入力したい文字を外字として作成し、入力をしていただく方法となります。外字の作成方法につきましては、以下の内容をご参照ください。
尚、外字を作成する手順につきましては、Microsoft社様のホームページに記載されております内容を元にご案内しております。ご不明な点がございましたら、お使いの文字入力ソフトのメーカー様にお尋ねくださいますようお願い申し上げます。
※ピア・ツー・ピアでお使いになる場合には、製品をご利用いただくすべてのパソコンで外字の作成を行う必要がございます。
A.外字の作成
外字エディタを使用して外字を作成するには、次の手順で操作します。
例として「㎥(りっぽうめーとる)」を作成します。
1.外字エディタを起動します。
OSによって起動方法が異なります。
(ア)Windows 10/ 8.1 / 8の場合、Windowsキーを押しながらキーボードの「X」のキーを押し、表示された画面の一覧から「ファイル名を指定して実行」をクリックします。
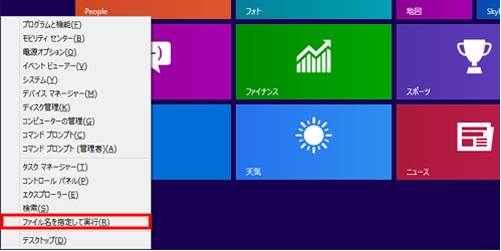
名前欄に『eudcedit』と入力し、[Enter]キーを押します。
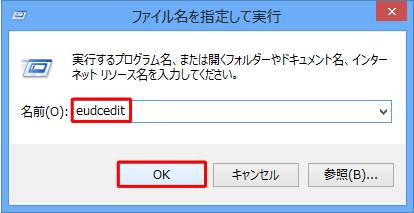
(イ)Windows 7/Vista の場合、[スタート]ボタン
![]() をクリックし、「検索の開始」欄に『eudcedit』と入力し、[Enter]キーを押します。すると「eudcedit.exe」が表示されますのでこちらをクリックします。
をクリックし、「検索の開始」欄に『eudcedit』と入力し、[Enter]キーを押します。すると「eudcedit.exe」が表示されますのでこちらをクリックします。
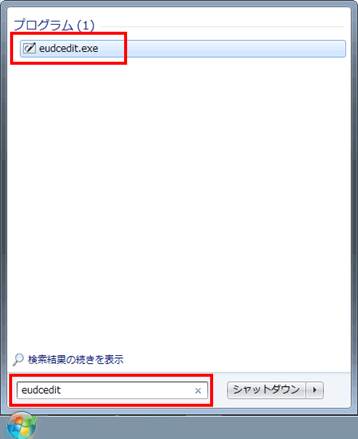
![]() 管理者のパスワードを要求するダイアログ
ボックスが表示された場合は、Windowsのログインアカウントで設定しているパスワードを入力して[OK]ボタンをクリックし、確認を要求するダイアログ ボックスが表示された場合は[続行]ボタンをクリックします。
管理者のパスワードを要求するダイアログ
ボックスが表示された場合は、Windowsのログインアカウントで設定しているパスワードを入力して[OK]ボタンをクリックし、確認を要求するダイアログ ボックスが表示された場合は[続行]ボタンをクリックします。
(ウ)Windows XP の場合、[スタート]ボタンをクリックし、「すべてのプログラム(P)」をポイントします。次に、「アクセサリ」をポイントし、「外字エディタ」をクリックします。
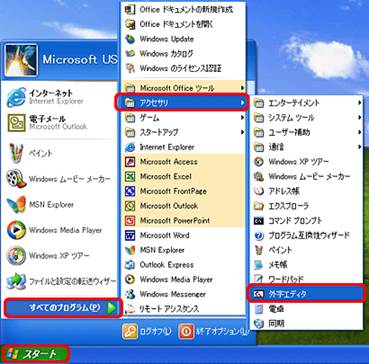
2.コードを選択します。
まず、外字として登録するために使用されていないコードをクリックし、次に[OK]ボタンをクリックします。
ここでは例として、[F040]の[0]を選択しています。

※ピア・ツー・ピアでお使いになる場合には、販売王をご利用いただくすべてのパソコンで同じコードを選択します。
異なるコードを選択して登録しますと、外字が正しく表示されませんのでご注意ください。
3.外字を作成します。
外字エディタで外字を作成するには、元々ある文字をコピーする方法がもっとも簡単です。
(ア)メニューバーの「編集(E)」メニューから「文字のコピー(Y)」をクリックし、文字のコピーウィンドウを表示します。

(イ)[フォント名(F)] ボタンをクリックし、コピーする文字が登録されているフォントを選択します。

(ウ)コード番号一覧でコピーする文字(今回は「m」)をクリックし、[OK]ボタンをクリックします。
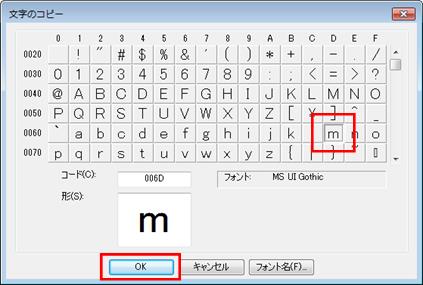
4.表示された文字を元に加工します。以下の手順(ア)〜(カ)をご参照ください。
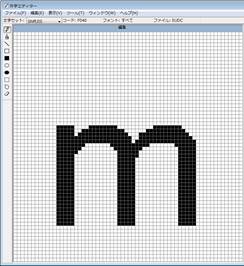
(ア)画面上部の「ウィンドウ(W)」メニューから、「参照(R)」をクリックします。
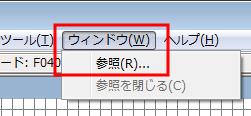
(イ)一覧から「3」クリックし、[OK]ボタンをクリックします。
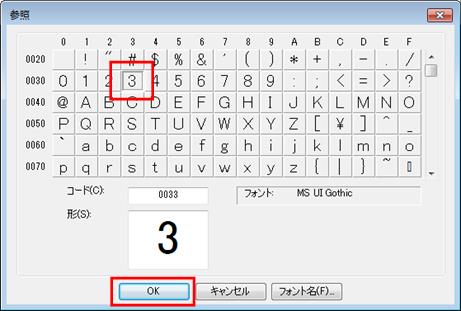
(ウ)画面左のパレットから「四角形選択」をクリックして、「3」を囲むようにドラッグします。
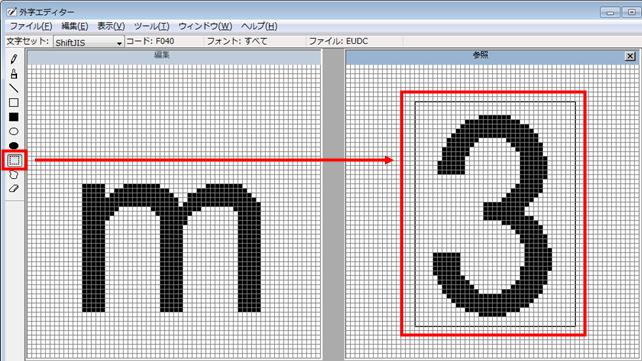
(エ)囲んだ「3」の上にカーソルを持っていくと十字矢印に変わりますので、その状態でクリックしたまま「m」の右上までドラッグします。
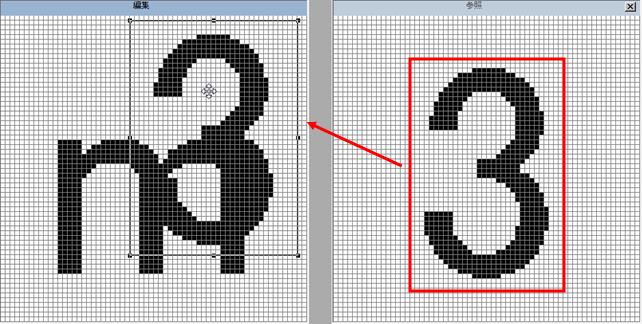
(オ)選択されている「3」の囲いにある□をドラッグしてサイズを小さくします。
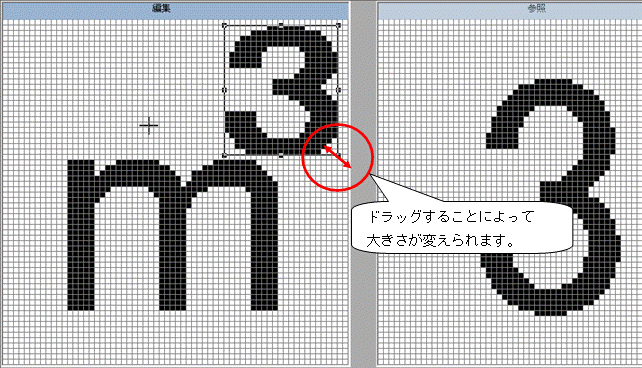
(カ)「3」の位置を微調整して完成です。
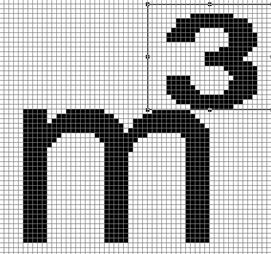
左側にあるパレットの機能を使用して文字の加工ができます。
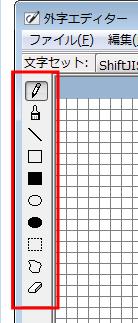
パレットの機能を上から順に説明します。
a:鉛筆
キャンバスをクリックすると、1 マス塗りつぶします。右クリックで、消すこともできます。
b:ブラシ
キャンバスをクリックすると、正方形で 4 マス塗りつぶします。右クリックで、消すこともできます。
c:直線
キャンバスをクリックしたまま起点を設定し、任意の場所でクリックを離して終点を設定します。2 点の間に直線が表示されます。
d:四角形
キャンバスをクリックしたまま起点を設定し、任意の場所でクリックを離して終点を設定します。2 点を対角線にもつ四角形が表示されます。
e:塗りつぶし四角形
キャンバスをクリックしたまま起点を設定し、任意の場所でクリックを離して終点を設定します。2 点を対角線にもつ四角形が表示されます。ただし、四角形の中は塗りつぶされています。
f:楕円
キャンバスをクリックしたまま起点を設定し、任意の場所でクリックを離して終点を設定します。楕円、または円が表示されます。
g:塗りつぶし楕円
キャンバスをクリックしたまま起点を設定し、任意の場所でクリックを離して終点を設定します。
楕円、または円が表示されます。ただし、楕円の中は塗りつぶされています。
h:四角形選択
キャンバスをクリックしたまま起点を設定し、任意の場所でクリックを離して終点を設定します。
2 点を対角線にもつ四角形の範囲が表示されます。この範囲の内側にあるものを選択しており、
[コピー] や、[切り取り] ができます。
i:自由選択
キャンバスをクリックしたまま起点を設定し、任意の場所でクリックを離して終点を設定します。
この範囲の内側にあるものを選択しており、[コピー] や、[切り取り] ができます。
j:消しゴム
黒く塗りつぶされた部分を、1 マスずつ消すことができます。
5.文字の作成が完了したら保存をします。「編集(E)」メニューから、「同じコードで保存(V)」をクリックします。
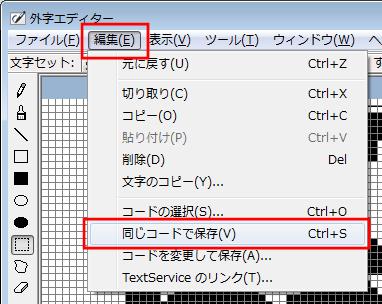
外字を作成した後に実際に入力する操作は、下記の手順となります。
B.作成した文字の使用方法
1.辞書ツールに登録して使用する方法
※お使いの日本語入力ソフトによって画面、名称が異なる場合があります。
(ア)IMEの辞書ツールを起動します。IMEツールバーの![]() をクリックします。
をクリックします。
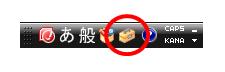
(イ)下記のメニューが表示されますので、「単語の登録」をクリックします。
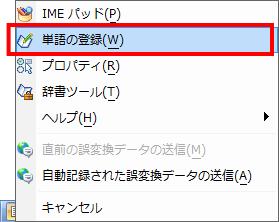
(ウ)「単語の登録」画面が表示されますので、「語句」欄に『がいじ』と入力し、キーボードの[F5]キーを押します。
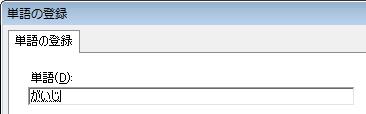
(エ)「IMEパッド-文字一覧」画面が表示されます。「文字カテゴリ」から『シフトJIS』をクリックし、さらにその中の『外字』をクリックすると、作成した外字の文字が表示されますので、入力したい文字をクリックします。
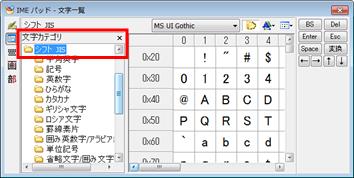
![]()
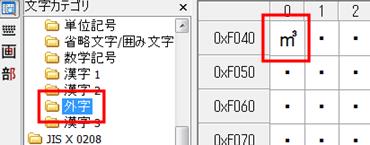
(オ)手順(ウ)で入力した『がいじ』の後ろに追加されますので、[ENTER]キーで確定してから『がいじ』の文字を削除してください。
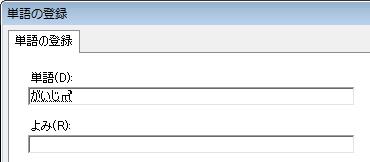
(カ)「よみ」に外字の読み方を入力して、画面下の[登録]をクリックします。
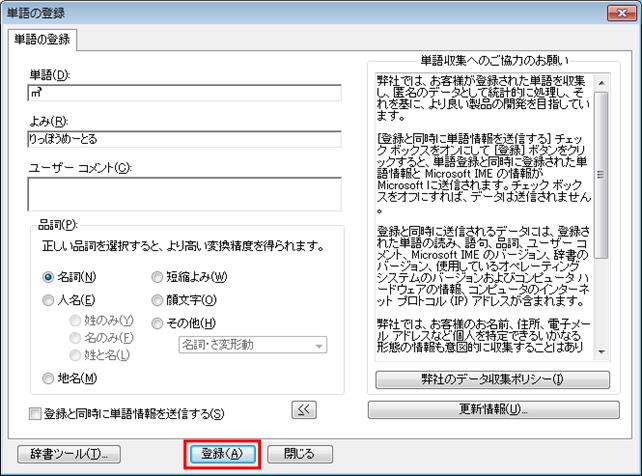
(キ)登録後は「よみ」に入れた文字で変換を行うと、変換候補に登録した外字が表示されます。

2.その都度『がいじ』と入力して呼び出す方法
(ア)文字を追加したい欄に『がいじ』と入力し、キーボードの[F5]キーを押します。
![]()
(イ)「IMEパッド-文字一覧」画面が表示されます。「文字カテゴリ」から『シフトJIS』をクリックし、さらにその中の『外字』をクリックすると、作成した外字の文字が表示されますので、入力したい文字をクリックします。
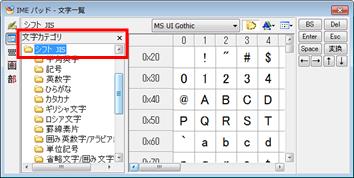
![]()
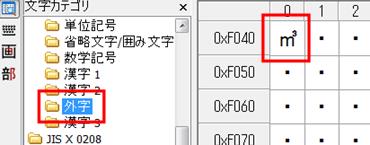
(ウ)「がいじ」と入力していた箇所に、選択した文字が表示されます。[ENTER]キーで確定する前に「がいじ」という文字を削除してください。
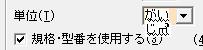
![]()
![]()
