Q.初回起動時に「指定サーバーに接続できません。」や「SQL Serverの接続設定」が表示され起動しない場合の対処法
初回起動時に以下のような現象がでる場合は、本Q&Aの操作をお試しください。
・「指定サーバーに接続できません。」というメッセージが表示される
・「SQL Serverの接続設定」画面が表示される
<操作手順>
A.データベースが起動しているかご確認ください。
<操作手順>
1.Windows 7/Vista/XPの場合、「スタート」ボタンから、「全てのプログラム」−「Microsoft SQL Server 2008 R2」−「構成ツール」−「SQL Server構成マネージャ」を開きます。
※Windows 10/8.1/8の場合は、以下の方法となります。
(ア)キーボードの「Windowsキー(![]() )」+「R」を押し「ファイル名を指定して実行」を表示します。
)」+「R」を押し「ファイル名を指定して実行」を表示します。
(イ)以下のフォルダーパスをコピーして、「名前」欄に貼り付けて[OK]ボタンをクリックします。
・32bit版OSの場合
こちらをコピー→C:\WINDOWS\System32\SQLServerManager10.msc
・64bit版OSの場合
こちらをコピー→C:\WINDOWS\SysWOW64\SQLServerManager10.msc
※コピーと貼り付けがうまくいかない場合は、お手数ですが「名前」欄に手入力してください。

※ユーザーアカウント制御画面が表示されましたら、[はい]ボタンをクリックします。
(ウ)以下の画面が表示される場合
Windows 7/Vista/XPで「Microsoft SQL Server 2008 R2」が表示されていない場合。
Windows 10/8.1/8で以下の画面が表示される場合。
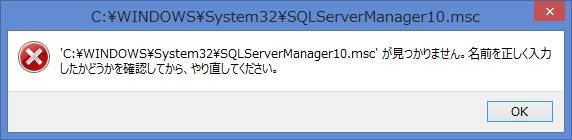
SQLSerevrがインストールされていません。以下の手順でインストールを行ってください。
a:販売王17/販売王17 販売・仕入・在庫のCD-ROMをパソコンにセットします。
b:「自動再生」画面が表示されましたら、「フォルダーを開いてファイルを表示」をクリックします。
※インストール画面が表示された場合は、[キャンセル]ボタンをクリックします。
※画面が表示されない場合は「コンピュータ」を開き、CDドライブを右クリック→「開く」を選択します。
c:「Maintenance」-「Rescue」の「Rescue.exe」をダブルクリックします。
※「セキュリティの警告」が出ましたら[実行]ボタンをクリックします。

d:下記画面が表示されますので、[OK]ボタンをクリックします。
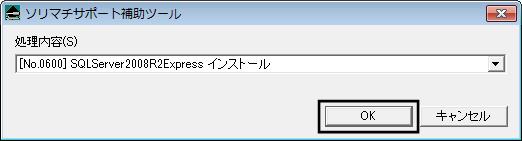
e:下記画面で[インストール]ボタンをクリックします。

f:インストール完了後、パソコンを再起動していただき、販売王の起動をお試しください。
2.「Sql Server Configuration Manager」が表示されましたら、画面左で「SQL Serverのサービス」をクリックしてください。

3.右側にインストールされているインスタンス名が表示されます。
インスタンス名を右クリック−「開始」で、SQL Server Agent以外を全て「実行中」にしてください。
※既に「実行中」となっている場合は、右クリック−「再起動」をクリックします。

4.販売王の起動をお試しください。
B.接続先情報の初期化をお試しください。
<操作手順>
1.Windowsの「スタート」-「ドキュメント」-「Sorimachi」-「Spr17」フォルダーまたは「Sal17」フォルダーを開きます。
※Windows 10/8.1/8の場合は、以下の方法となります。
キーボードの「Windowsキー(![]() )」+「E」を押し「エクスプローラー」を表示し、「ドキュメント」-「Sorimachi」-「Spr17」フォルダーまたは「Sal17」フォルダーを開きます。
)」+「E」を押し「エクスプローラー」を表示し、「ドキュメント」-「Sorimachi」-「Spr17」フォルダーまたは「Sal17」フォルダーを開きます。
2.フォルダー内の「LocalEnv.spr17」または「LocalEnv.sal17」を右クリックし、「削除」をクリックします。
※「.spr17」、「.sal17」は環境によっては表示されない場合があります。
3.フォルダー内の「AppDef.ini」を開きます。
4.2行目の「Serever=」の後ろが『自分のパソコン名\SORIMACHI2008』になっていない場合は変更します。
変更した場合は、「ファイル」-「上書保存」して画面を閉じます。

5.販売王の起動をお試しください。
C.Cドライブの圧縮を解除してください。
<操作手順>
1.「スタート」-「コンピュータ」を開きます。
※Windows 10/8.1/8の場合は、以下の方法となります。
キーボードの「Windowsキー(![]() )」+「E」を押し「エクスプローラー」を表示します。
)」+「E」を押し「エクスプローラー」を表示します。
2.Cドライブを右クリックし、「プロパティ」を開きます。
3.「Cドライブのプロパティ」画面が表示されます。
「ドライブを圧縮してディスク領域を空ける」にチェックが入っていると圧縮されています。
チェックを外して圧縮を解除してください。
※圧縮の解除にはお時間がかかる可能性があります。
※Cドライブの空き容量が少ない場合は、空き容量を増やしてから行ってください。
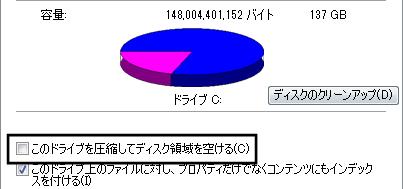
4.販売王の起動をお試しください。
D.既定のIMEを変更してください。
<操作手順>
T.Windows10/8.1/8の場合
1.「Windowsキー(![]() )」+「X」→「コントロールパネル」を開きます。
)」+「X」→「コントロールパネル」を開きます。
2.画面右上の表示方法が「カテゴリ」の状態で「入力方法の変更」をクリックします。
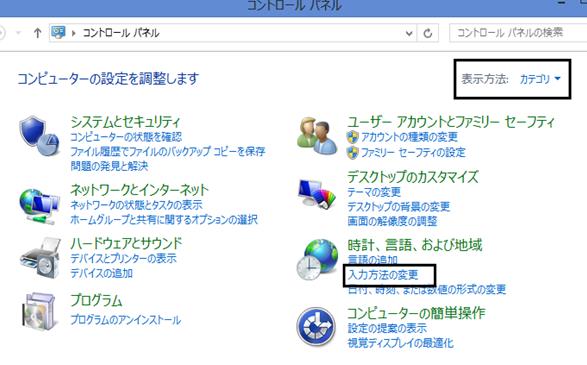
3.「言語」が表示されます。
画面の左側にある「詳細設定」をクリックします。

4.「既定の入力方式の上書き」にある「▼」ボタンをクリックし、表示されるメニューから「日本語 - Microsoft IME」など、既定に設定する言語をクリックします。
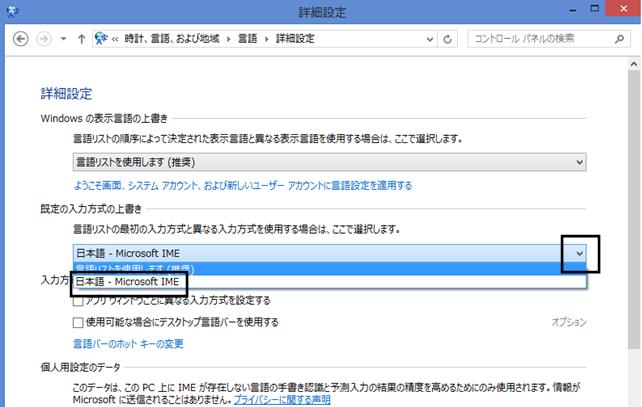
5.「保存」ボタンをクリックします。
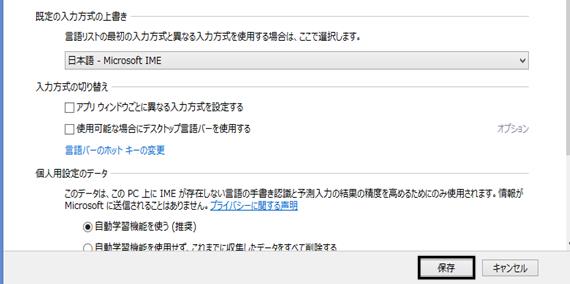
6.「×」ボタンをクリックし、「言語」を閉じます。
7.販売王の起動をお試しください。
※改善された場合は、必要に応じて日本語入力ソフトの設定を戻していただいて構いません。
U.Windows7/Vista/XPの場合
1.パソコン画面下部にある文字入力のツールバーを右クリックし「設定」を開きます。
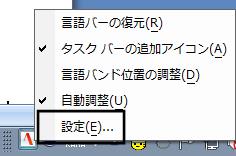
※文字入力のツールバーが表示されていない場合は、
(ア)Windowsの「スタートボタン」-「コントロールパネル」を開きます。
(イ)画面右上の「表示方法」を『カテゴリ』にします。
(ウ)「キーボードまたは入力方法の変更」をクリックします。
(エ)「地域と言語」画面が表示されますので、[キーボードの変更]ボタンをクリックします。
2.「テキストサービスと入力言語」画面が表示されますので「全般」タブをクリックします。
3.「既定の言語」が「日本語(日本)-MicrosoftIME」になっていない場合は切り替えてください。
※「既定の言語」で「日本語(日本)-MicrosoftIME」が選択できない場合
(ア)画面右下の[追加]ボタンをクリックします。
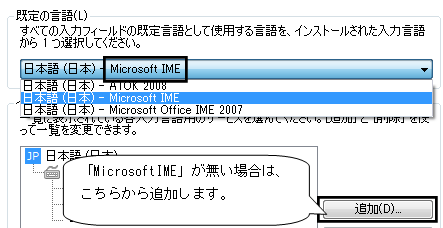
(イ)リストの一番下にある「MicrosoftIME」にチェックを入れて[OK]ボタンを押します。
(ウ)「既定の言語」で「MicrosoftIME」が選択できます。
4.販売王の起動をお試しください。
※改善された場合は、必要に応じて日本語入力ソフトの設定を戻していただいて構いません。
