Q.SQLServer2005からSQLServer2014へ変更する方法
2016年4月12日にSQLServer2005シリーズのサポートが終了することに伴い、新しいSQLServer環境へ移行されることをお勧め致します。
ここでは、「販売王シリーズ」で使用しているデータベースエンジンを、SQLServer2005からSQLServer2014への移行方法についてご案内致します。
<事前準備>
15シリーズ以降のお客様は、最新のサービスパックをインストールして、利用中のSQLServerのバージョンを確認します。
※サーバー・クライアント共に最新のサービスパックをインストールしてください。
1.製品を起動し、画面上部のメニューバーから「ヘルプ」-「オンラインアップデート」をクリックします。
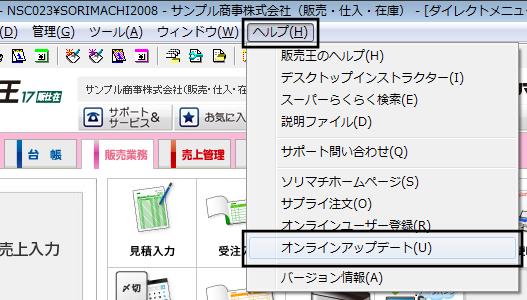
2.「ソリマチ オンラインアップデート」が表示されますので、[今すぐアップデートチェックを行なう]をクリックします。
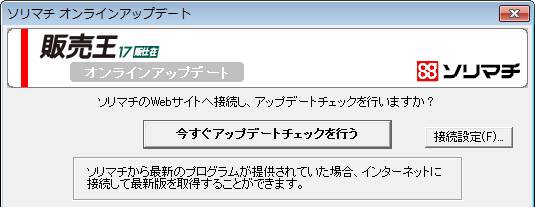
3.ダウンロードが開始された後は画面の指示に従ってインストールしてください。インストール後に製品は自動的に再起動されます。
※アップデートの必要がないと表示された場合はメッセージを[OK]で閉じ、手順4へ進んでください。
4.ダイレクトメニューが表示されましたら、画面下部に表示されているSQLServerのバージョンを確認します。
「SQLServer2005」から始まる表記になっている場合は、以下の手順A〜Eを行い、使用するSQLServerを変更してください。
※SQLServerのバージョンが「2008」、「2012」、「2014」となっている場合は、本操作を行なう必要はございません。引き続きご利用ください。
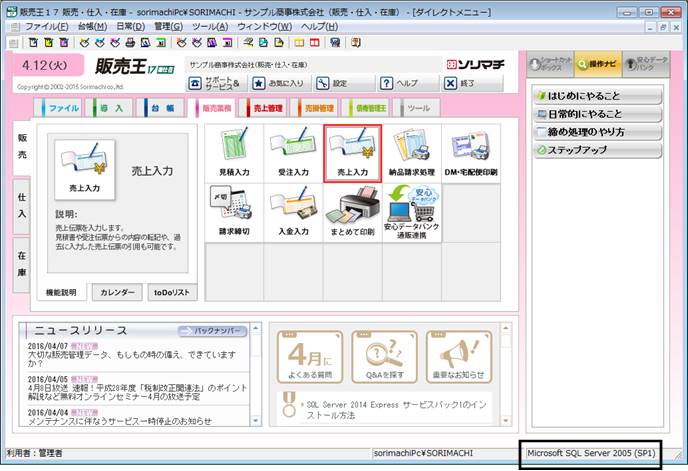
A.製品を起動してバックアップを行ないます
B.既存のデータベースを削除します
C.SQLServer2014のインストールを行ないます
D.インストールしたSQLServerに接続します
E.バックアップを復元します
A.製品を起動してバックアップを行ないます
1.バックアップに使用するメディア(内蔵HDD、USBメモリ、外付HDD等)が、何ドライブになるかご確認ください。(C:)(F:)等。
2.製品を起動し、タイトルバーに記載されている現在接続中のサーバー名を確認して、メモに控えます。

3.ダイレクトメニューの「ファイル」-「データバックアップ/復元」を開き、「データバックアップ」タブが選択された状態で、以下の作業を行ってください。
(ア)「データ名」の右にある[▼]ボタンをクリックして、バックアップを行うデータを選択します。
(イ)バックアップ先を変更する場合は、バックアップ先の[参照]ボタンをクリックします。
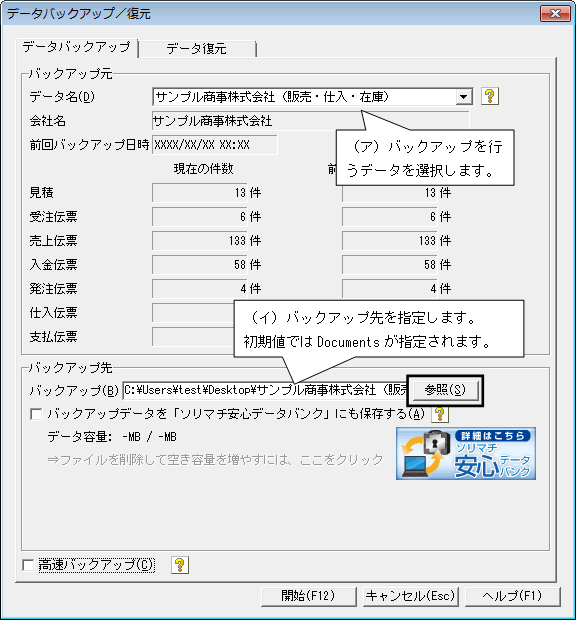
(ウ)手順1.で確認したドライブを指定し、[OK]ボタンをクリックします。
※[新しいフォルダーの作成]をクリックすると、保存先にフォルダーを作成することもできます。

4.「データバックアップ/復元」画面に戻りますので、「データ名」、「バックアップ先」に間違いが無い事を確認して[開始]ボタンをクリックします。
※バックアップ処理中はパソコンを操作しないでください。
※バックアップはフロッピーディスクには保存できません。
※バックアップファイル名は、「データ名(バックアップ年月日).sprXX」(XXはお使いの製品のバージョンです)と保存されます。
5.「パスワード設定」画面が表示されますので、必要な場合はパスワードを入力します。
パスワードを設定しましたら[OK]ボタンをクリックします。
※パスワードを設定しない場合は、そのまま[OK]ボタンをクリックしてください。
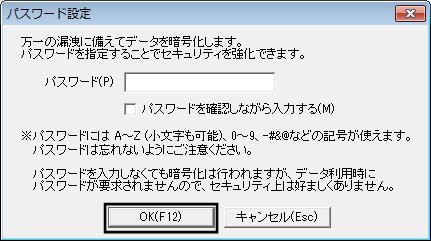
6.万が一、データが漏洩した場合でも第三者がデータ内容を読み取れないようにデータの暗号化を行います。
特に操作する必要はありませんので、そのまましばらくお待ちください。

7.以下のメッセージが表示され、バックアップが行われます。[OK]ボタンをクリックしてメッセージを閉じてください。
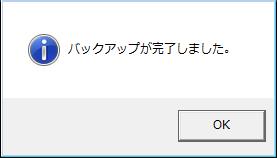
※管理しているデータが複数ある場合は、保存するデータを切り替えて手順3〜6を繰り返し行なってください。
B.既存のデータベースを削除します
※作業の前に手順Aで保存したバックアップがあることを確認してください。
※製品は終了した状態で、サーバーパソコンにて作業を行なってください。
1. デスクトップ上の製品のアイコンを右クリックし、「プロパティ」をクリックします。
2.[ファイルの場所を探す]ボタン(または[リンク先を探す]ボタン)をクリックします。
3.表示された画面の中の「DropDatabaseXX.exe」をダブルクリックします(XXはお使いの製品のバージョンです)。
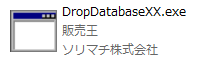
 4.データベース削除の画面が表示されますので手順A-2で控えた「SQLサーバー名」を選択して[OK(F12)]ボタンをクリックします。
4.データベース削除の画面が表示されますので手順A-2で控えた「SQLサーバー名」を選択して[OK(F12)]ボタンをクリックします。

5.削除対象が表示されますので[OK(F12)]ボタンをクリックし、選択したSQLサーバーのデータベースを削除します。
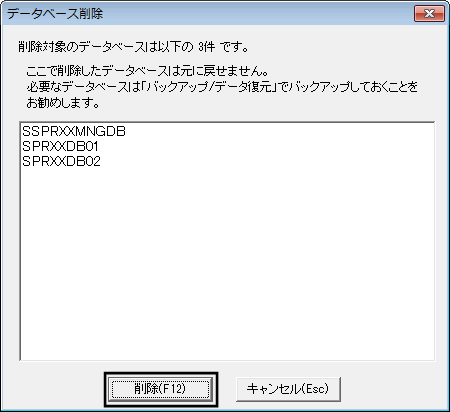
C.SQLServer2014のインストールを行ないます
SQLServer2014のインストール方法につきましては、製品に同梱されている「導入追加マニュアル LANパック」のP.12〜14「1.SQLServerのインストール」をご参照いただきますようお願い致します。
なお、P.13の手順Bのインスタンス名については、『SORIMACHI2014』と指定してください。
※SQLServer2014には、弊社製品のバージョン17シリーズより対応となります。
ご利用中の製品バージョンが16以前の場合は、合わせて弊社製品のバージョンアップも行なってください。
<SQLServer20114のインストールに失敗する場合>
インストールに失敗する場合は、お手数ですが弊社サポートセンターまでお問い合わせいただきますようお願い致します。
なお、お電話いただいた際に、担当者がお問い合わせの内容をお伺いします。
あらかじめ、インストールに失敗した際に表示されていた画面情報やエラーメッセージをメモなどにまとめておいていただきますと、スムーズにお問い合わせいただくことができます
D.インストールしたSQLServerに接続します
1.製品を起動し、「導入方法確認」画面が表示されましたら、[はい]ボタンをクリックします。

2.「データベース作成方法選択」画面が表示されましたら、「接続するサーバーを変更する」を選択して、[OK]ボタンをクリックします。
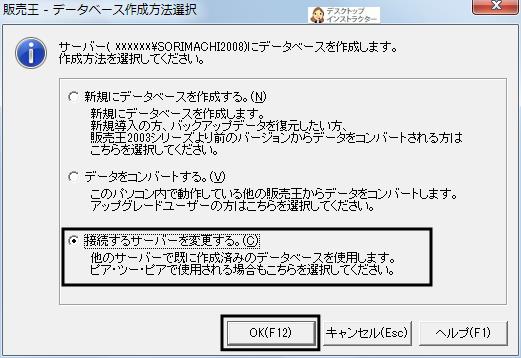
3.「接続先設定」の画面が表示されますので、「SQLサーバー名」で『サーバーパソコン名\SORIMACHI2014』を選択し、「接続」ボタンをクリックします。
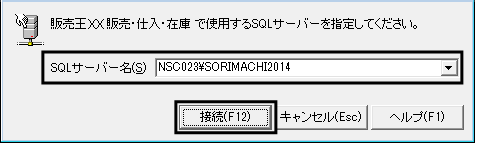
4.「サーバーが変更されました。〜」のメッセージは、[OK]をクリックします。
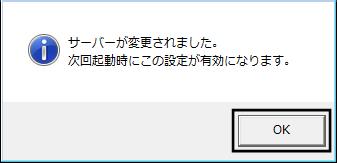
E.バックアップを復元します
※サーバーパソコンにて作業を行なってください。
1.バックアップファイルが保存されているメディア(内蔵HDD、USBメモリ、外付HDD等)が、何ドライブになるかご確認ください。(C:)(F:)等。
2.製品を起動し、ダイレクトメニューの「ファイル」-「データバックアップ/復元」画面を開き、「データ復元」タブを選択し、以下の作業を行ってください。
※今回はFドライブにデータがあるとして説明致します。
(ア)「パソコン内のファイル」を選択して、バックアップの右にある[参照]ボタンをクリックします。
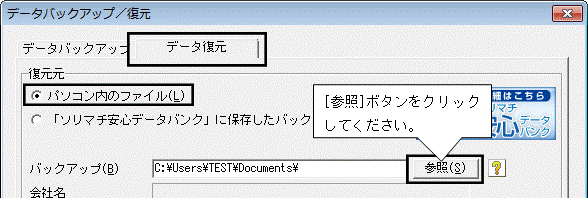
(イ)「ファイルを開く」から『コンピューター』を選択し、Fドライブをクリックして[開く]ボタンをクリックします。
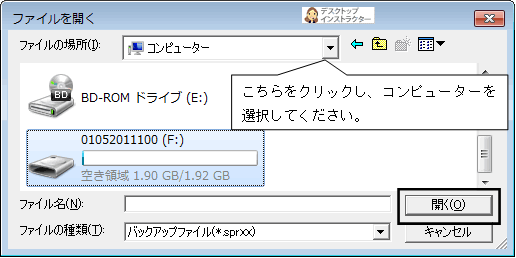
(ウ)表示されたバックアップファイルをクリックして、[開く]ボタンをクリックします。
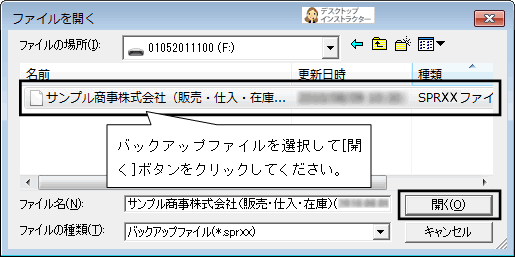
3.「データバックアップ/復元」画面に戻りますので、[開始]ボタンをクリックして復元を行います。
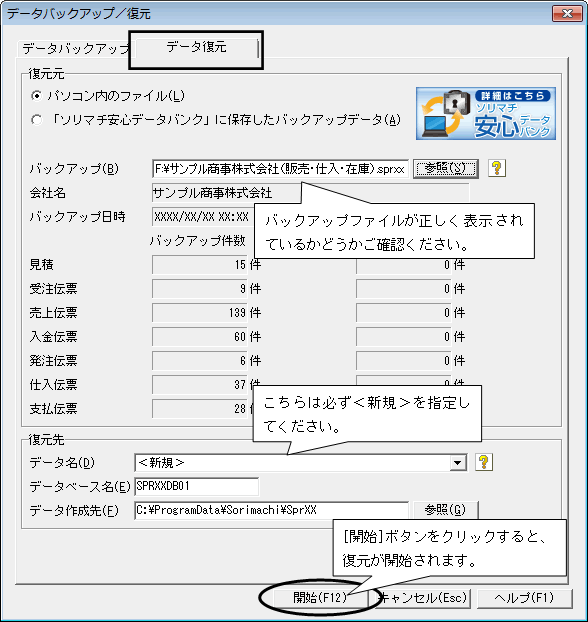
4.データバックアップ時にパスワードの設定を行っている場合は、「パスワード入力」画面が表示されます。
設定したパスワードを入力して、[OK]ボタンをクリックしてください。

5.データ復元が完了しますと下記のメッセージが表示されます。[OK]ボタンをクリックして終了となります。実際にデータを確認する場合は、「ファイル」-「データ管理」からデータを指定してください。
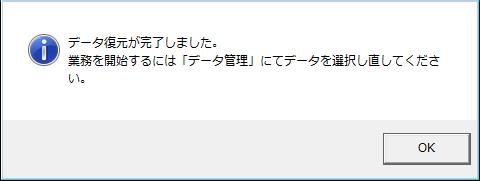
※SQLServer環境移行後にデータ復元も終わり正常にご利用いただけるようになりましたら、今まで利用されていたSQLServer2005はアンインストールしていただいて構いません。
