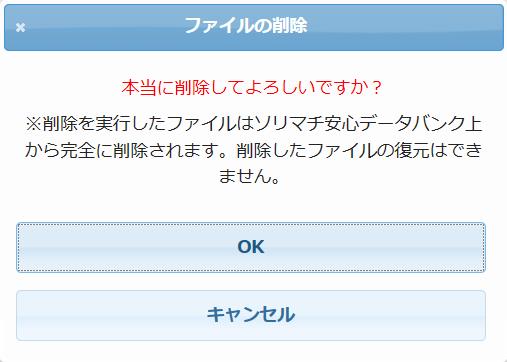Q.【ソリマチ安心データバンク】にデータを保存する方法
ソリマチ安心データバンクは、バックアップデータやPDFファイルなどのデータを、Web上のサーバーに保存する機能です。
これによりパソコンが壊れてしまった場合や、データをうっかり削除してしまった場合などでも、データを復旧することができます。
また、在庫一覧表や見積書をPDFファイルとして安心データバンクに保存しておくことで、外出先からタブレット端末で参照したりすることもできます。
※使用するには、製品のユーザー登録とは別に安心データバンクへの利用者登録が必要です。
保存したファイルを削除する場合は、F.保存されているファイルを削除するをご参照ください。
※安心データバンクに保存したバックアップファイルからデータ復元する方法につきましては、こちらをご参照ください。
A.ソリマチ安心データバンクに利用者登録をする
初めて安心データバンクにデータを保存するときに「利用者登録」画面が表示されますので、利用者登録を行ってください。
1.ダイレクトメニュー画面の「ソリマチ安心データバンク」タブから「登録・ご利用はこちらから」をクリックします。
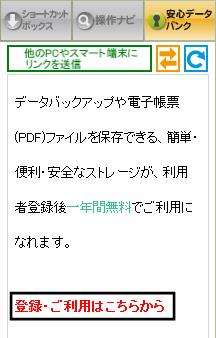
または、データバックアップ時やPDF出力時など、条件で「〜を「ソリマチ安心データバンク」にも保存する」にチェックを入れて、処理を実行します。
![]()
![]()
2.「新規利用者登録」画面が表示されますので、利用規約をお読みいただき、よろしければ「ソリマチ安心データバンクの利用規約に同意する」にチェックを入れます。
※製品インストール時に同意していた場合は、こちらの利用規約は表示されません。

※ご利用製品でバリューサポート契約のある方は無償です。
※バリューサポート契約のない方は、登録から1年間無償です。1年後以降は有償となります。
3.「シリアルナンバー」などの情報を入力し、[登録(ログイン)]ボタンをクリックします。
※パスワードは6文字以上20文字以内の半角英数字記号で入力していただきます。
以下の記号は安心データバンクのパスワードに使用しないでください
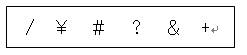
4.利用者登録が完了しますと、入力していただいた「E-Mailアドレス」宛に登録完了メールが届きます。
B.ソリマチ安心データバンクを利用する(バックアップデータ)
終了時のバックアップや「データバックアップ/復元」からのバックアップ時に安心データバンクへバックアップデータを保存することができます。
例として「データバックアップ/復元」からの操作方法をご案内いたします。
1.ダイレクトメニューの「ファイル」-「データバックアップ/復元」を開きます。
2.「バックアップ」タブを選択し、バックアップを行うデータや、バックアップ先を指定します。
3.「バックアップ先」欄にある「□バックアップデータを「ソリマチ安心データバンク」にも保存する」にチェックを入れて、[開始]ボタンをクリックします。

※終了時のバックアップ時でも、安心データバンクを利用する場合は同様にチェックを入れます。
※製品終了時に自動バックアップにしている場合は、「ファイル」-「環境設定」から安心データバンクを利用するかどうかを設定することができます。
※バックアップデータは出力先に指定したフォルダーと安心データバンクの両方に保存されます。
※出力先にバックアップがされない場合(USBドライブを指定したがUSBメモリが挿入されていない等)、安心データバンクにも保存はされません。
4.バックアップ先にファイルが作成された後、安心データバンクへもファイルが作成されます。ファイルサイズによってはお時間が掛かることもございますので、そのままお待ちください。
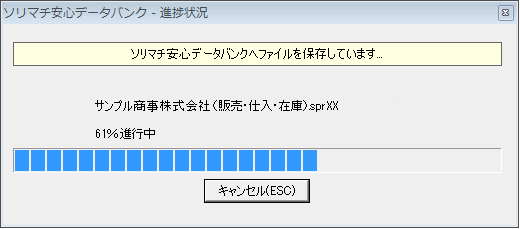
C.ソリマチ安心データバンクを利用する(PDFファイル)
PDF出力が可能な機能から、ファイルを安心データバンクへ保存することができます。
例として「得意先登録」からの操作方法をご案内いたします。
1.ダイレクトメニューの「台帳」-「得意先登録」を開きます。
2.画面上部の[検索]ボタンをクリックして、「得意先検索条件指定」画面はそのまま[開始]ボタンをクリックします。
※得意先を絞り込む場合は、検索条件を指定してください。
3.一覧が表示されますので、画面上部の[印刷]ボタンをクリックします。
4.「印刷様式」等、必要な条件を指定して、画面右の[電子帳票(PDF)]ボタンをクリックします。

5.ファイルの出力先やファイル名等、必要な設定を行い、「出力先」欄にある「電子帳票(PDF)を「ソリマチ安心データバンク」にも保存する」にチェックを入れて、[電子帳票(PDF)の出力]ボタンをクリックします。

※PDFファイルは出力先に指定したフォルダーと安心データバンクの両方に保存されます。
※出力先にファイルが出力されない場合(USBドライブを指定したがUSBメモリが挿入されていない等)、安心データバンクにも保存はされません。
D.安心データバンクに保存したデータを製品から確認する
ダイレクトメニュー画面の「ソリマチ安心データバンク」タブをクリックすると、安心データバンクに保存したデータの一覧が確認できます。
日付、種類、事業所ごとに管理されていますので、目的のファイルをかんたんに見つけることができます。
1.ダイレクトメニューの「ソリマチ安心データバンク」タブをクリックします。
※初期値では画面右に表示されています。
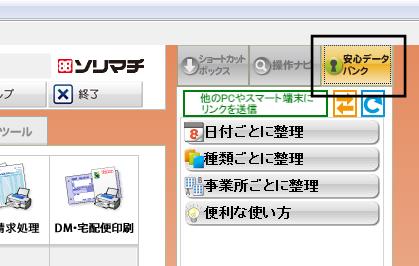
2.「日付ごとに整理」、「種類ごとに整理」、「事業所ごとに整理」のいずれかをクリックし、さらにその中の分類をクリックして展開すると、保存されているファイルを確認することができます。
例:「日付ごとに整理」-「今日」を開くと、本日保存したファイルを確認できます。

3.安心データバンクからファイルを取得する場合は、ファイル名をクリックします。
下記の「ファイルのダウンロード」画面が表示されますので、[保存]ボタンをクリックしてパソコン内の任意の場所にファイルを保存することができます。
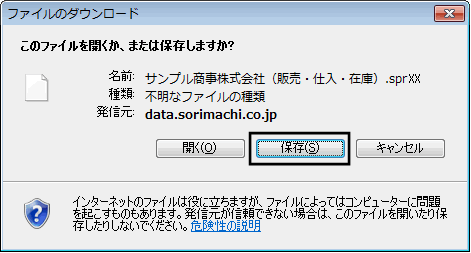
E.安心データバンクに保存したデータをWEBから確認する
Internet Explorer等のブラウザーから、安心データバンクに保存したデータの一覧が確認できます。
1.以下のURLをクリックします。
https://data.sorimachi.co.jp/
※ダイレクトメニュー画面の「ソリマチ安心データバンク」タブから[他のPCやスマート端末にリンクを送信]をクリックすると、新規メール画面が立ち上がり、上記のURLをメールで送ることができます。

![]()

2.下記の画面が表示されますので、登録した「シリアルナンバー」と「パスワード」を入力し、[ログイン]をクリックします。
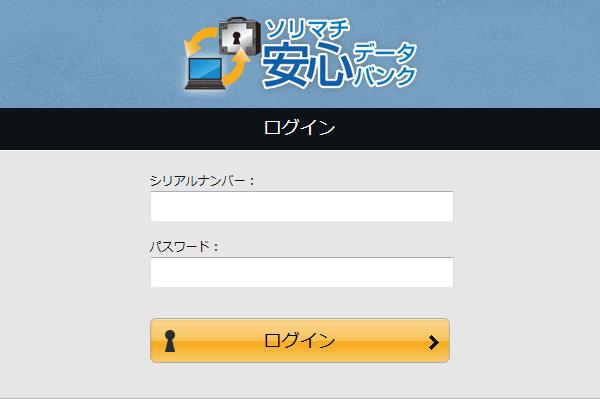
3.ログインに成功すると、以下の画面が表示されます。確認したい項目をクリックします。
※ここでは「バックアップ」をクリックします。
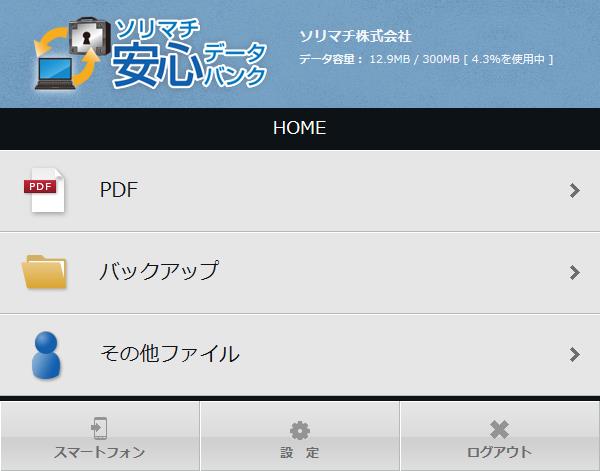
4.保存されているファイルの一覧が表示されます。ファイルをダウンロードしたい場合は、該当のファイルの左にチェックを入れ、[ダウンロード]をクリックします。
その後、確認画面が表示されますので[OK]をクリックします。
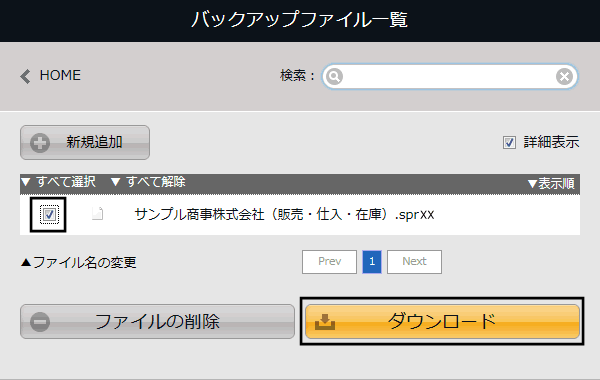
![]()
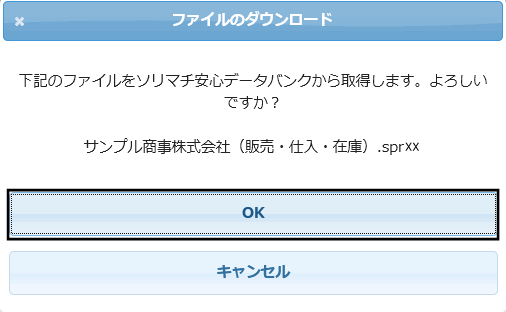
5.下記の「ファイルのダウンロード」画面が表示されますので、[保存]ボタンをクリックしてパソコン内の任意の場所にファイルを保存することができます。

F.保存されているファイルを削除する
安心データバンクの容量が不足してファイルを保存できなくなった場合は、ファイルを削除する必要があります。
1.手順E-3までの操作を行ない、ファイル管理画面から削除したいファイルを表示します。
※ここでは「バックアップ」をクリックします。
※ファイルが表示されるまでにお時間が掛かる場合があります。

2.削除したいファイルの□をクリックしてチェックを入れ、[ファイルの削除]をクリックします。
※[▼すべて選択]をクリックすることで一度にすべての□にチェックを入れることも出来ます。誤ってクリックした場合は[▼すべて解除]をクリックしてください。
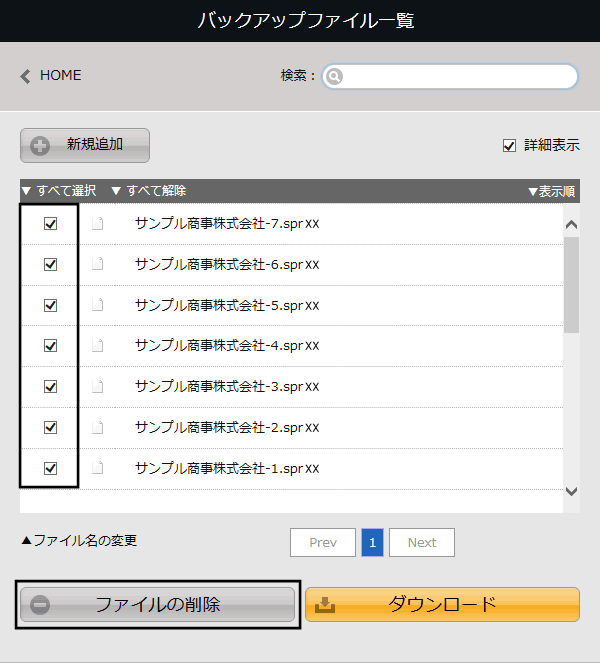
3.確認画面が表示されますので、削除してよろしければ[OK]をクリックします。
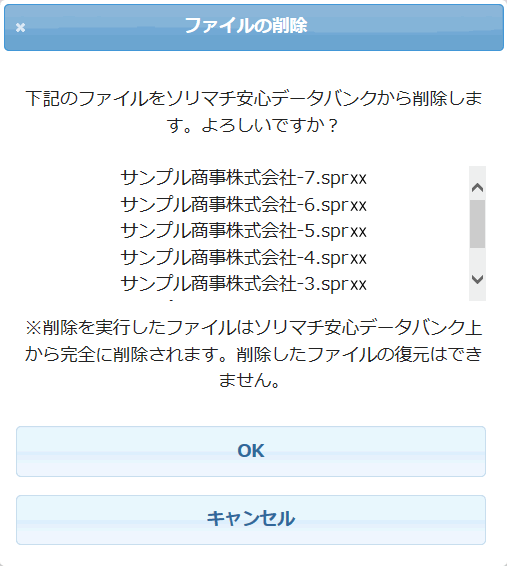
4.最終確認画面が表示されますので、よろしければ[OK]をクリックします。
※削除にはお時間が掛かる場合があります。