Q.インストールエラー「1608:InstallDriverのインスタンスを作成できません」が表示される場合の対処方法
弊社製品のインストールを実行しようとすると「1608:InstallDriverのインスタンスを作成できません。」のメッセージが表示される場合は、以下の手順をお試しください。
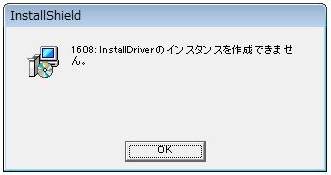
Windows 10/8.1/8/ 7/Vistaの場合・・・下記A、B、Cをお試しください。
Windows XPの場合・・・下記Bをお試しください。
<操作手順>
A.Microsoftネットワーククライアントの設定の確認
1.ディスプレイ画面左下のWindowsの[スタート]ボタンをクリックし、「コントロールパネル」を選択します。
※Windows 10/8.1/8の場合はキーボードのWindowsマークキーを押しながら「X」キーを押下し、「コントロールパネル」を開きます。
2.コントロールパネル画面で画面右上の表示方法で「カテゴリ」(下図:ア)を選択し、「ネットワークとインターネット」の[ネットワークの状態とタスクの表示](下図:イ)をクリックします。
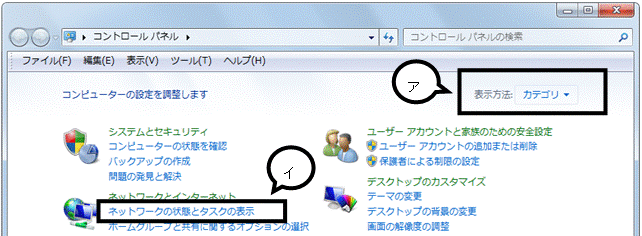
3.「ネットワークと共有センター」画面が開きます。
(ア)Windows 10/8.1/8/ 7の場合は、「アクティブなネットワークの表示」枠右の「ローカルエリア接続」をクリックします。
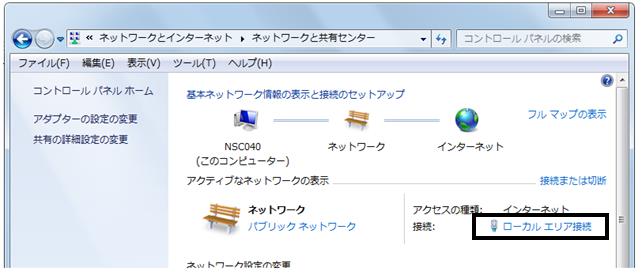
(イ)Windows Vistaの場合は、ローカルエリア接続の「状態の表示」をクリックします。
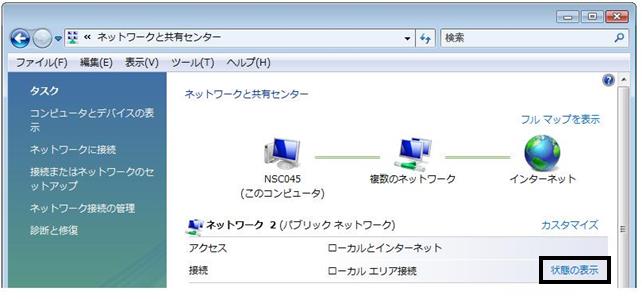
4.「ローカルエリア接続の状態」画面下の[プロパティ]ボタンをクリックします。
ユーザーアカウント制御画面が表示されますので[はい]または[続行]を選択してください。

5.「ローカルエリア接続のプロパティ」画面が表示されましたら[Microsoftネットワーククライアント]が表示されているかご確認ください。
表示がない場合は、「Microsoftネットワーククライアント」を追加する必要がございます。
追加方法につきましてはMicrosoft社様へお問い合わせください。
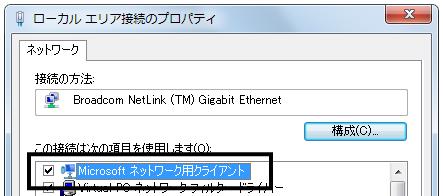
6.弊社製品のCD-ROMをセットして、インストールが開始されるかご確認ください。
B.isscript.msiのインストール
1.弊社製品CD-ROMをパソコンにセットします。表示された画面を終了します。
2.Windowsのスタートメニューから「コンピューター」もしくは「マイコンピュータ」を開き、CDドライブ(弊社インストール製品アイコンの表示になっています)を右クリックし「開く」をクリックします。
※Windows 10/8.1/8の場合はキーボードのWindowsマークキーを押しながら「X」キーを押下して、「エクスプローラー」をクリックし、「PC(またはコンピューター)」を開き、CDドライブを右クリックして「開く」をクリックします。
3.表示された画面の「Setup」フォルダーを開き、「isscript.msi」をダブルクリックします。
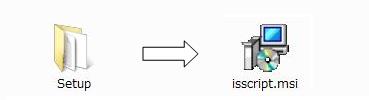
4.「セキュリティの警告」画面が表示されましたら[実行]をクリックします。次にインストール画面が表示されますので指示に従い、インストールを完了します。
5.弊社製品のCD-ROMをセットして、インストールが開始されるかご確認ください。
C.コマンドプロンプトを使った対処方法
1.パソコンの再起動を行います。
2.Windowsのスタートメニューを右クリックし、「エクスプローラーを開く」もしくは「エクスプローラー」をクリックします。
※Windows 10/8.1/8の場合はキーボードのWindowsマークキーを押しながら「X」キーを押下し、「エクスプローラー」をクリックします。
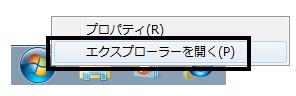
3.「エクスプローラー」から、以下のフォルダーを選択します。
32Bit版の場合
C:\Program Files\Common Files\InstallShield\Driver\7\Intel32
64Bit版の場合
C:\Program Files(x86)\Common Files\InstallShield\Driver\7\Intel32
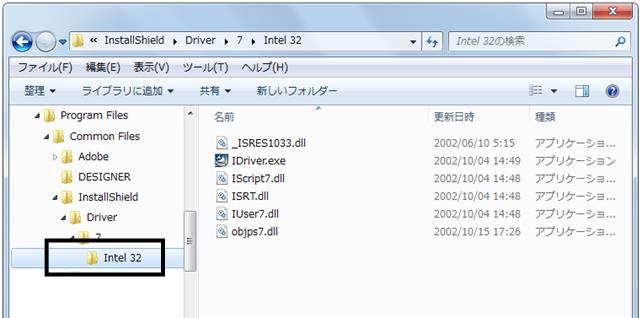
4.画面上部のフォルダー名の右側をクリックし、フォルダー表示が下図のように変わりましたら、右クリックし[コピー]をクリックします(または、画面上部のフォルダー名を右クリックし[アドレスのコピー]をクリックします)。
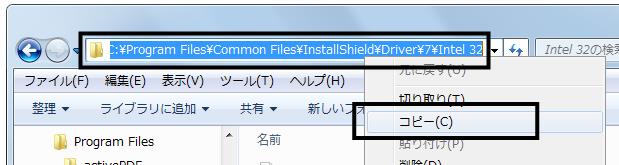
5.Windowsのスタートメニューをクリックし、「すべてのプログラム」→「アクセサリ」→「コマンドプロンプト」をクリックします。
※Windows 10/8.1/8の場合はキーボードのWindowsマークキーを押しながら「X」キーを押下し、「コマンド プロンプト(管理者)」をクリックします。
6.表示された画面のカーソル点滅部分に「CD△」と入力します(※△は半角スペースです)。
続けてカーソル点滅部分で右クリックし、「貼り付け」をクリックします。
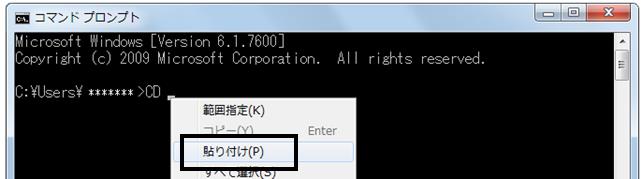
※4.でコピーしたフォルダー名が貼り付けされます。フォルダー名が表示されない場合は以下のフォルダー名を直接手入力してください。
32Bit版の場合
CD△C:\Program△files\Common△Files\InstallShield\Driver\7\Intel△32
(※△は半角スペースです)
64Bit版の場合
CD△C:\Program△files(x86)\Common△Files\InstallShield\Driver\7\Intel△32
(※△は半角スペースです)
7.下図のようになりましたら、キーボードの「Enter」キーを押します。
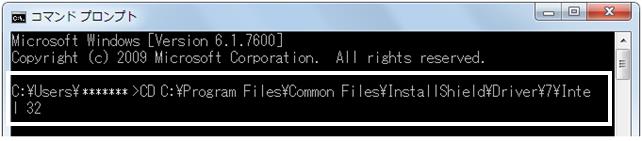
8.下図のように表示されましたら、カーソル点滅部分に「idriver」と入力し、キーボートの「Enter」キーを押します。
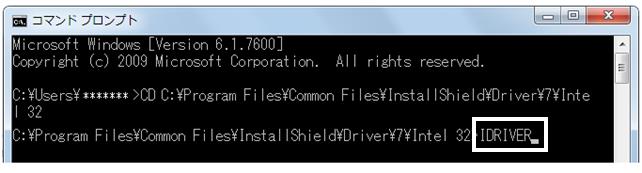
9.ユーザーアカウント制御画面が表示されますので「許可」を選択します。この処理は数秒で終了します。
10.コマンドプロンプト画面は閉じずにこのままの状態で、弊社製品CD-ROMをパソコンにセットし、インストールをお試しください。
11.自動再生画面が自動で表示されない場合は、「コンピューター」からCDドライブをダブルクリックし、インストールをお試しください。
※今回のインストールは通常インストールと比べて若干お時間がかかります。
インストールが開始されましたら強制終了等はせずにインストールを完了させてください。
