Q.インストール時にエラー16XXが表示される場合の対処方法
弊社製品をインストールする際に、以下のようなエラーが発生した場合の対処方法についてご案内致します。
「1603:インストール中に致命的なエラーが発生しました」
「1603:Fatal error during installation Consult Windows Installer Help(Msi.chm) or MSDN for more information」
「1607:InstallShield Scripting Run timeをインストールできません。」
「1608:InstallDriverのインスタンスを作成できません」
「1628:スクリプトベースを完了できませんでした」
下記の手順A〜Iを順番にお試しください。
A.「IDriver.exe」に互換性が設定されていないか確認します
B.製品CDからisscriptをインストールします
C.コマンドプロンプトでidriverを実行しながらインストールします
D.管理者権限のあるユーザーアカウントを作成してインストールします
E.コマンドプロンプトでIDriver.exeとmsiexec.exeを登録解除・再登録します
F.「msconfig」からスタートアップをすべて無効にします
G.「Microsoftネットワーク用クライアント」がインストールされているか確認します
H.tempファイルを削除します
I.「Intel32」フォルダーをリネームします
A.「IDriver.exe」に互換性が設定されていないか確認します
1.キーボードの「Windows キー」+「E キー」を押下し「エクスプローラー」を開きます。
2.エクスプローラー画面が表示されますので、以下のフォルダーを開きます。
システムの種類:32Bit版の場合
「Cドライブ」→「Program Files」→「Common Files」→「InstallShield」→「Driver」→「7」→「Intel32」の順にフォルダーを開きます。
システムの種類:64Bit版の場合
「Cドライブ」→「Program Files(x86)」→「Common Files」→「InstallShield」→「Driver」→「7」→「Intel32」の順にフォルダーを開きます。

3.「Intel32」フォルダー内の「IDriver.exe」を右クリックし、「プロパティ」をクリックします。
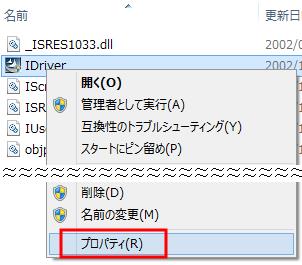
4.「IDriver.exeのプロパティ」画面が表示されますので、画面上部の「互換性」タブをクリックします。
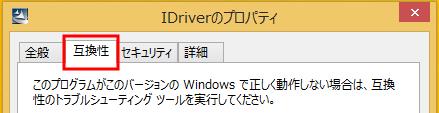
5.「互換モード」枠内の「互換モードでこのプログラムを実行する」にチェックがついている場合はチェックをはずし、[OK]ボタンをクリックします。
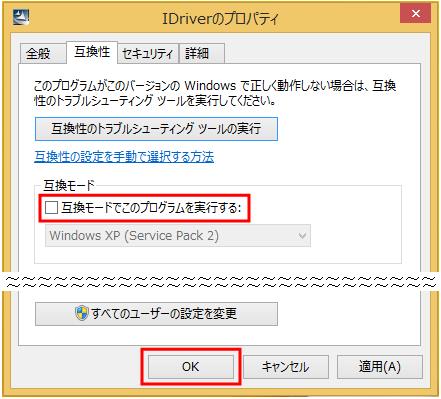
※「互換モードでこのプログラムを実行する」にチェックがついていて、かつ、チェックがはずせない場合は、画面下の「すべてのユーザーの設定を変更」をクリックします。
表示された画面で「互換モードでこのプログラムを実行する」のチェックをはずし、[OK]ボタンをクリックします。
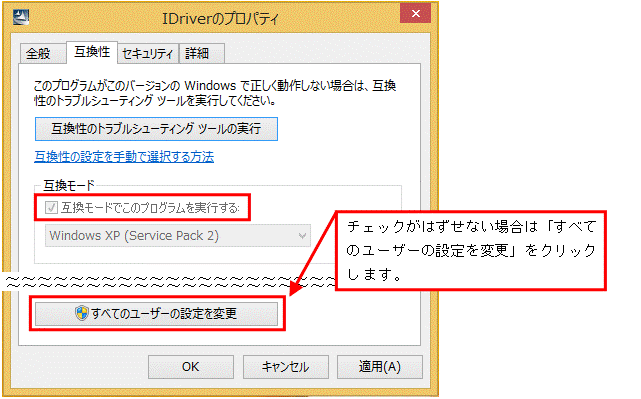
※「互換モードでこのプログラムを実行する」にチェックがついていない場合は、以下の手順Bをお試しください。
6.「Intel32」フォルダー内の表示(2の画面)に戻りますので、画面右上の[×]を選択し終了します。
7.製品のCD−ROMをセットしなおし、製品のインストールをお試しください。
B.製品CDからisscriptをインストールします
1.製品のCD−ROMをCD−ROMドライブに挿入します。表示された画面は[終了]で閉じてください。製品CD−ROMがセットされている場合は手順2.へ進みます。
2.キーボードの「Windows キー」+「E キー」を押下し、「エクスプローラー」を表示します。
3.「PC」または「コンピューター」を選択後、CD−ROMドライブを右クリックし「開く」を選択します。
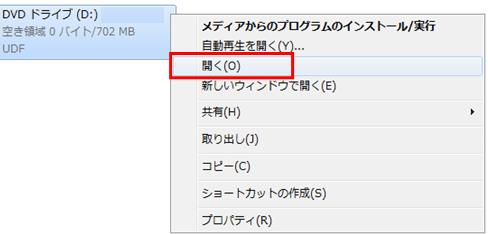
4.いくつかのフォルダーが表示されます。「Setup」フォルダーをダブルクリックします。
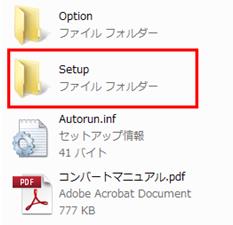
5.「Setup」内の「isscript.msi」ファイルをダブルクリックします。
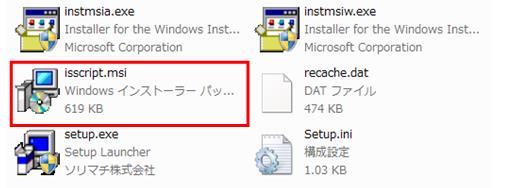
6.ダブルクリックするとインストーラーが起動し、下のような画面が表示されます。
[Next]で進みます。
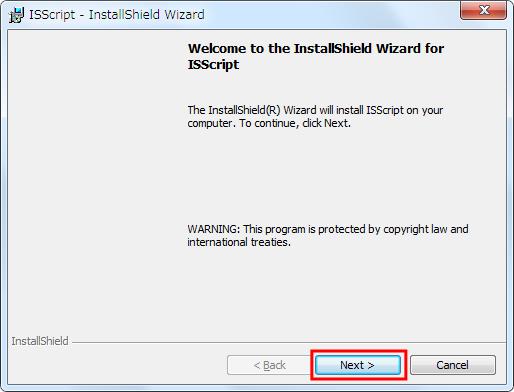
7.表示された画面で『 I accept the terms in the license agreement 』(上段)を選択し[Next]で進みます。
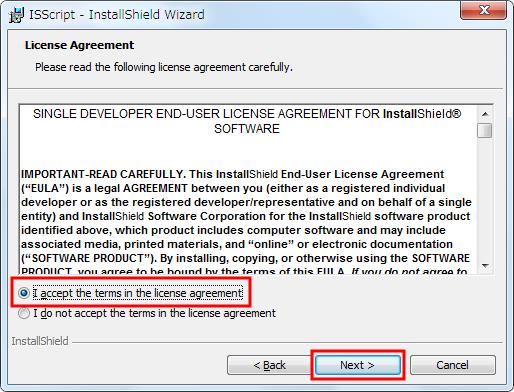
8.表示された画面で[Install]をクリックします。
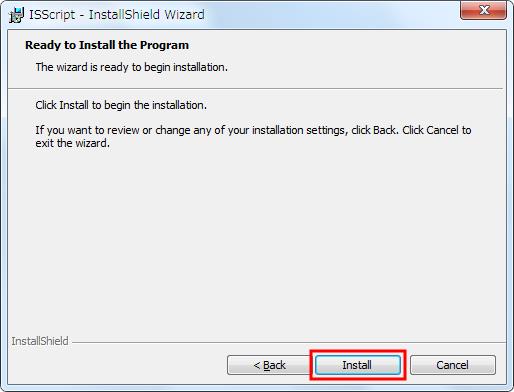
9.CDが読み取られインストールが始まります。
※「ユーザーアカウント制御」画面が表示された場合は、[はい]や[許可]をクリックします。
10.インストールが完了しますと、下の画面が表示されます。
画面上に『InstallShield Wizard Completed』と表示されていることを確認し[Finish]をクリックします。

11.「Setup」フォルダー内の表示(5の画面)に戻りますので画面右上の[×]を選択し終了します。
12.パソコンを再起動し、製品のインストールをお試しください。
C.コマンドプロンプトでidriverを実行しながらインストールします
1.パソコンの再起動を行います。
2.キーボードの「Windows キー」+「E キー」を押下し、「エクスプローラー」を表示します。
3.エクスプローラー画面が表示されますので、以下のフォルダーを開きます。
システムの種類:32Bit版の場合
「Cドライブ」→「Program Files」→「Common Files」→「InstallShield」→「Driver」→「7」→「Intel32」の順にフォルダーを開きます。
システムの種類:64Bit版の場合
「Cドライブ」→「Program Files (x86)」→「Common Files」→「InstallShield」→「Driver」→「7」→「Intel32」の順にフォルダーを開きます。
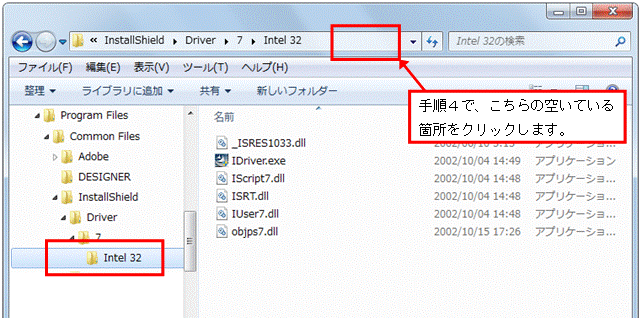
4.画面上部のフォルダー名の右端をクリックし、フォルダー表示が下図のように変わりましたら、右クリックして「コピー」をクリックします(または、画面上部のフォルダー名を右クリックし「アドレスのコピー」をクリックします)。
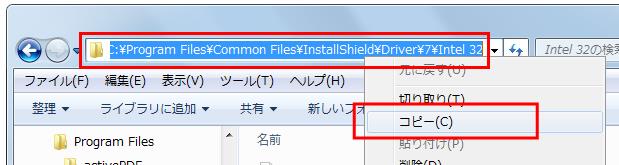
5.Windowsの[スタート]ボタンをクリックし、「すべてのプログラム」→「アクセサリ」→「コマンドプロンプト」を右クリックして、「管理者として実行」をクリックします。
※Windows10 / 8.1 / 8 の場合はWindowsの[スタート]ボタンを右クリックし、「コマンドプロンプト(管理者)」クリックします。
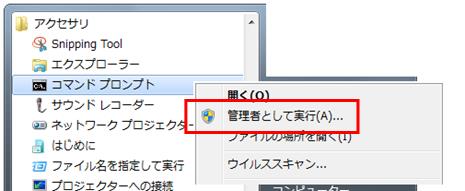
6.表示された画面のカーソル点滅部分に「CD△」と入力します(※△の部分はキーボードの「スペース キー」を押してください)。
続けてカーソル点滅部分で右クリックし、「貼り付け」をクリックします。
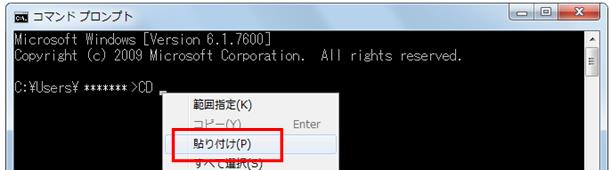
※4.でコピーしたフォルダー名が貼り付けされます。フォルダー名が表示されない場合は以下のフォルダー名を直接手入力してください。
32Bit版の場合
CD△C:\Program△Files\Common△Files\InstallShield\Driver\7\Intel△32
(※上記△の部分はキーボードの「スペースキー」を押してください)
64Bit版の場合
CD△C:\Program△Files△(x86)\Common△Files\InstallShield\Driver\7\Intel△32
(※上記△の部分はキーボードの「スペース キー」を押してください)
7.下図のようになりましたら、キーボードの「Enter キー」を押します。
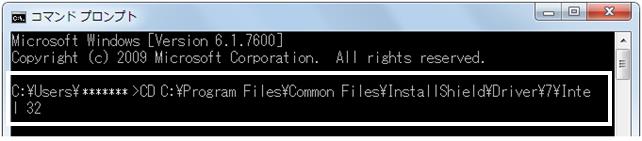
8.下図のように表示されましたら、カーソル点滅部分に「idriver」と入力し、キーボートの「Enter キー」を押します。
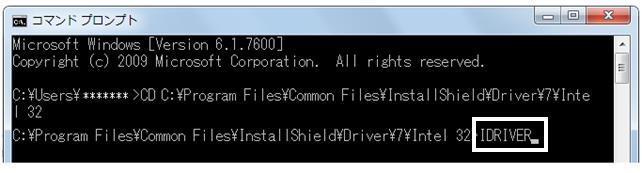
9.ユーザーアカウント制御画面が表示されますので[許可]を選択します。この処理は数秒で終了します。
10.コマンドプロンプト画面は閉じずにこのままの状態で、弊社製品CD−ROMをパソコンにセットし、インストールをお試しください。
11.自動再生画面が自動で表示されない場合は、「コンピューター」からCDドライブをダブルクリックし、インストールをお試しください。
※今回のインストールは通常インストールと比べて若干お時間がかかります。
インストールが開始されましたら強制終了等はせずにインストールを完了させてください。
D.管理者権限のあるユーザーアカウント作成してインストールします
※管理者権限を持つアカウントで操作を行ってください。
T.Windows10の場合
1.スタートボタンの「すべてのアプリ」から「コントロールパネル」を開きます。
※スタートボタンの上で右クリックして「コントロールパネル」からも表示できます。
2.画面右上の表示方法が「カテゴリ」の状態で「ユーザーアカウント」をクリックします。
3.「ユーザーアカウント」をクリックし、「別のアカウントの管理」をクリックします。
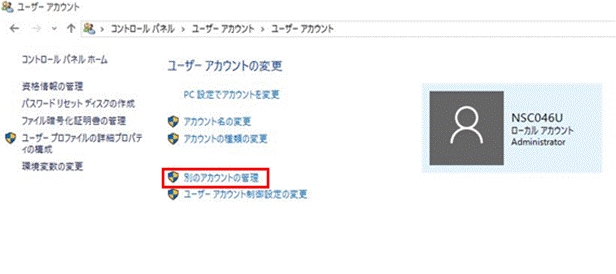
4.「アカウントの管理」画面になりますので、「PC設定で新しいユーザーを追加」をクリックします。
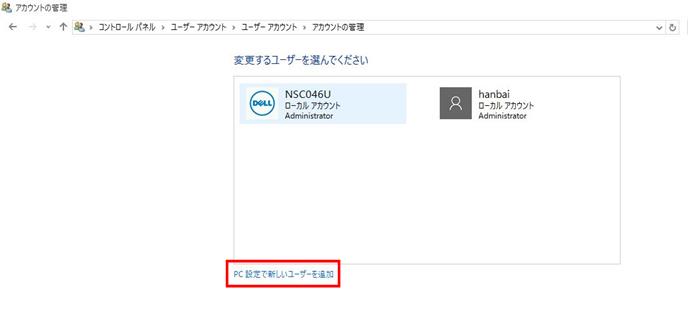
5.「アカウント」画面が開きますので、「その他のユーザーをこのPCに追加」をクリックします。
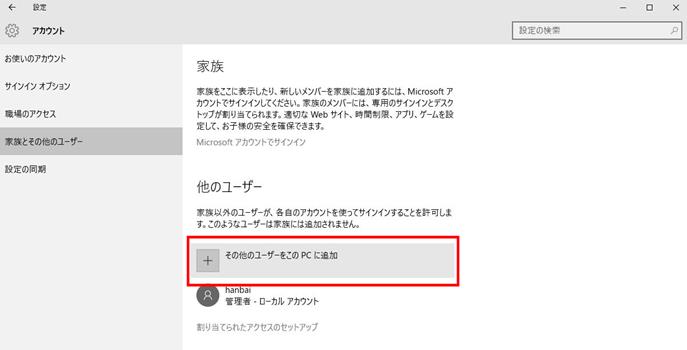
6.「サインイン」の画面になりますので、「追加するユーザーがメールアドレスを持っていません」または「このユーザーのサインイン情報がありません」をクリックします。
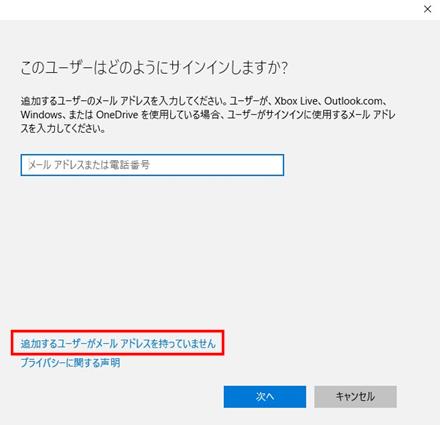
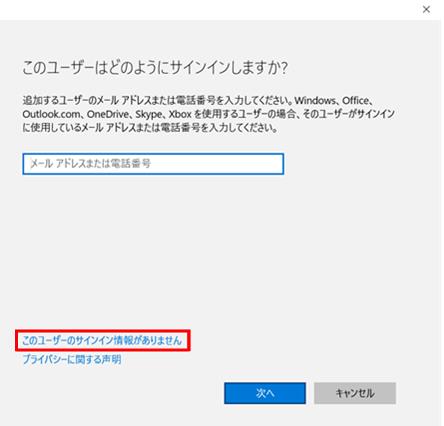
7.「アカウント作成」画面が表示されますので、画面下の「Microsoftアカウントを持たないユーザーを追加する」をクリックします。
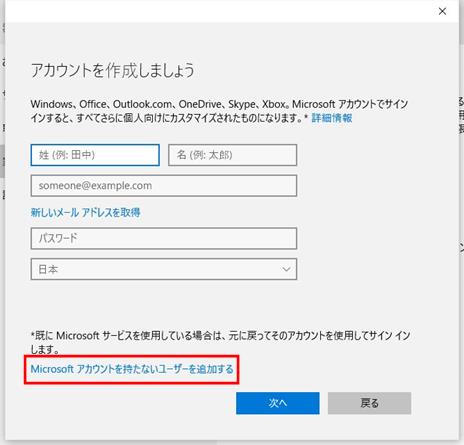
8.「アカウント作成」画面になりますので、「このPCを使うのはだれですか?」欄にユーザー名を半角英数で入力し、[次へ]をクリックします。
※ユーザー名は任意で結構です。下図では、例として「test」というユーザー名にしています。
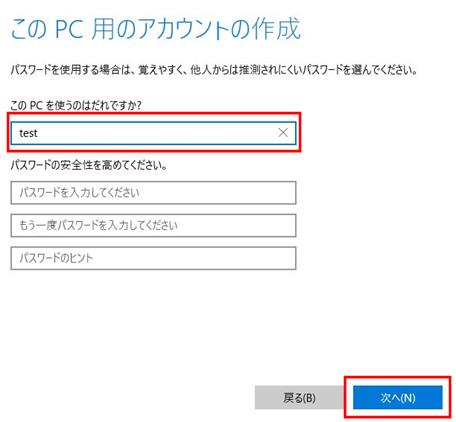
9.「アカウント」画面に戻りますので、追加されたユーザー名をクリックし、[アカウントの種類の変更]をクリックします。
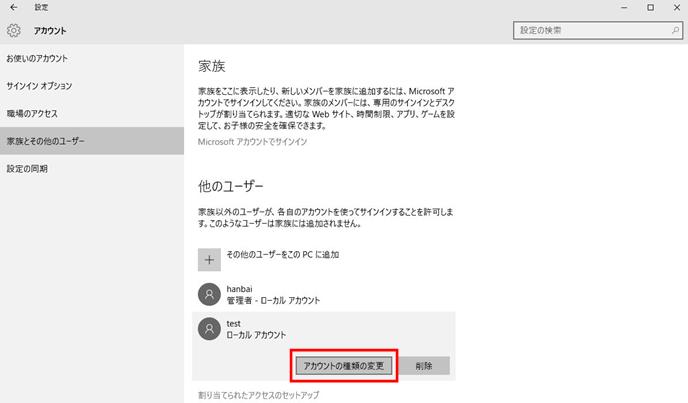
10.「アカウントの種類の変更」画面が表示されますので、「アカウントの種類」を「管理者」に設定し[OK]をクリックします。
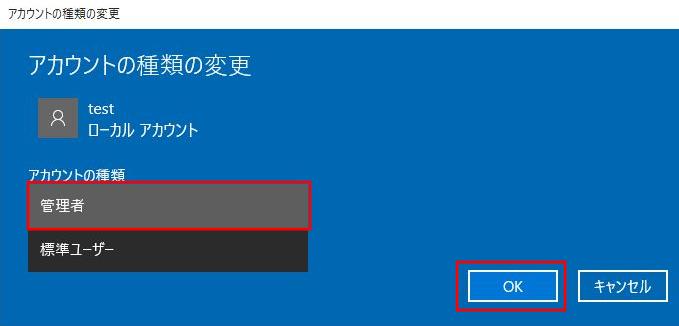
11.アカウント画面に戻りますので、画面は[×]で閉じます。
12.スタートボタンをクリックし、左上のアカウント名をクリックして「サインアウト」をクリックします。
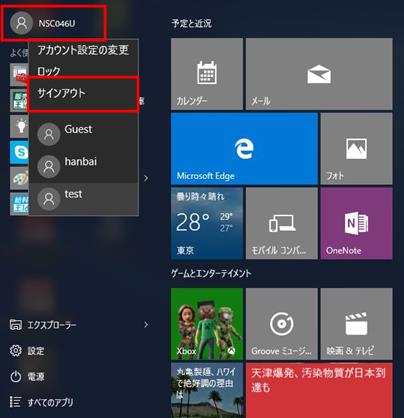
13.しばらくすると、ロック画面が表示されます。画面上でクリックすると、ユーザーを選択する画面に切り替わりますので、新規作成したユーザーアカウントを選択し、「サインイン」をクリックします。
※初回起動時の画面が表示されますので、そのままお待ちください。起動にはお時間がかかります。
14.新しいアカウントでパソコンが起動したら、再度製品のCDをセットし、インストールをお試しください。
U.Windows8.1 / 8 の場合
1.画面の右上隅にマウスカーソルを置き(タッチパネルの場合は画面の右端からスワイプして)、表示されたチャームから「設定」を選択します。
(※キーボードの「Windows キー」+「C キー」を押下していただくとチャームを表示することができます。)

2.下のメニューが表示されますので、「PC設定の変更」を選択します。
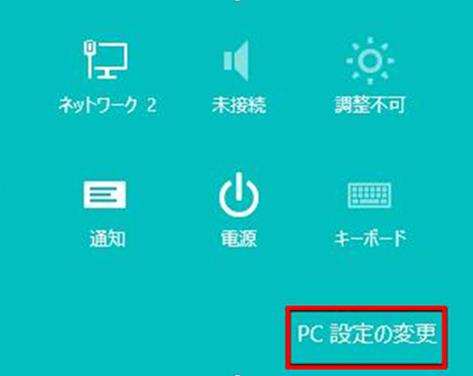
3.「PC設定」画面が表示されますので、Windows8.1の場合は「アカウント」を、Windows8の場合は、「ユーザー」をクリックします。

4.「アカウントを追加する」または「ユーザーの追加」を選択します。
(ア)Windows8.1の場合
「その他のアカウント」をクリックし、「アカウントを追加する」を選択します。
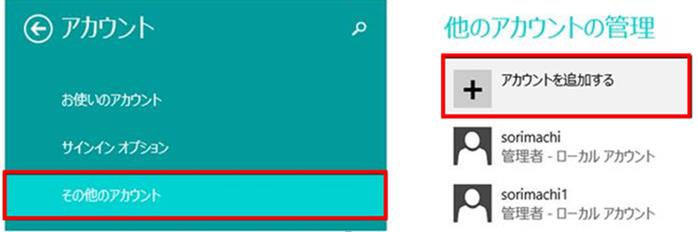
(イ)Windows8の場合
画面右側の「ユーザーの追加」を選択します。
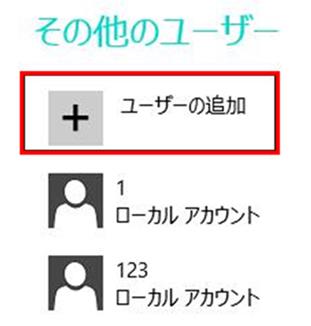
5.ご利用のOSによって下の画面が表示されます。
※インターネットに接続していない場合は下の画面は表示されません。手順7へお進みください。
(ア)Windows8.1の場合
画面下の「Microsoftアカウントを使わずにサインインする(お勧めしません)」をクリックします。
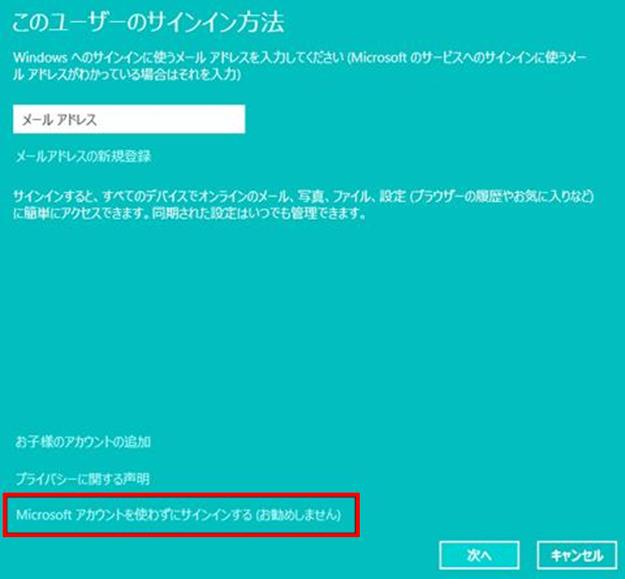
(イ)Windows8の場合
画面下の「Microsoftアカウントを使わずにサインインする」クリックします。
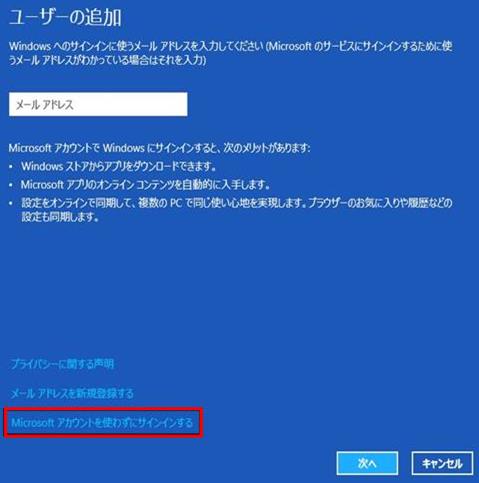
6.「ユーザーの追加」画面では、画面下の[ローカルアカウント]を選択します。

7.「ユーザーの追加」画面が表示されます。
「ユーザー名」に半角英数でユーザー名を入力し、[次へ]ボタンをクリックします。
※パスワードを設定しない場合は、「ユーザー名」以外は空欄で問題ありません。
※ユーザー名は任意で結構です。下図では、例として「sorimachi」というユーザー名にしています。
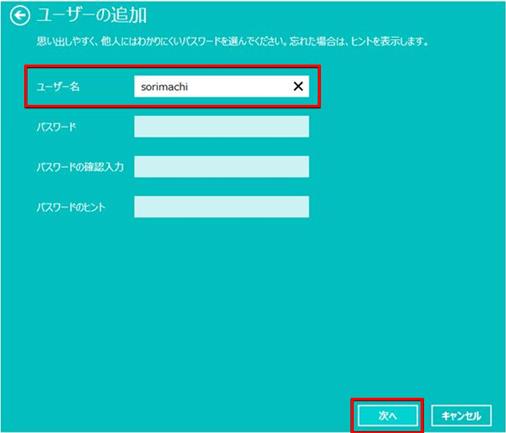
8.新しいユーザーアカウントが作成されます。[完了]をクリックします。
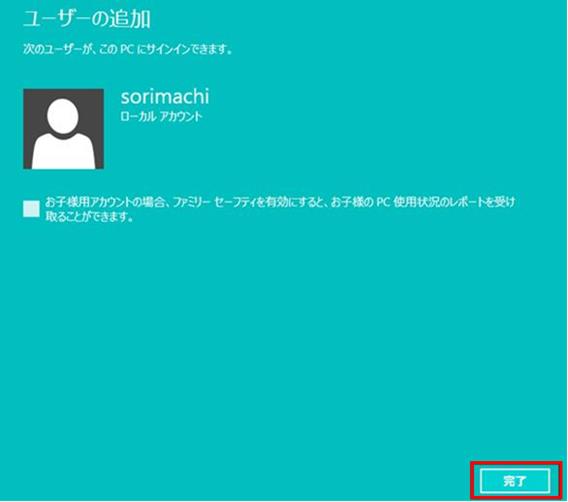
9.手順4の画面に戻ります。引き続き管理者の設定を行います。
10.作成した新しいアカウントに、管理者の設定を行います。
(ア)Windows8.1の場合
a.手順U−1〜8で作成したアカウント名をクリックし、[編集]ボタンをクリックします。
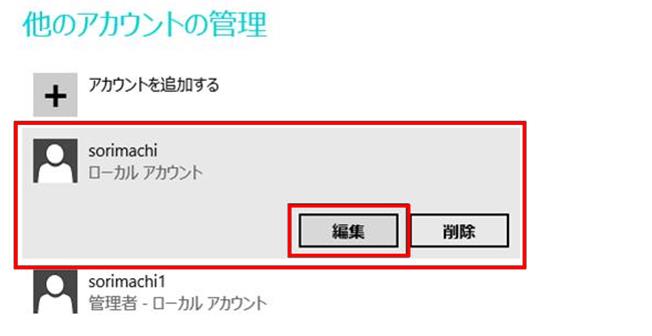
b.「アカウント種類」▼ボタンをクリックします。
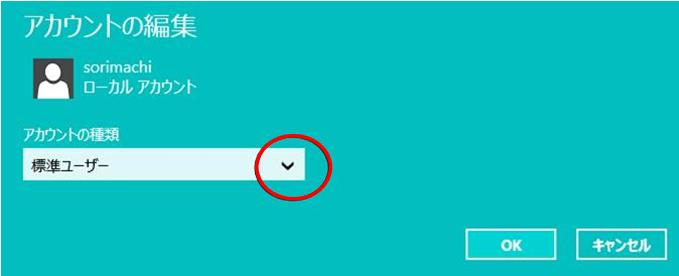
c.「管理者」を選択し、[OK]ボタンをクリックします。
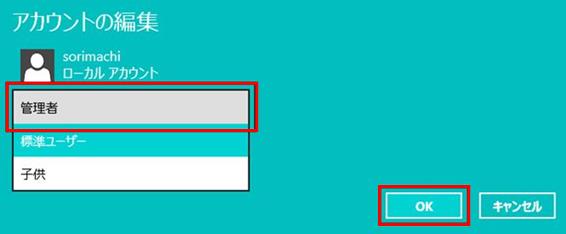
d.新たに作成したアカウントに、管理者権限が付与されています。手順11へ進んでください。

(イ)Windows8の場合
a.キーボードの「Windows キー」+「X キー」を押下して、表示されたメニューから「コントロールパネル」を開きます。
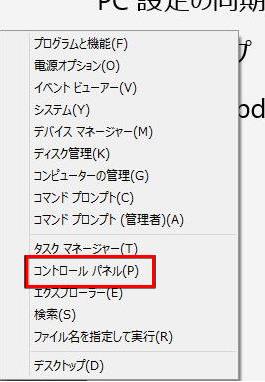
b.画面右上の表示方法を「カテゴリ」に設定後、「アカウントの種類の変更」を選択します。
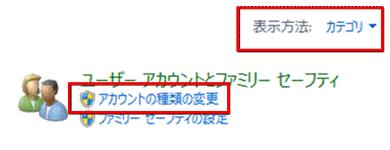
c.登録されているアカウントが表示されますので、新規に追加したアカウントを選択します。
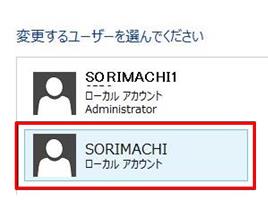
d.「(新規アカウント名)のアカウントの変更」が表示されますので、「アカウントの種類の変更」を選択します。
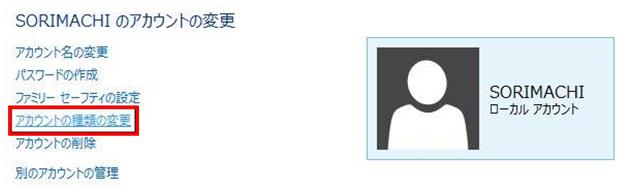
e.「管理者」を選択して、[アカウントの種類の変更]をクリックします。
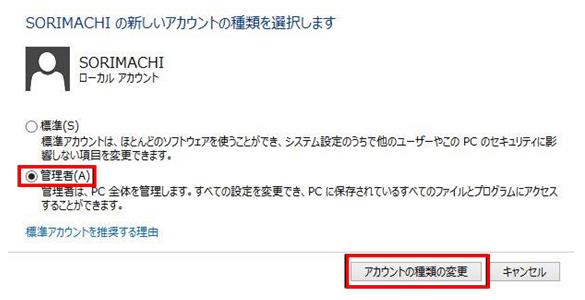
f.新しく作成したアカウントに管理者権限(Administrator)が付与されます。
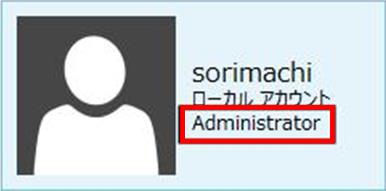
11.手順Uにて新規に追加したアカウントで起動するために、「サインアウト」をします。
起動しているウィンドウやアプリケーションがあれば終了してから、画面の右上隅にマウスカーソルを置き(タッチパネルの場合は画面の右端からスワイプして)、表示されたチャームから「スタート」を選択します。

12.画面右上の「現在サインインしているユーザー名」をクリックし、「サインアウト」を選択します。
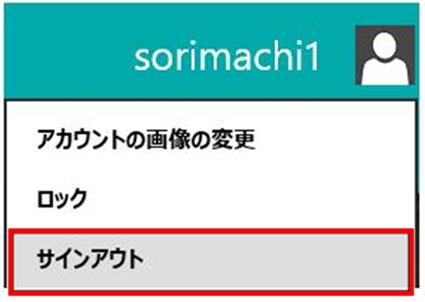
13.しばらくすると、ロック画面が表示されます。画面上でクリックすると、ユーザーを選択する画面に切り替わりますので、新規作成したユーザーアカウントを選択します。
※初回起動時の画面が表示されますので、そのままお待ちください。起動にはお時間がかかります。
14.新しいアカウントでパソコンを起動したら、再度製品のCDをセットし、インストールをお試しください。
V.Windows7 / Vista の場合
※画面はWindows7を使用しています。WindowsVistaでは若干異なる場合があります。
1.「スタート」-「コントロールパネル」を開き、「ユーザーアカウントの追加または削除」をクリックします。
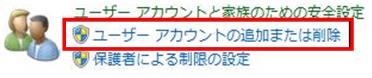
2.「新しいアカウントの作成」をクリックします。
3.新しいアカウント名を半角英数字で入力し、「管理者」を選択してから[アカウントの作成]ボタンをクリックします。
※ユーザー名は任意で結構です。下図では、例として「SORIMACHI」というユーザー名にしています。
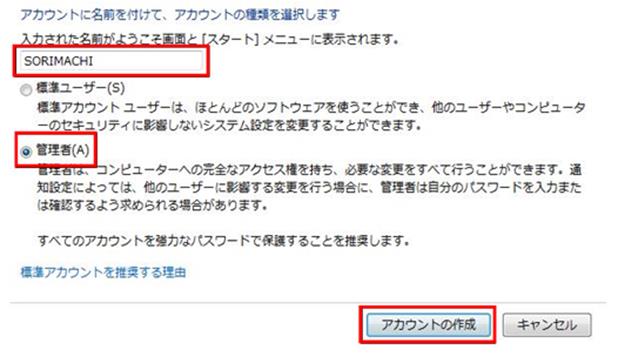
4.パソコンを再起動します。起動時にログインアカウントを選択できるようになっているので、新規に作成したアカウントを選択して起動します。
5.新しいアカウントでパソコンが起動したら、再度製品のCDをセットし、インストールをお試しください。
E.コマンドプロンプトでIDriver.exeとmsiexec.exeを登録解除・再登録します
1.パソコンの再起動を行います。
2.キーボードの「Windows キー」+「E キー」を押下し、「エクスプローラー」を表示します。
3.エクスプローラー画面が表示されますので、以下のフォルダーを開きます。
システムの種類:32Bit版の場合
「Cドライブ」→「Program Files」→「Common Files」→「InstallShield」→「Driver」→「7」→「Intel32」の順にフォルダーを開きます。
システムの種類:64Bit版の場合
「Cドライブ」→「Program Files (x86)」→「Common Files」→「InstallShield」→「Driver」→「7」→「Intel32」の順にフォルダーを開きます。
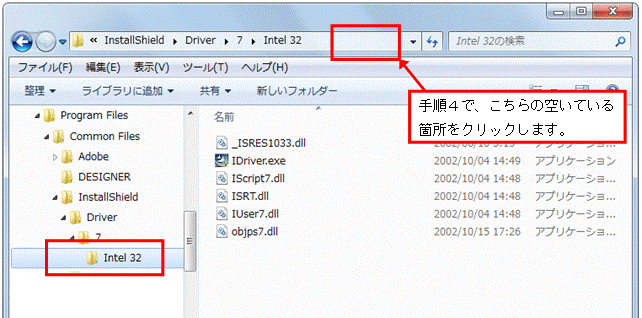
4.画面上部のフォルダー名の右端をクリックし、フォルダー表示が下図のように変わりましたら、右クリックし「コピー」をクリックします(または、画面上部のフォルダー名を右クリックし「アドレスのコピー」をクリックします)。
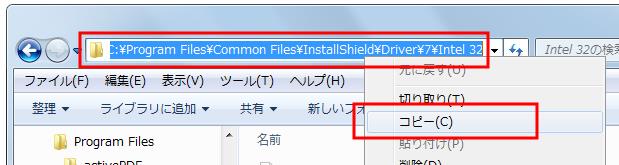
5.Windowsの[スタート]ボタンをクリックし、「すべてのプログラム」→「アクセサリ」→「コマンドプロンプト」を右クリックして、「管理者として実行」をクリックします。
※Windows10 / 8.1/ 8 の場合はWindowsの[スタート]ボタンを右クリックし、「コマンドプロンプト(管理者)」をクリックします。
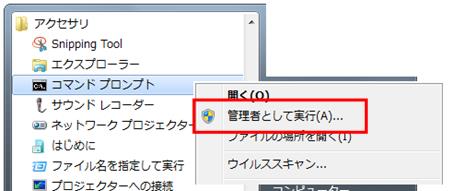
6.表示された画面のカーソル点滅部分に「CD△」と入力します(※△の部分はキーボードの「スペース キー」を押してください)。
続けてカーソル点滅部分で右クリックし、「貼り付け」をクリックします。
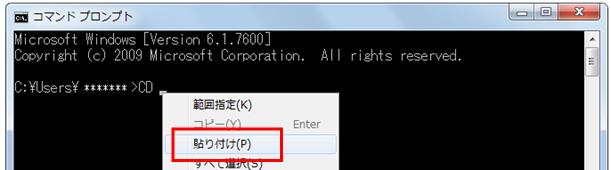
※手順4.でコピーしたフォルダー名が貼り付けされます。フォルダー名が表示されない場合は以下のフォルダー名を直接手入力してください。
32Bit版の場合
CD△C:\Program△Files\Common△Files\InstallShield\Driver\7\Intel△32
(※上記△の部分はキーボードの「スペース キー」を押してください。)
64Bit版の場合
CD△C:\Program△Files△(x86)\Common△Files\InstallShield\Driver\7\Intel△32
(※上記△の部分はキーボードの「スペース キー」を押してください。)
7.下図のように表示されましたら、キーボートの「Enter キー」を押します。
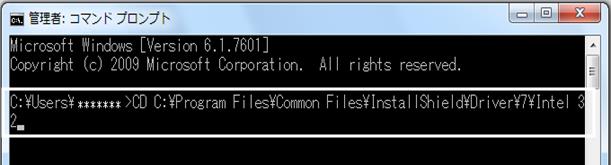
8.下図のように表示されましたら、カーソル点滅部分に「IDRIVER△/unreg」と入力し、キーボートの「Enter キー」を押します。
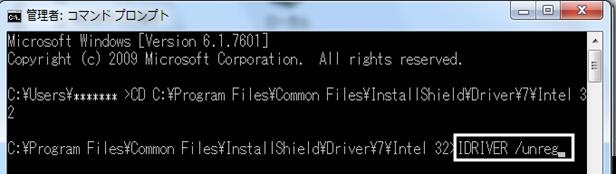
9.下図のように表示されましたら、カーソル点滅部分に「IDRIVER△/regserver」と入力し、キーボートの「Enter キー」を押します。
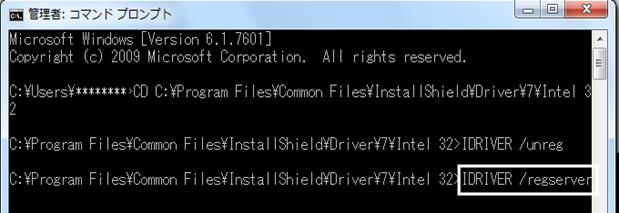
10.一度、コマンドプロンプト画面を閉じます。
11.キーボードの「Windows キー」+「E キー」を押下し、「エクスプローラー」を表示します。
12.エクスプローラー画面が表示されますので、以下のフォルダーを開きます。
システムの種類:32Bit版の場合
「Cドライブ」→「Windows」→「System32」の順にフォルダーを開きます。
システムの種類:64Bit版の場合
「Cドライブ」→「Windows」→「SysWOW64」の順にフォルダーを開きます。
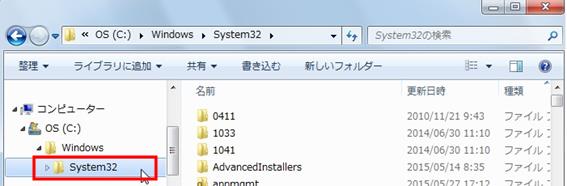
13.画面上部のフォルダー名の右端をクリックし、フォルダー表示が下図のように変わりましたら、右クリックし「コピー」をクリックします(または、画面上部のフォルダー名を右クリックし「アドレスのコピー」をクリックします)。
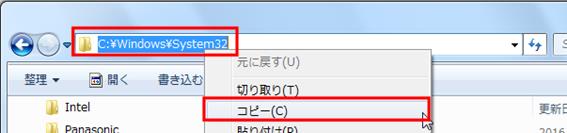
14.上記手順5〜6を行います。
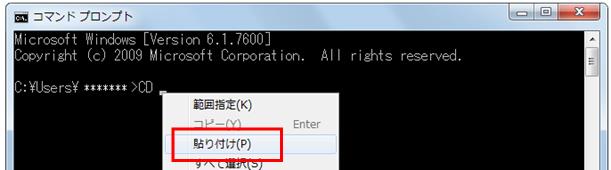
※手順13.でコピーしたフォルダー名が貼り付けされます。フォルダー名が表示されない場合は以下のフォルダー名を直接手入力してください。
32Bit版の場合
CD△C:\Windows\System32
(※上記△の部分はキーボードの「スペース キー」を押してください。)
64Bit版の場合
CD△C:\Windows\SysWOW64
(※上記△の部分はキーボードの「スペース キー」を押してください。)
15.下図のように表示されましたら、キーボートの「Enter キー」を押します。
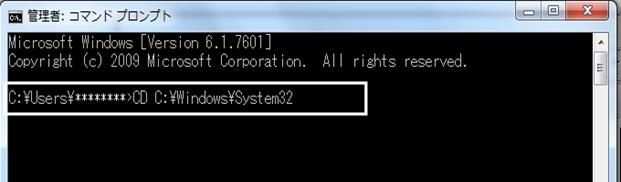
16.下図のように表示されましたら、カーソル点滅部分に「MSIEXEC△/unreg」と入力し、キーボートの「Enter キー」を押します。
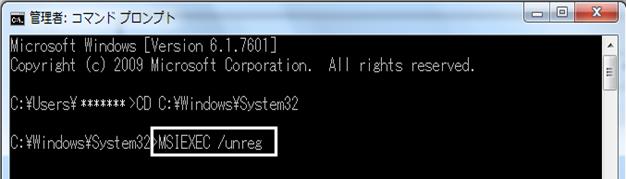
17.下図のように表示されましたら、カーソル点滅部分に「MSIEXEC△/regserver」と入力し、キーボートの「Enter キー」を押します。
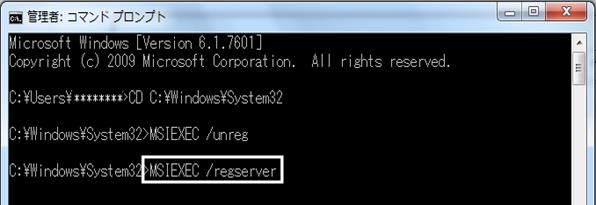
18.コマンドプロンプト画面は閉じずにこのままの状態で、弊社製品CD−ROMをパソコンにセットし、インストールをお試しください。
※インストール完了後に、コマンドプロンプト画面を閉じてください。
※自動再生画面が自動で表示されない場合は、「コンピューター」からCDドライブをダブルクリックし、インストールをお試しください。
※Windows XPは「マイコンピューター」、Windows8.1以降は「PC」になります。
F.「msconfig」からスタートアップをすべて無効にします
※下記の手順はお使いのOSがWindows 7 / Vista / XP の場合のみ行なってください。
お使いのOSがWindows 10 / 8.1 / 8の場合は、以下の操作を行なわずに手順Gにお進みください。
1.キーボードの「Windows キー」+「R キー」を押下します。
2.「ファイル名を指定して実行」画面が表示されますので、名前欄に「msconfig」と入力し[OK]をクリックします。
※文字は半角英字で入力します。
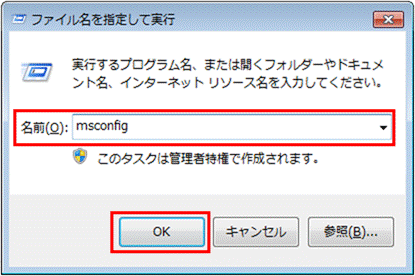
3.「システム構成」(Windows XP の場合、「システム構成ユーティリティ」)画面が開きますので、「スタートアップ」タブをクリックします。
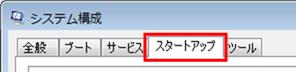
4.「コマンド」欄にて、以下の表示から始まるプログラムの「スタートアップ項目」のチェックを全て外します。
「C:\Program Files\・・・」
「"C:\ Program Files・・・」
「C:\ PROGRA‾1\・・・」
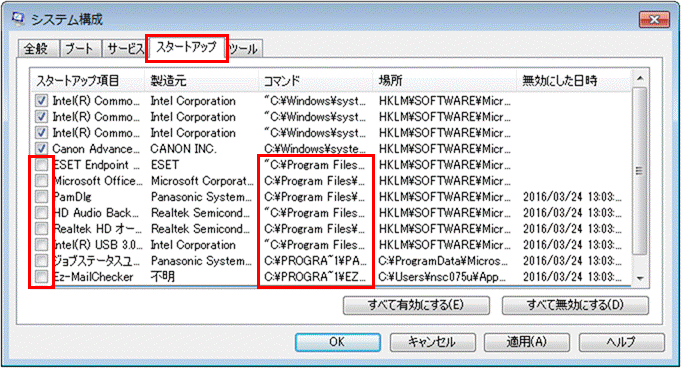
5.[OK]をクリックして閉じます。
以下のメッセージが表示されますので、[再起動]をクリックします。
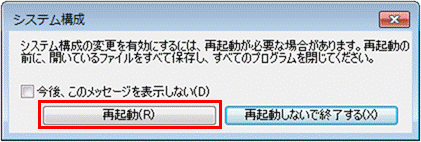
6.パソコンの再起動後、製品のインストールをお試しください。
※通常にインストールが完了した場合、上記手順4で外したチェックは同様の操作でチェックを入れます。
G.「Microsoftネットワーク用クライアント」がインストールされているか確認します
1.Windowsの[スタート]ボタンをクリックし、「コントロールパネル」を選択します。
※Windows10 / 8.1 / 8の場合はキーボードの「Windows キー」+「X キー」を押下し、「コントロールパネル」を開きます。
2.コントロールパネル画面で画面右上の表示方法で「カテゴリ」(下図:ア)を選択し、「ネットワークとインターネット」の「ネットワークの状態とタスクの表示」(下図:イ)をクリックします。
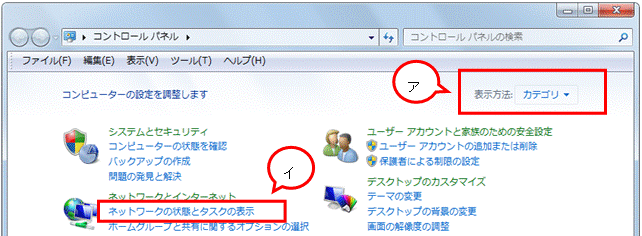
3.「ネットワークと共有センター」画面が開きます。
(ア)Windows10 / 8.1 / 8 / 7の場合は、「アクティブなネットワークの表示」枠右の「ローカルエリア接続」をクリックします。
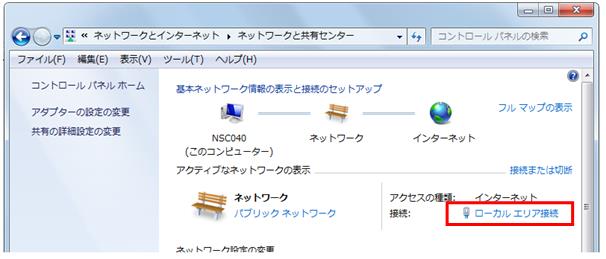
(イ)Windows Vistaの場合は、ローカルエリア接続の「状態の表示」をクリックします。
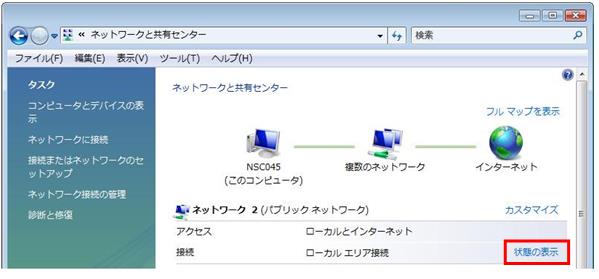
4.「ローカルエリア接続の状態」画面下の[プロパティ]ボタンをクリックします。
ユーザーアカウント制御画面が表示された場合は[はい]または[続行]を選択してください。
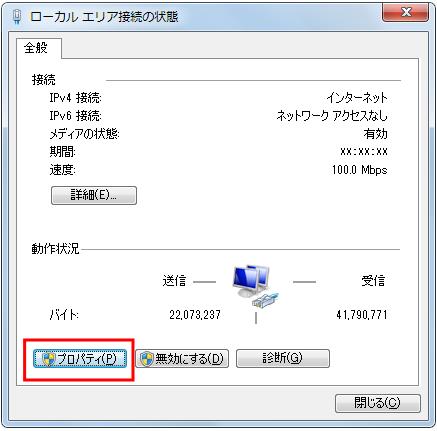
5.「ローカルエリア接続のプロパティ」画面が表示されましたら「Microsoftネットワーク用クライアント」が表示されているかご確認ください。
表示がない場合は、「Microsoftネットワーク用クライアント」を追加する必要がございます。
追加方法につきましてはMicrosoft社様へお問い合わせください。
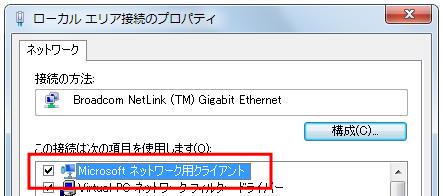
6.弊社製品のCD−ROMをセットしなおし、インストールが開始されるかご確認ください。
H.tempファイルを削除します
1.キーボードの「Windows キー」+「R キー」を押下し、「ファイル名を指定して実行」画面を開きます。
2.「名前」欄に「%temp%」と入力します。
3.[OK]ボタンをクリックします。
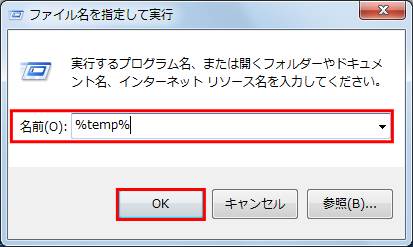
4.Tempフォルダーが開きますので、フォルダーの中身をすべて削除します。
(ア)キーボードの「Ctrl キー」+「A キー」を押下し、フォルダー内にあるものをすべて選択します。
(イ)ファイル名の上で右クリックし、「削除」を選択します。
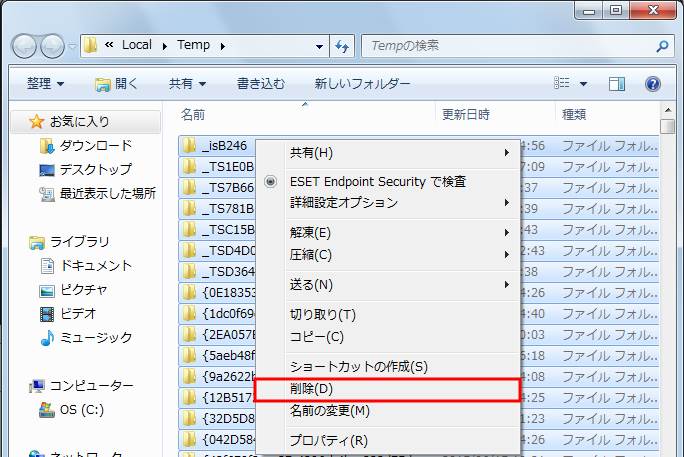
(ウ)下記の画面が表示されましたら[はい]をクリックします。
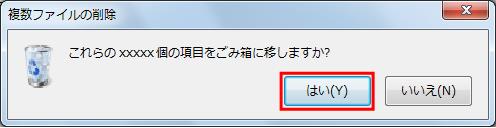
(エ)フォルダーが空になったことを確認して、Tempフォルダーを閉じます。
※削除ができないファイルがあった場合は、そのままTempフォルダーを閉じます。
5.製品のCD−ROMをセットしなおし、製品のインストールをお試しください。
I.「Intel32」フォルダーをリネームします
1.キーボードの「Windows キー」+「E キー」を押下し、「エクスプローラー」を開きます。
2.エクスプローラー画面が表示されますので、以下のフォルダーを開きます。
システムの種類:32Bit版の場合
「Cドライブ」→「Program Files」→「Common Files」→「InstallShield」→「Driver」→「7」の順にフォルダーを開きます。
システムの種類:64Bit版の場合
「Cドライブ」→「Program Files(x86)」→「Common Files」→「InstallShield」→「Driver」→「7」の順にフォルダーを開きます。
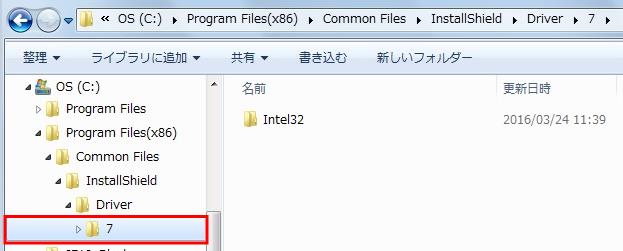
3.「7」フォルダー内の「Intel32」フォルダーを右クリックし、「名前の変更」をクリックします。
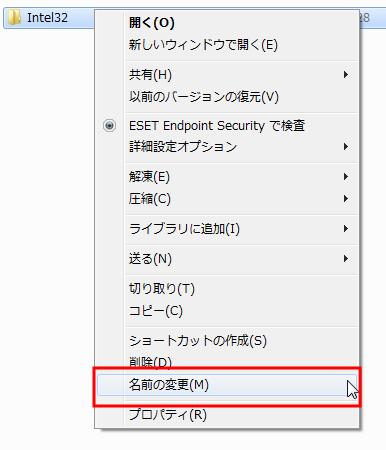
4.フォルダーの名前を 「Intel32」→「Intel32a」に変更し、キーボードの「Enter キー」を押下します。
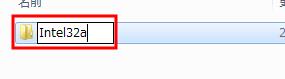
5.「Intel32a」に名前が変わりましたら、画面右上の[×]をクリックし終了します。
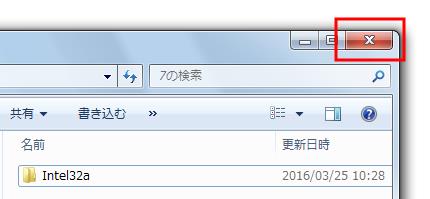
6.製品のCD−ROMをセットしなおし、製品のインストールをお試しください。
