Q.モジュールエラーが頻繁にでる場合の対処法
パソコンの環境により発生するようです。パソコンの環境を安定させるため以下の操作をお試しください。
A.ハードウェアアクセラレータの設定を変更します
B.画面効果を無効にします
C.常駐ソフトを最小限に抑える
D.文字入力ソフト(IME等)のツールバーをタスクに収納する
E.ディスクのクリーンアップを行う
F.デフラグを行う
G.データベースを最適化する
<操作方法>
A.ハードウェアアクセラレータの設定を変更します
※Windows10の場合にはこちらの設定は不要です。手順Bへ進んでください。
1.お使いのOSにあわせて以下の操作を行ってください。
(ア)Windows8 / 7の場合
デスクトップで右クリックし、「画面の解像度」を開きます。
(イ)WindowsVistaの場合
デスクトップで右クリックし、「個人設定」-「画面の設定」を開きます。
(ウ)WindowsXPの場合
デスクトップ画面で右クリックし、プロパティをクリックします。
2.「詳細設定」画面を表示します。
(ア)Windows8 / 7 / Vistaの場合
画面下の「詳細設定」をクリックします。
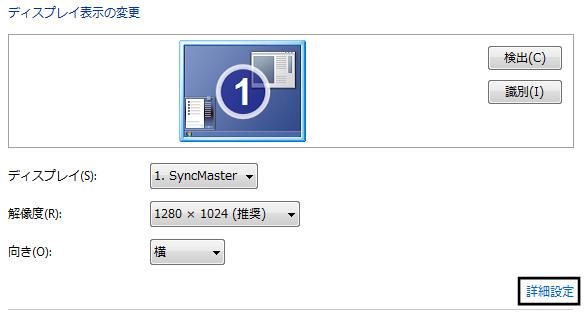
(イ)WindowsXPの場合
画面のプロパティが表示されますので、「設定」タブを選択し、[詳細設定(V)]ボタンをクリックします。
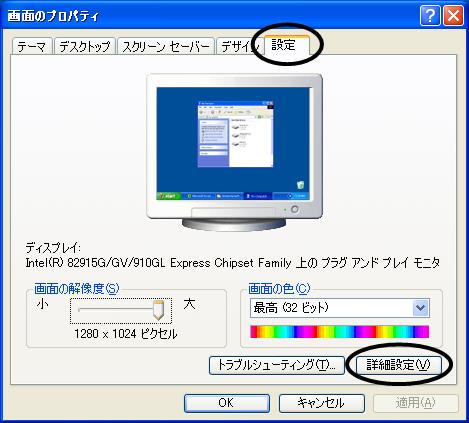
3.表示された画面で、「トラブルシューティング」タブを選択し、[設定の変更]ボタンをクリックして、「ハードウェアアクセラレータ(H)」の設定を「なし」にします。
4.[OK]ボタンをクリックして、パソコンを再起動します。
B.画面効果を無効にします
PCへの負担が大きい従来の画面表示方法を使用しないことで、その負担を減らします。
1.Windows10の場合
(ア)デスクトップで右クリックし、「個人設定」を開きます。

(イ)画面右側で「テーマ」をクリックし、画面右側で「テーマの設定」をクリックします。
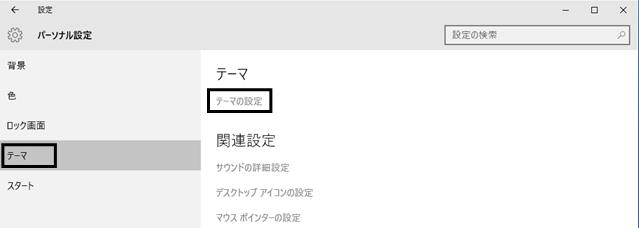
(ウ)「ハイコントラストテーマ」からお好みのテーマをクリックします。
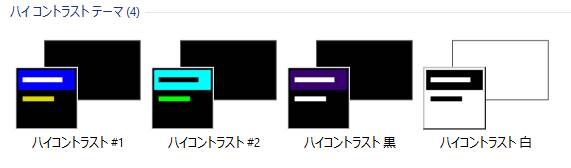
2.Windows8 / 7の場合
(ア)デスクトップで右クリックし、「個人設定」を開きます。
(イ)「ベーシックテーマとハイコントラストテーマ」からお好みのテーマをクリックします。
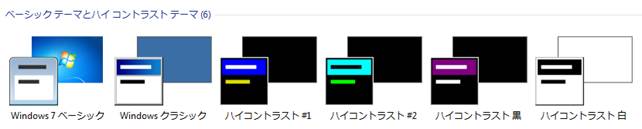
※Windows8の場合、「Windows7ベーシック」と「Windows クラシック」はありません。
3.WindowsVistaの場合
(ア)デスクトップで右クリックし、「個人設定」を開き「テーマ」をクリックします。

(イ)「テーマ」から『Windows クラシック』を選択し、[OK]ボタンをクリックします。
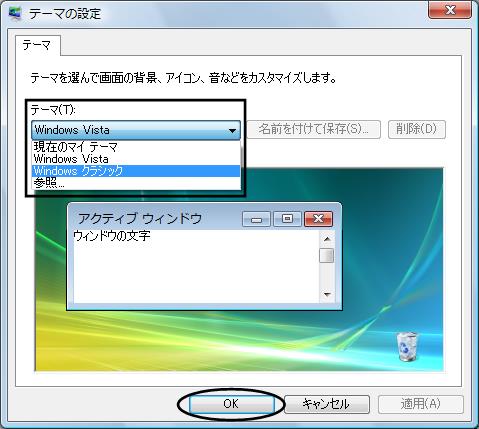
4.WindowsXPの場合
(ア)デスクトップ画面で右クリックし、プロパティをクリックします。
(イ)画面のプロパティが表示されますので「テーマ(T)」タブを選択して、テーマから『Windowsクラッシック』を選択し、[OK]ボタンをクリックします。
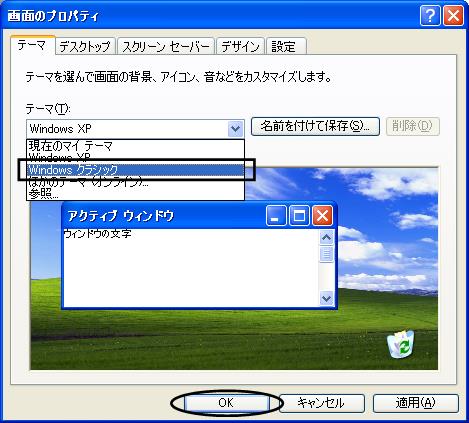
C.常駐ソフトを最小限に抑える
必要がないソフトを終了することで、パソコンの負担を軽くします。
1.パソコンの画面右下にある[△]をクリックし、表示されたアイコンを右クリックしメニューを表示します。
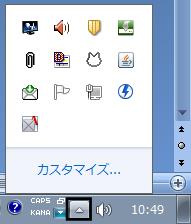
※Windows10では画面右下の[∧]をクリックします。
![]()
※WindowsXPでは常駐欄にあるアイコンを右クリックすると表示されます。
![]()
2.[閉じる] [終了]または[無効]をクリックします。
※英語では[EXIT]や[Shut Down]等と表記されることもあります。
3.ソリマチ製品使用時には終了して差し支えないソフトはすべて終了してください。
※![]() ←のアイコンはソリマチ製品が使用しているデータベースエンジンですので、終了しないでください。
←のアイコンはソリマチ製品が使用しているデータベースエンジンですので、終了しないでください。
D.文字入力ソフト(IME等)のツールバーをタスクに収納する
言語バーをデスクトップ上に表示している場合は、タスクバーに収納することで動作が安定します。
※Windows10の場合にはこちらの操作は不要です。手順Eへ進んでください
1.デスクトップ上の、言語バーの[ - ]をクリックします。
![]()
2.言語バーがタスクバー内に収納されます。
![]()
E.ディスクのクリーンアップを行う
(ア)Windows10の場合
1.デスクトップ上の「PC」をダブルクリックします。
2.ハードディスクドライブ(C:等)を右クリックして「プロパティ」をクリックします。
3.「全般」タブをクリックして[ディスクのクリーンアップ]をクリックします。
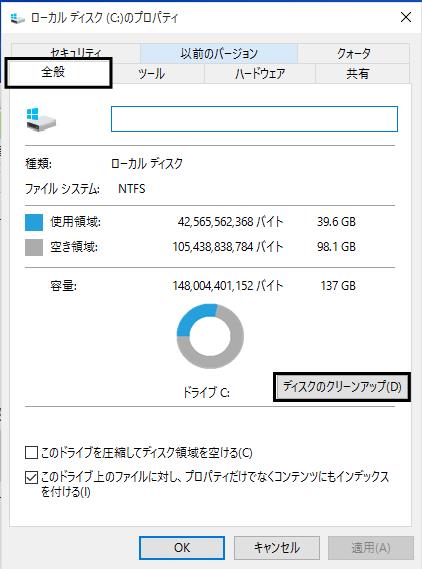
4.計算が始まりますので、そのまましばらくお待ちください。

5.「一時ファイル」にのみチェックを入れて[OK]をクリックします。
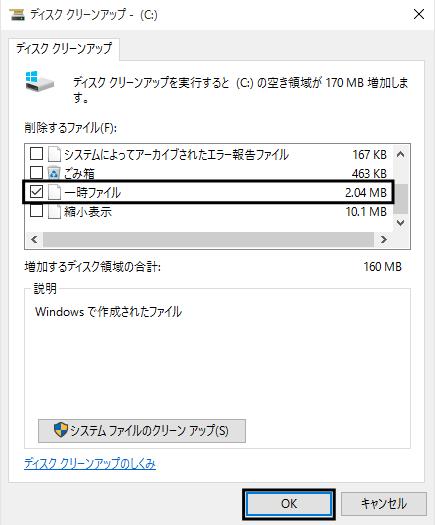
(イ)Windows8.1 / 8の場合
1.画面右上隅をポイントし、マウスポインターを下方向へ移動させます(右下隅をポイントした場合は、上方向へ移動させます)。
チャームが表示されたら、「検索チャーム」をクリックします。
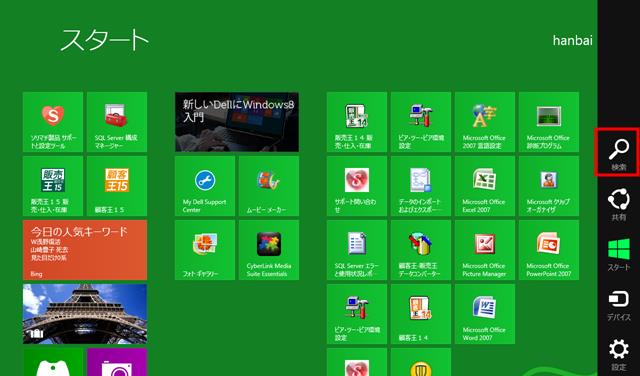
2.「検索」のオプションが表示されたら、「設定」をクリックします。

3.設定の検索が表示されたら、「設定」ボックスに「不要」と入力します。
文字入力するごとに検索結果が画面左側に表示されますので、「不要なファイルの削除によるディスク領域の解放」をクリックします。
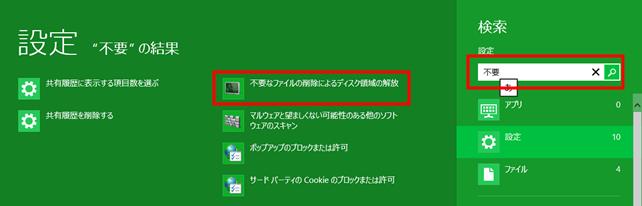
4.計算が始まりますので、そのまましばらくお待ちください。
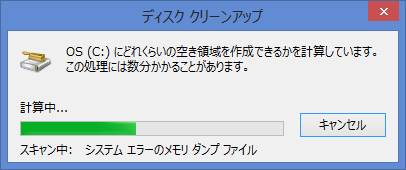
5.「一時ファイル」にのみチェックを入れて[OK]をクリックします。
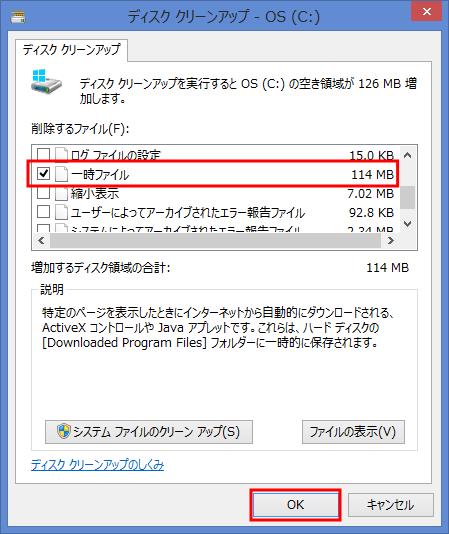
(ウ)それ以外のOSの場合
1.デスクトップ上の「コンピューター」(または「マイコンピュータ」または「PC」)をダブルクリックします。
2.ハードディスクドライブ(C:等)を右クリックすると下記の画面が表示されますので、「プロパティ」を選択します。
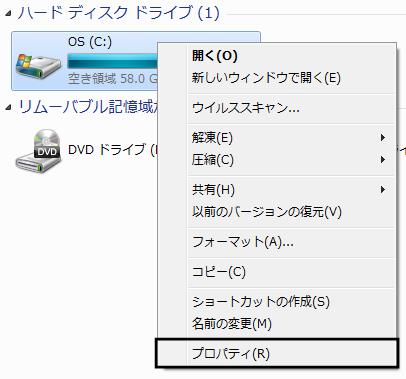
3.プロパティ画面が表示されますので、「全般」タブの[ディスクのクリーンアップ(D)]をクリックします。

4.計算が始まりますので、そのまましばらくお待ちください。

5.「一時ファイル」にのみチェックを入れて[OK]をクリックします。
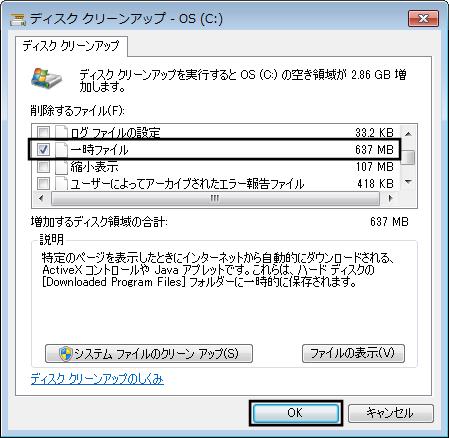
F.デフラグを行う
使用し続けることで断片化したパソコン内のデータを、正しく並び替えることで動作を快適にします。
(ア)Windows10の場合
1.デスクトップ上の「PC」をダブルクリックします。
2.ハードディスクドライブ(C:等)を右クリックして「プロパティ」をクリックします。
3.「ツール」タブをクリックし、[最適化]をクリックします。
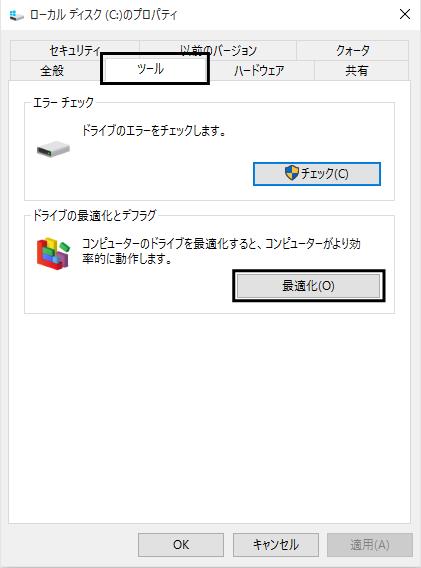
4.最適化が始まりますので、そのまましばらくお待ちください。
※最適化の完了にはお時間がかかることもあります。最適化中はパソコンを操作しないようにしてください。
(イ)Windows8.1 / 8の場合
1.「Windows」キーを押しながら「X」キーを押し、表示された一覧から「コントロール パネル」をクリックします。
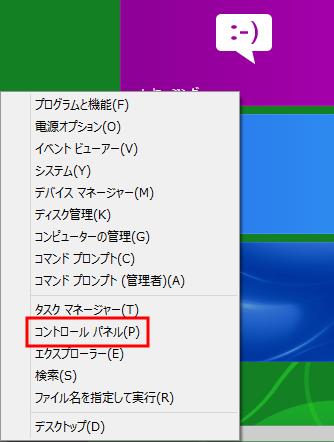
2.コントロール パネルが表示されたら、「システムとセキュリティ」をクリックします。
※ 表示方法が「大きいアイコン」「小さいアイコン」の場合は、「管理ツール」をクリックします。
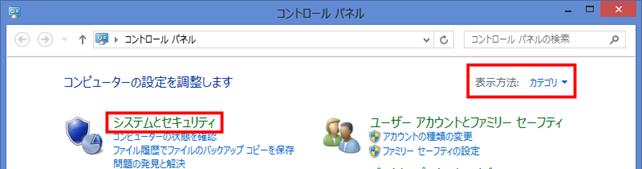
3.「ドライブのデフラグと最適化」をクリックします。※OSによっては「ハード ドライブの最適化」となります。
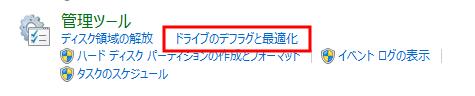

4.「ディスク デフラグ ツール」画面が表示されますので、使用しているドライブ(C:等)をクリックし、[最適化]をクリックします。

5.最適化が始まりますので、そのまましばらくお待ちください。
※最適化の完了にはお時間がかかることもあります。最適化中はパソコンを操作しないようにしてください。
(ウ)それ以外のOSの場合
1.デスクトップ上の「コンピューター」(または「マイコンピュータ」または「PC」)をダブルクリックします。
2.ハードディスクドライブ(C:等)を右クリックすると下記の画面が表示されますので、「プロパティ」を選択します。
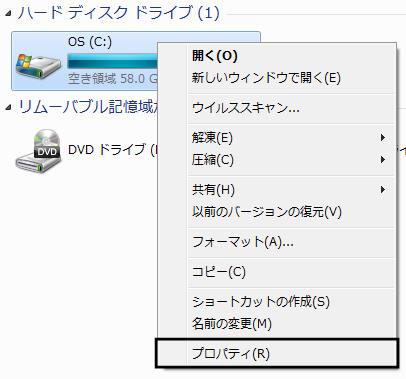
3.プロパティ画面が表示されますので、「ツール」タブの[最適化する(D)]をクリックします。
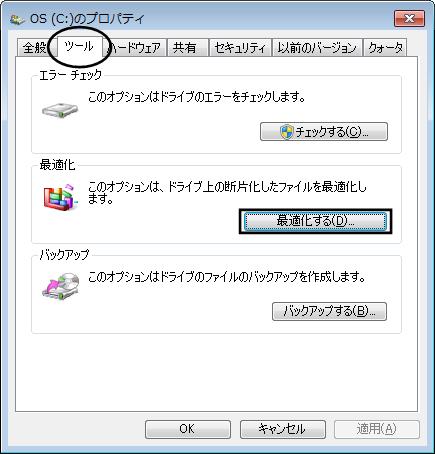
4.「ディスク デフラグ ツール」画面が表示されますので、使用しているドライブ(C:等)をクリックし、[最適化]をクリックします。
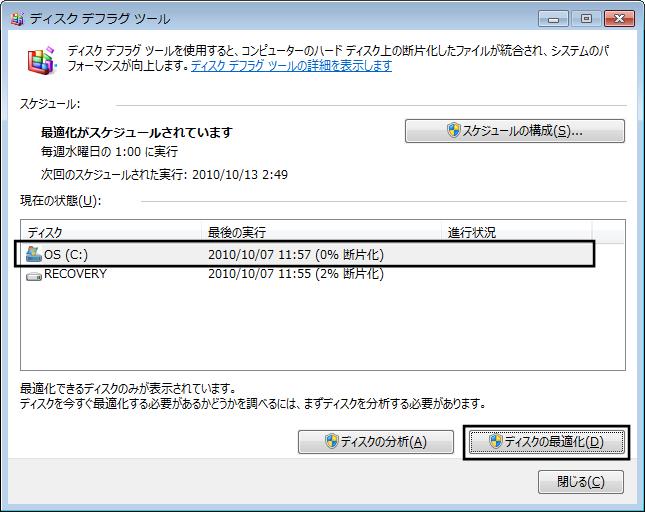
5.最適化が始まりますので、そのまましばらくお待ちください。
※最適化の完了にはお時間がかかることもあります。最適化中はパソコンを操作しないようにしてください。
G.データベースを最適化する
バックアップファイルから新規にデータ復元することで、販売王のデータが最適化されます。
1.ダイレクトメニューの「ファイル」-「データバックアップ/復元」を開き、データのバックアップを行います。
2.「データ名(D)」に現在使用しているデータを選択し、バックアップ先を指定して、[開始(F12)]ボタンをクリックします。バックアップ開始後に表示されるパスワード設定画面は必要に応じて入力してください。パスワード設定の必要がない場合はそのまま[OK]をクリックしてください。

3. バックアップ完了後、「ファイル」-「データバックアップ/復元」を表示して新規にデータ復元を行います。
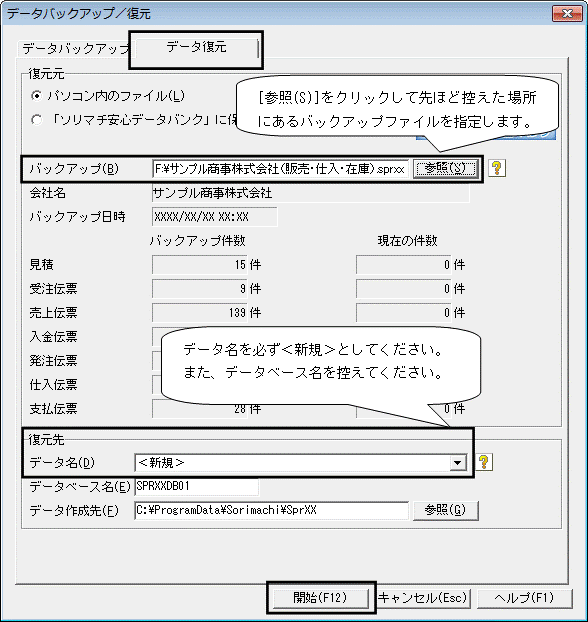
4.設定後、[開始(F12)]をクリックしてデータ復元を行います。
5.復元後はダイレクトメニューの「ファイル」-「データ管理」を開き、今ほど復元したデータに切り替えます。切り替える際には控えたデータベース名を参考にしてください。
