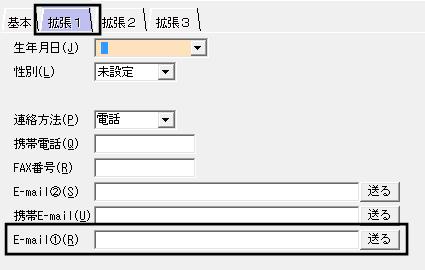Q.顧客カードの項目を任意のタブに表示させる方法
各項目を任意のグループ(タブ)に表示させるには、ダイレクトメニューの「顧客管理」-「顧客項目設計」画面の「グループ」の変更で行います。
「グループ」を「未設定」にした項目は、「顧客カード」や「顧客一覧」には表示されません。
なお、「グループ」欄が空欄になっていて変更ができない項目は、「顧客カード」のヘッダー部に表示されている項目です。
<操作方法>
例として、「基本」タブにある『E-mail@』を「拡張1」タブに表示されるように変更します。
1.ダイレクトメニューの「顧客管理」-「顧客項目設計」を開きます。
2.「顧客項目設計」画面が表示されます。画面左上部の「個人・法人区分(K)」欄で『個人』、「グループ(P)」欄で『基本』を選択します。

3.『E-mail@』の「グループ」欄をクリックし、表示された[▼]ボタンをクリックすると選択肢が表示されますので、「基本」から「拡張1」へ変更します。
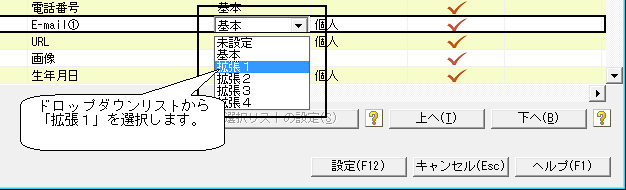
4.画面上部の「個人・法人区分(K)」欄は『個人』、「グループ(P)」欄を『拡張1』に変更し、画面右上部の[レイアウトの設定(L)]ボタンをクリックします。
※『E-mail@』は個人・法人共通で使用している項目ですが、一度に両方のレイアウトを設定できないため、まずは『個人』のレイアウトから設定します。

5.「レイアウトの設定」画面が表示されます。空いている部分をクリックして[▼]ボタンをクリックして『E-mail@』を選択し、画面右上部の[設定(F12)]ボタンをクリックします。
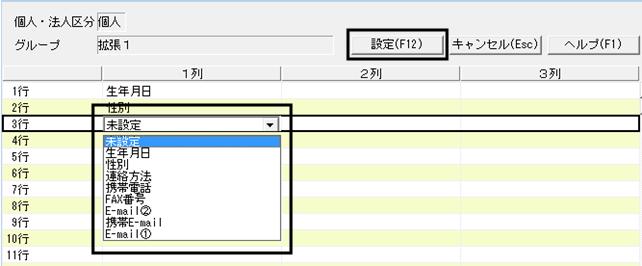
6.「顧客項目設計」画面に戻りますので、「個人・法人区分(K)」欄を『法人』に変更し、「グループ(P)」欄に『基本』を選択し、「法人」の『E-mail@』について手順3〜5の作業を行います。
7.設定後、「顧客項目設計」画面に戻りますので、画面右下部の[設定(F12)]ボタンをクリックして画面を閉じます。
※この時、作成した項目がレイアウト設定されていないと、以下のメッセージが表示されます。[はい(Y)]ボタンをクリックすると作成した項目が「顧客カード」に表示されませんので、[いいえ(N)]ボタンをクリックして再度、レイアウト設定を見直してください。
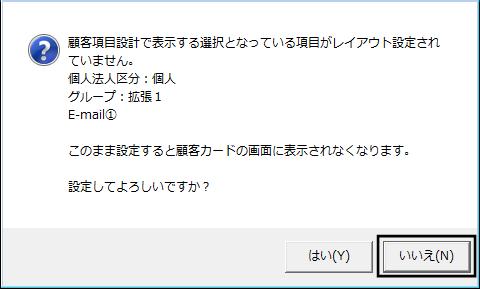
8.ダイレクトメニューの「顧客管理」-「顧客カード」の「拡張1」タブを開き、『E-mail@』が移動していることをご確認ください。