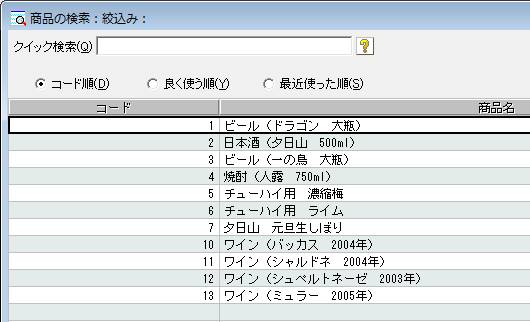Q.商品登録の方法
メニュー
A.「区分登録」から商品を登録する方法
B.使用例「見積入力」の場合
C.使用例「履歴・予定一覧」の場合
D.「見積入力」から区分登録とは異なる方法で商品を登録する方法
商品を登録するには以下の方法があります。
<操作方法>
A.「区分登録」から商品を登録する方法
1.ダイレクトメニューの「顧客管理」-「履歴・予定項目設計」を開きます。
2.画面上部の「履歴・予定区分(P)」欄の[▼]ボタンから、『予約・販売履歴』など、『商品』を使用する区分を選択します。
3.「業界呼称」欄に『商品』等の項目名を入力し、「属性」欄をクリックし、[▼]ボタンから『選択(区分登録)』を選択します。その他必要項目を設定し、[設定(F12)]ボタンをクリックします。
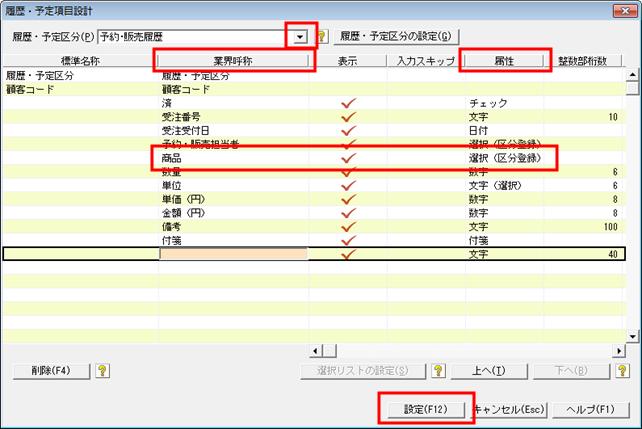
4.ダイレクトメニューの「導入」-「区分登録」を開きます。
5.画面上部の「区分種別(S)」欄の[▼]ボタンをクリックし、手順3.で設定した『商品』を選択し、[新規]ボタンをクリックします。
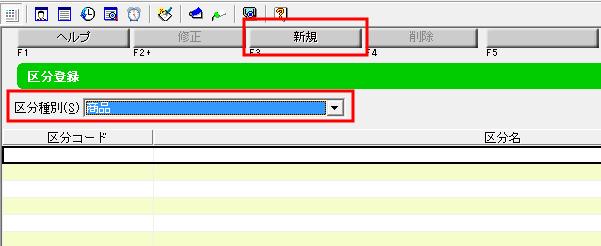
6.「区分登録」画面が表示されますので商品の内容を入力し[設定(F12)]ボタンをクリックします。

B.使用例「見積入力」の場合
1.ダイレクトメニューの「見積管理」-「見積入力」を開きます。
2.キーボードの[Shift]キーを押しながら[機能(F11)]キーをクリックします。
3.「機能設定」画面が表示されますので「商品の取り扱い(G)」欄の[▼]ボタンから『商品』を選択し、[設定(F12)]ボタンをクリックします。

4.「見積入力」画面にて、「区分」を『売上』と設定して「商品コード」欄をクリックすると[▼]ボタンが表示されます。

5.[▼]ボタンをクリックすると、「商品の検索:絞込み」画面が表示されます。入力したい商品の行をダブルクリックすると「商品名」欄に選択した商品が表示されます。
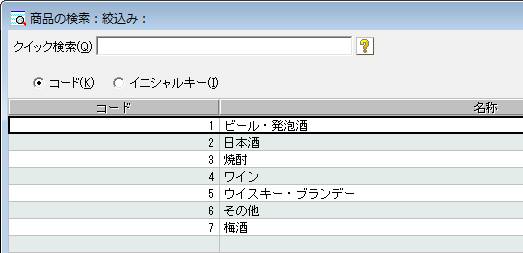
C.使用例「履歴・予定一覧」の場合
1.ダイレクトメニューの「顧客管理」-「履歴・予定一覧」を開きます。
2.画面上部の「履歴・予定区分(P)」欄の[▼]ボタンから『商品』を入力する区分を選び、「商品」欄をクリックすると[▼]ボタンが表示されます。

3.[▼]ボタンをクリックすると、「商品の検索:絞込み」画面が表示されます。入力したい商品の行をダブルクリックし、商品を設定してください。
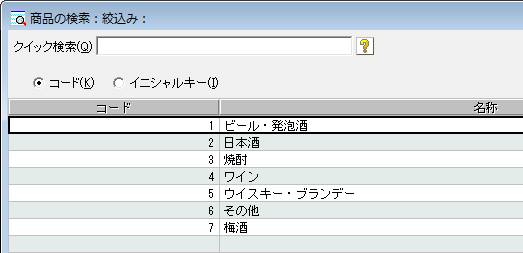
D.「見積入力」から区分登録とは異なる方法で商品を登録する方法
1.ダイレクトメニューの「見積管理」-「見積入力」を開きます。
2.キーボードの[Shift]キーを押しながら[F11]キーをクリックします。
3.「機能設定」画面が表示されますので「商品の取り扱い(G)」欄の[▼]ボタンから『かんたん商品検索』を選択し、[設定(F12)]ボタンをクリックします。

4.「見積入力」画面にて、「区分」欄を『売上』として「商品コード」欄をクリックします。

5.カーソルが表示されますので、直接『商品コード』を入力し、続けて『商品名』、『数量』など必要な項目を入力して登録します。
※商品コードは任意のコードを入力してください。
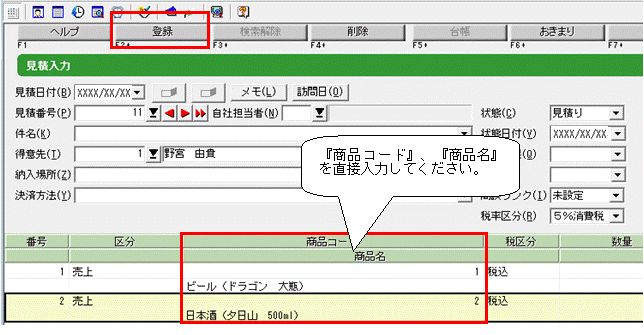
6.伝票登録後は、手順5.で登録した商品コードと商品名の情報が保存されます。「商品コード」欄の[▼]ボタンをクリックすると、以下のように「商品の検索:絞込み」画面が表示され、登録済みの商品が表示されますので、入力したい商品をダブルクリックして選択できます。