Q.縦書きの帳票を作成する方法
以下の方法で、縦書きのレイアウト作成ができます。
A.用紙サイズ作成方法
例として“封筒”の宛名を縦書きに変更します。
1.封筒を縦書きにする場合は、ソフト上にあらかじめ用紙サイズが用意されていないため、自分で用紙サイズを作成する必要がございます。
(ア)Windows7の場合
Windowsの[スタート]ボタンをクリックし、「コントロールパネル」を開きます。
「表示方法」を『大きいアイコン』に変更し、「デバイスとプリンター」アイコンをダブルクリックします。
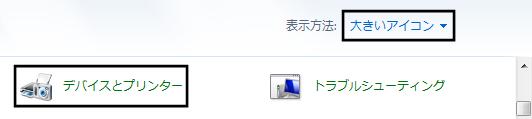
お使いのプリンターをクリックして選択し、画面上に表示される「プリントサーバープロパティ」をクリックします。
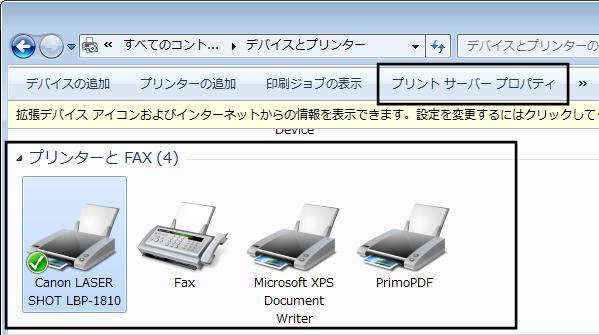
(イ)WindowsVistaの場合
Windowsの[スタート]ボタンをクリックし、「コントロールパネル」を開きます。
「クラシック表示」に切り替え、「プリンタ」アイコンをダブルクリックします。

表示された画面の上部にあるメニューバーの「ファイル(F)」-「管理者として実行(R)」-「サーバーのプロパティ(T)」をクリックします。
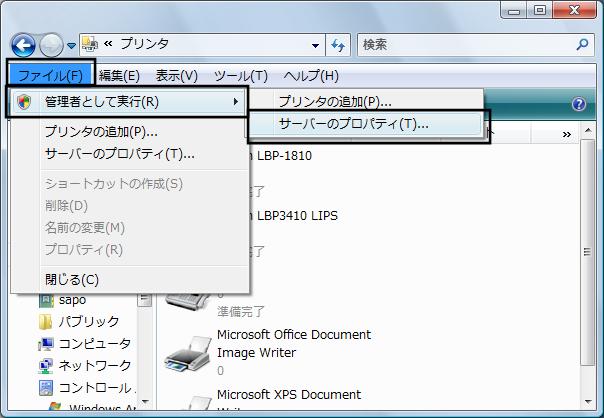
「ユーザーアカウント制御」画面が表示されますので、[続行(C)]ボタンをクリックします。
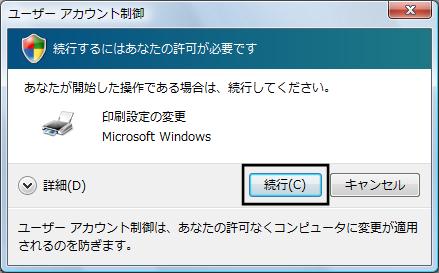
(ウ)WindowsXPの場合
Windowsの[スタート]ボタンをクリックし、「プリンタとFAX」を開きます。
メニューバーから「ファイル(F)」-「サーバーのプロパティ(T)」をクリックします。

2.以下の画面が表示されますので、「新しい用紙を作成する(C)」にチェックを入れ「用紙名(N)」に分かりやすい名前を入力します。
次に、用紙のサイズを「幅(W)」と「高さ(H)」欄に入力します。この時、「メートル法(M)」が分かりやすくてよろしいかと思います。
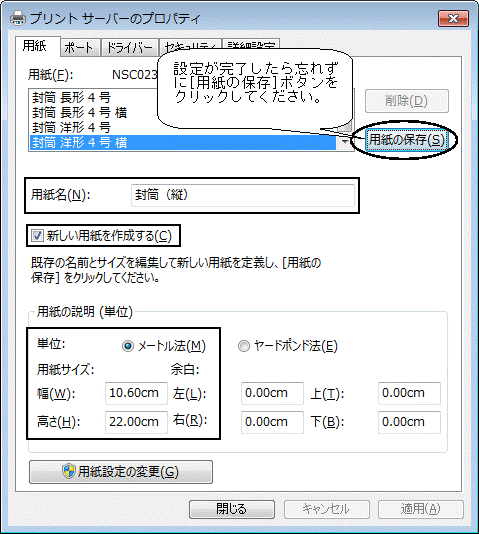
用紙名:「新しい用紙を作成する(C)」にチェックを入れてから「用紙名(N)」を入力します。
用紙の説明(単位):封筒を縦にした時のサイズはメートル法では大体、幅:10.6cm、高さ:22cmです。
プリンタやパソコンによって誤差はあるかと思いますので、適宜調整をお願いします。
これで用紙サイズの作成は終わりです。後は帳票フリーレイアウタでレイアウトを変更します。
B.レイアウトの変更方法
1.ダイレクトメニューの「ツール」-「帳票フリーレイアウタ」を開き、帳票リストの中から「封筒」をクリックして選択し、[開く]ボタンをクリックします。
2.レイアウト画面が開きますが、あらかじめ用意されている「封筒」は横書きに対応しているものなので、用紙サイズが横長に設定されています。
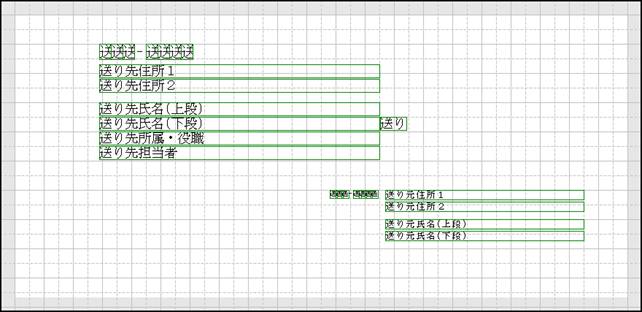
3.画面上部のメニューバーの「ファイル」-「帳票設定」をクリックします。以下の画面が表示されますので、「帳票タイプ(T)」の中から『フリー帳票』を選択して、[設定(F12)]ボタンをクリックします。

4.画面上の用紙サイズが変更されます。
次に、縦書きの封筒に合わせ、項目の位置を変更します。
位置が決まりましたら、縦書きにしたい項目を選択して画面上の![]() ボタンをクリックします。
ボタンをクリックします。
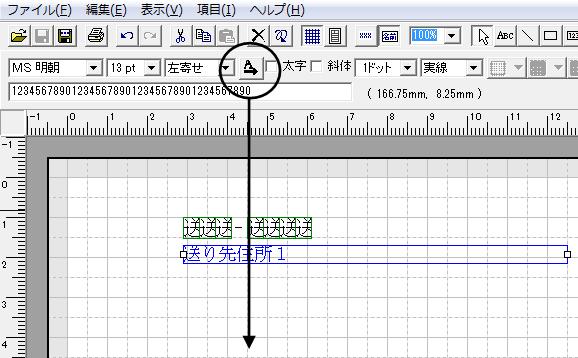
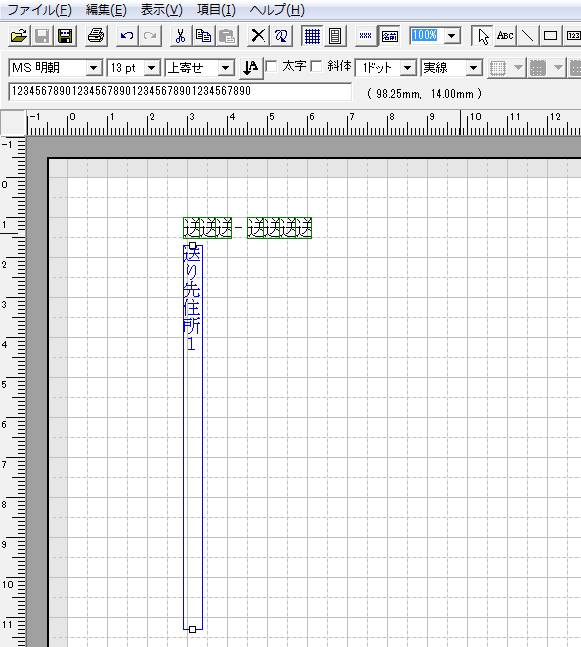
上図のように項目が縦書きに変わります。残りの項目についても同様に必要な項目は縦書きに変更してください。
5.フリー帳票にした場合、どの位置に項目を配置すればよいか分かりづらいですが、その場合はメニューバーの「ファイル」-「テスト印刷」にてプレビューで確認してください。
「テスト印刷」画面の[書式設定]-[プリンタ用紙]をクリックします。
使用するプリンターを指定し、上記手順Aで追加した用紙サイズを「サイズ(Z)」で選択します。
[OK]-[設定]をクリックし、テスト印刷画面に戻ります。
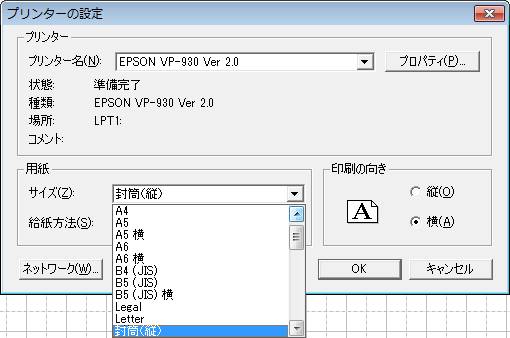
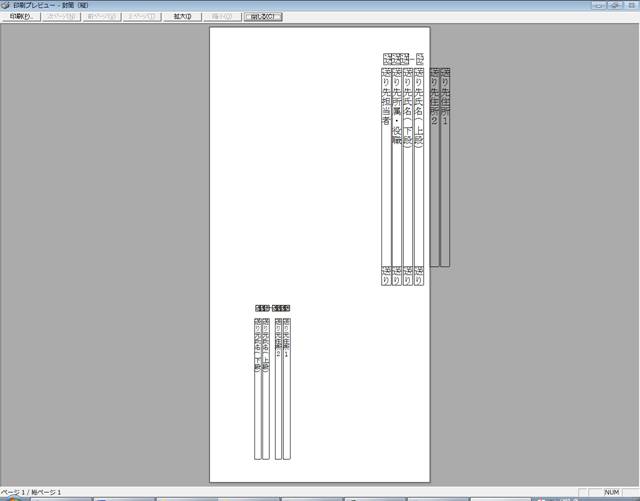
宛名の位置が右に寄り過ぎているため修正が必要な事が分かります。
再度、レイアウト画面に戻って項目を左へ移動した結果、以下の通りになりました。
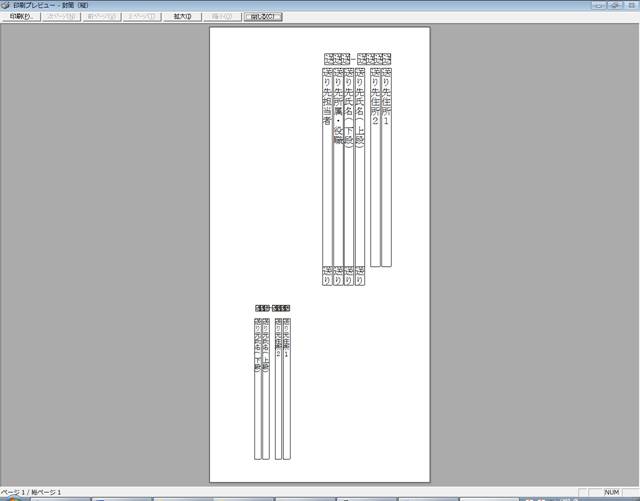
6.帳票の修正が完了しましたら保存を行いますが、オリジナルの帳票は上書き保存できないため、別名で保存していただきます。
メニューバーの「ファイル」-「別名保存」をクリックしてください。
「別名保存」画面が表示されますので、「帳票名(R)」に分かりやすい名前を入力して[保存(F12)]ボタンをクリックします。

実際にソフト上で封筒を印刷するときには、ここで作成した様式を選択します。
その際は、上記手順Bの5を参照し、用紙サイズを指定する事を忘れないようご注意ください。
