Q.ピアツーピア接続が出来ない場合の対処法
以下の操作をお試しください。
<操作方法>
1.Pingコマンドを試す。
コンピューター同士が接続できているかどうかを確認してください。接続されていない場合はネットワーク管理者様等にお問い合わせください。
問題なくつながっていた場合には、手順2.をお試しください。
≪確認方法 Pingの確認をホスト(以下H)、クライアント(以下C)のパソコン共に行う≫
(ア)クライアントのコンピューターにて「スタート」-「すべてのプログラム」-「アクセサリ」から「コマンドプロンプト」を開きます。
※Windows8の場合は「Windows」キーを押しながら「X」キーを押します。画面左下に一覧が表示されますので、「コマンドプロンプト」をクリックします。
(イ)「ping△ホストのコンピューター名」を入力してキーボードの「Enter」キーを押してください。
※△は半角スペース
≪コンピューター名確認方法≫
|
Windows8 |
「Windows」キーを押しながら「X」キーを押し、表示された一覧から「システム」をクリックして「コンピューター名」より確認。 |
|
Windows7 |
「コンピューター」を右クリックして「プロパティ」-「コンピューター名」より確認。 |
|
Vista |
「コンピュータ」を右クリックして「プロパティ」-「コンピュータ名」より確認。 |
|
XP |
「マイコンピュータ」を右クリックして「プロパティ」-「コンピュータ名」(フルコンピュータ名)より確認。 |
(ウ) 同様にホストのコンピューターでもご確認ください。その場合は「ping△クライアントのコンピューター名」を入力してください。
(エ)下記のOS別の反応結果に基づき、接続状態を確認してください。
・Vista/7の場合
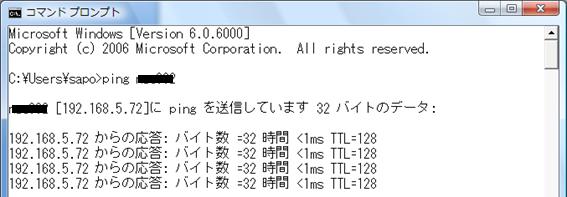
≪正しい応答≫
「XXXX からの応答〜」が4つ続く場合は、問題なくつながっている状態です。
それ以外の結果が返ってきた場合は、つながっていないか、入力したコマンド・コンピューター名が間違っている可能性があります。
詳しくは、ネットワーク管理者様等にお問い合わせください。
・XPの場合
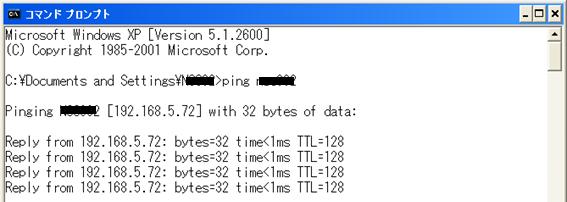
≪正しい応答≫
「Reply from〜」が4つ続く場合は、問題なくつながっている状態です。
それ以外の結果が返ってきた場合は、つながっていないか、入力したコマンド・コンピューター名が間違っている可能性があります。
詳しくは、ネットワーク管理者様等にお問い合わせください。
2.クライアント側で以下の操作を行ってください。
(ア)「ドキュメント」(XPの場合は「マイドキュメント」)-「Sorimachi」-「sclXX」を開き、「LocalEnv.sclXX」ファイルを削除してください(XXはお使いの製品のバージョンです)。
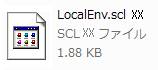
(イ)レジストリにて「Serverの値」を強制的にホストのサーバー名に変更してください。
※レジストリは下記手順に示した以外の操作を行うと、他のソフトやパソコン自体が起動しなくなる恐れがありますのでご注意ください。
≪操作手順≫
「スタート」-「ファイル名を指定して実行」をクリックしてください。
※Windows8の場合は「Windows」キーを押しながら「X」キーを押します。画面左下に一覧が表示されますので、「ファイル名を指定して実行」をクリックします。
「名前」欄に「regedit」(半角英字)と入力し[OK]ボタンをクリックしてください。
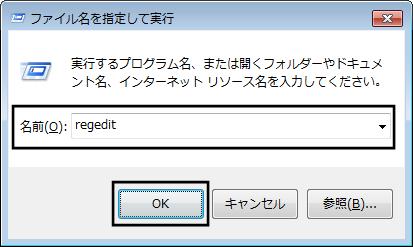
※「ユーザーアカウント制御」が表示された場合は[はい]ボタンをクリックします。
(ウ)「レジストリエディタ」画面が表示されますので、「HKEY_LOCAL_MACHINE」-「SOFTWARE」-「Sorimachi」-「SCLXX」(XXはお使いの製品のバージョンです)-「Registration」をクリックしてください。
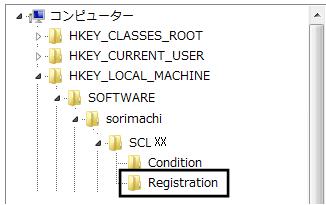
(エ)「Registration」をクリックすると画面右側が以下のような表示になります。
「Server」をダブルクリックすると「文字列の編集」画面が表示されますので、こちらの「値のデータ」をホストのサーバー名である『ホストのコンピューター名\インスタンス名』に変更していただき[OK]ボタンをクリックし、パソコンを再起動していただいた後、ピアツーピア接続をお試しください。
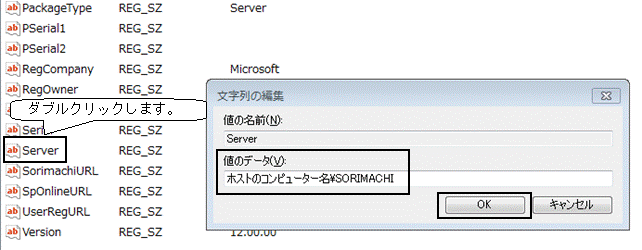
※インスタンス名は初期値では『SORIMACHI』となります。変更された場合やインスタンス名が分からない場合は、ホストの製品を起動してタイトルバーのサーバー名をご確認ください。
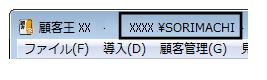
3.SQLServerセキュリティ構成と構成マネージャの設定を行う。
(ア)「スタート」-「すべてのプログラム」-「Microsoft SQL Server 2008 R2」-「構成ツール」-「SQL Server構成マネージャ」を開きます。
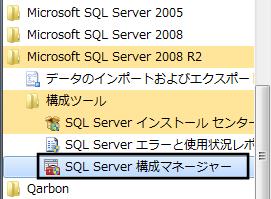
※Windows8の場合は、スタート画面から「SQL Server構成マネージャ」を開きます。
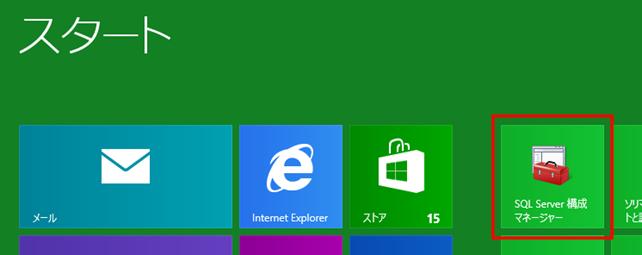
(イ) 左の画面から「SQL Serverネットワークの構成」-「使用しているインスタンス名のプロトコル」をクリックします。
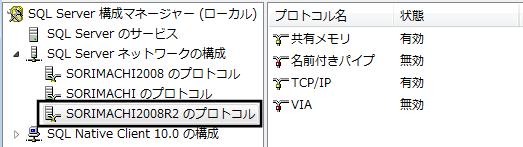
(ウ)右の画面で「共有メモリ」、「名前付きパイプ」、「TCP/IP」の「状態」をすべて『有効』にします。
『有効』になっていない場合は、変更するプロトコル名を右クリックして、「有効化」をクリックします。
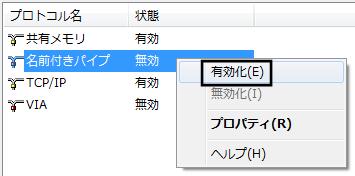
(エ)警告メッセージは[OK]ボタンをクリックします。
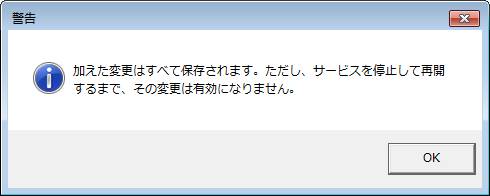
(オ)「SQL Server構成マネージャ」の左の画面から「SQL Server のサービス」をクリックします。
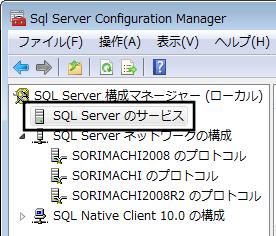
(カ)右側の画面で「SQL Server (使用しているインスタンス名)」と「SQL Server Browser」を右クリックして、「再起動」をクリックします。
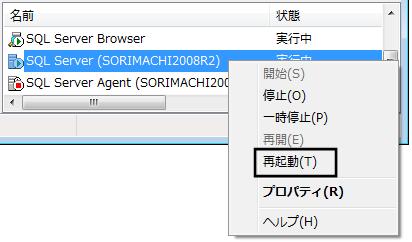
(キ)両方の再起動が完了したら、顧客王を起動してピアツーピア接続をお試しください。
