Q. 入力した文字が『?』に変換されてしまう場合の対処法
文字入力の際に文字が正しく変換出来ない(『?』と表示されてしまう)場合や、入力したい文字が変換候補に表示されない場合は、入力したい文字を外字として作成し、入力をしていただく方法となります。外字の作成方法につきましては、以下の内容をご参照ください。
尚、外字を作成する手順につきましては、Microsoft社様のホームページに記載されております内容を元にご案内しております。ご不明な点がございましたら、お使いの文字入力ソフトのメーカー様にお尋ねくださいますようお願い申し上げます。
外字の作成
外字エディタを使用して外字を作成するには、次の手順で操作します。
A.外字エディタの起動方法
1.OSによって起動方法が異なります。
(ア)Windows8の場合、Windowsキーを押しながらキーボードの「X」のキーを押し、表示された画面の一覧から「ファイル名を指定して実行」をクリックします。
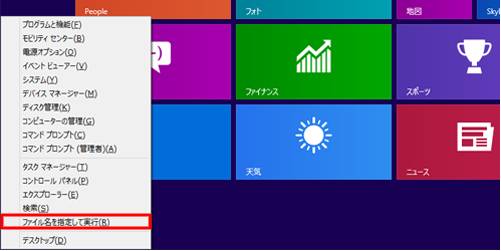
名前欄に『eudcedit』と入力し、[Enter]キーを押します。
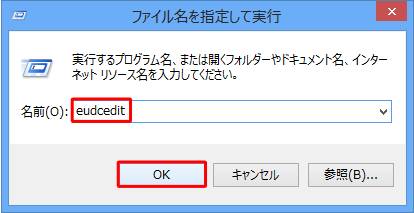
(イ)Windows 7/Vista の場合、[スタート]ボタン
![]() をクリックし、「検索の開始」欄に『eudcedit』と入力し、[Enter]キーを押します。
をクリックし、「検索の開始」欄に『eudcedit』と入力し、[Enter]キーを押します。
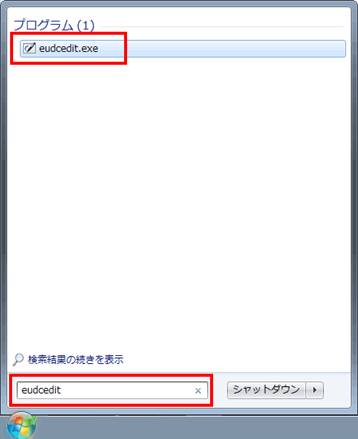
![]() 管理者のパスワードを要求するダイアログ
ボックスが表示された場合は、Windowsのログインアカウントで設定しているパスワードを入力して[OK]ボタンをクリックし、確認を要求するダイアログ
ボックスが表示された場合は[続行]ボタンをクリックします。
管理者のパスワードを要求するダイアログ
ボックスが表示された場合は、Windowsのログインアカウントで設定しているパスワードを入力して[OK]ボタンをクリックし、確認を要求するダイアログ
ボックスが表示された場合は[続行]ボタンをクリックします。
(ウ)Windows XP の場合、[スタート]ボタンをクリックし、「すべてのプログラム(P)」をポイントします。次に、「アクセサリ」をポイントし、「外字エディタ」をクリックします。
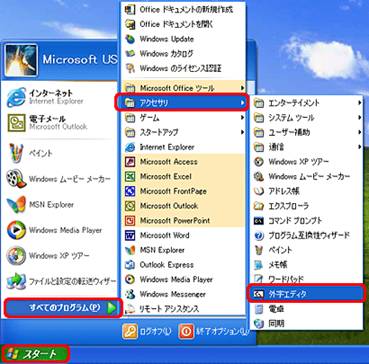
2.コードを選択します。
まず、外字として登録するために使用されていないコードをクリックし、次に[OK]ボタンをクリックします。
ここでは例として、[F040]の[0]を選択しています。
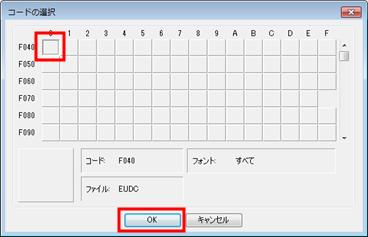
3.外字を作成します。外字エディタで外字を作成するには、元々ある文字をコピーする方法がもっとも簡単です。
(ア)既存の文字をコピーする
既存の文字をコピーして新しい外字を作成するには、次の手順で操作します。
a:メニューバーの「編集(E)」メニューから「文字のコピー(Y)」をクリックし、文字のコピーウィンドウを表示します。
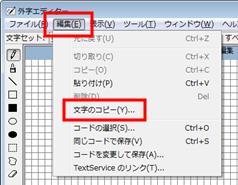
b:[フォント名(F)] ボタンをクリックし、コピーする文字が登録されているフォントを選択します。
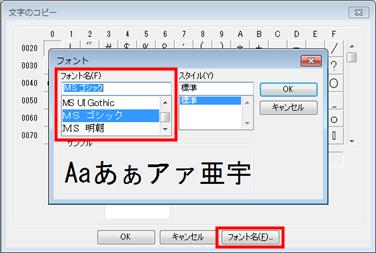
c:コード番号一覧でコピーする文字をクリックし、[OK]ボタンをクリックします。
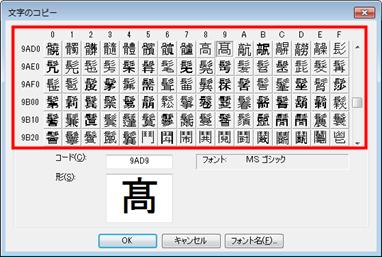
4.表示された文字を元に加工してください。
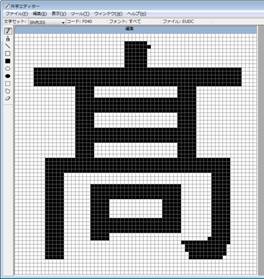
左側にあるパレットの機能を使用して文字の加工ができます。
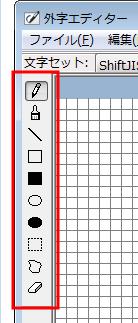
パレットの機能を上から順に説明します。
(ア)鉛筆
キャンバスをクリックすると、1 マス塗りつぶします。右クリックで、消すこともできます。
(イ)ブラシ
キャンバスをクリックすると、正方形で 4 マス塗りつぶします。右クリックで、消すこともできます。
(ウ)直線
キャンバスをクリックしたまま起点を設定し、任意の場所でクリックを離して終点を設定します。2 点の間に直線が表示されます。
(エ)四角形
キャンバスをクリックしたまま起点を設定し、任意の場所でクリックを離して終点を設定します。2 点を対角線にもつ四角形が表示されます。
(オ)塗りつぶし四角形
キャンバスをクリックしたまま起点を設定し、任意の場所でクリックを離して終点を設定します。2 点を対角線にもつ四角形が表示されます。ただし、四角形の中は塗りつぶされています。
(カ)楕円
キャンバスをクリックしたまま起点を設定し、任意の場所でクリックを離して終点を設定します。楕円、または円が表示されます。
(キ)塗りつぶし楕円
キャンバスをクリックしたまま起点を設定し、任意の場所でクリックを離して終点を設定します。
楕円、または円が表示されます。ただし、楕円の中は塗りつぶされています。
(ク)四角形選択
キャンバスをクリックしたまま起点を設定し、任意の場所でクリックを離して終点を設定します。
2 点を対角線にもつ四角形の範囲が表示されます。この範囲の内側にあるものを選択しており、
[コピー] や、[切り取り] ができます。
(ケ)自由選択
キャンバスをクリックしたまま起点を設定し、任意の場所でクリックを離して終点を設定します。
この範囲の内側にあるものを選択しており、[コピー] や、[切り取り] ができます。
(コ)消しゴム
黒く塗りつぶされた部分を、1 マスずつ消すことができます。
5.文字の作成が完了したら保存をします。「編集(E)」メニューから、「同じコードで保存(V)」をクリックします。
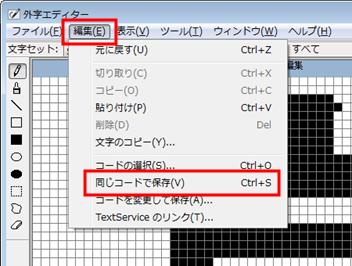
なお、外字を作成した後に実際に入力する操作は、下記の手順となります。
B.作成した文字の使用方法
1.辞書ツールに登録して使用する方法
(ア)IMEの辞書ツールを起動します。IMEツールバーの![]() をクリックします。
をクリックします。
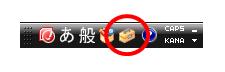
(イ)下記のメニューが表示されますので、「単語の登録」をクリックします。
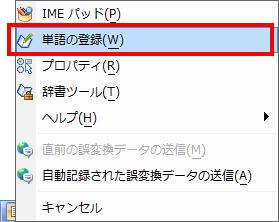
(ウ)「単語の登録」画面が表示されますので、「単語」欄に『がいじ』と入力し、キーボードの[F5]キーを押します。
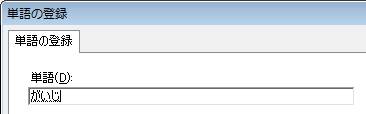
(エ)「IMEパッド-文字一覧」画面が表示されます。「文字カテゴリ」から『シフトJIS』をクリックし、さらにその中の『外字』をクリックすると、作成した外字の文字が表示されますので、入力したい文字をクリックします。
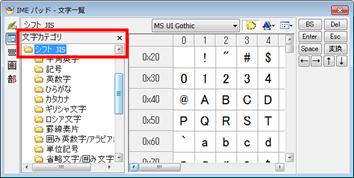
![]()
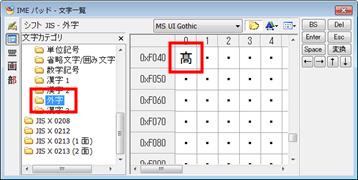
(オ)手順(ウ)で入力した『がいじ』の後ろに追加されますので、[ENTER]キーで確定してから『がいじ』の文字を削除してください。
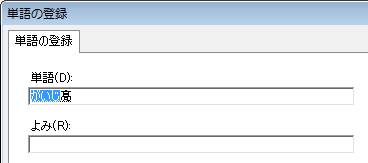
(カ)「よみ」に外字の読み方を入力して、画面下の[登録]をクリックします。
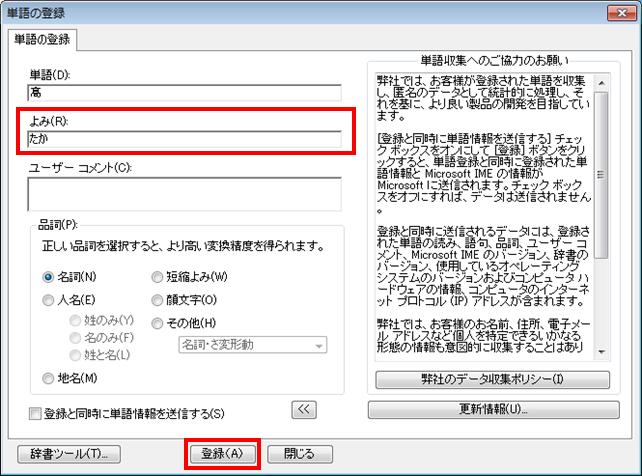
(キ)登録後は「よみ」に入れた文字で変換を行うと、変換候補に登録した外字が表示されます。
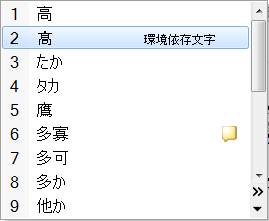
2.その都度『がいじ』と入力して呼び出す方法
(ア)文字を追加したい欄に『がいじ』と入力し、キーボードの[F5]キーを押します。
![]()
(イ)「IMEパッド-文字一覧」画面が表示されます。「文字カテゴリ」から『シフトJIS』をクリックし、さらにその中の『外字』をクリックすると、作成した外字の文字が表示されますので、入力したい文字をクリックします。
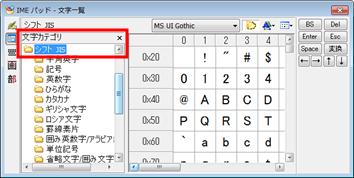
![]()
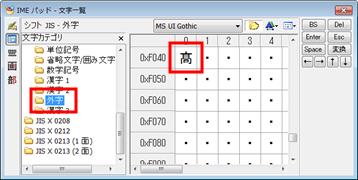
(ウ)「がいじ」と入力していた箇所に、選択した文字が表示されます。[ENTER]キーで確定してください。
![]()
※顧客名、商品名等の欄において、外字を入力された場合ですが、カナ欄にも同じ外字が入力される状態となります。入力後にはカナ欄等をご確認いただき、修正をお願い致します。

