Q.旧顧客王のバックアップファイルより顧客王15へ移行する方法
旧顧客王シリーズのバックアップファイルよりデータを1つずつ顧客王15へ移行することができます。

A.事前準備
例:顧客王14のバックアップファイルを顧客王15へコンバートする方法
顧客王14の製品を起動し、顧客王15に移行したいデータのデータバックアップを外部メディア(MOディスク・USBメモリ・CD−R/RW等)に保存してください。
※同じパソコンに移行元、移行先の製品が両方インストールされている場合は、内蔵のハードディスクに保存していただいても構いません。
B.操作手順
1.顧客王15のインストールが完了しましたら、デスクトップ上に作成された顧客王15のショートカットアイコンをダブルクリックし製品を起動します。
2.「オンラインアップデート」画面が表示されましたら、[今すぐアップデートチェックを行う]をクリックします。
ダウンロードが開始された後は画面の指示に従ってインストールしてください。インストール後に製品は自動的に再起動されます。
アップデートの必要がないと表示された場合はメッセージを[OK]で閉じ、手順3へ進んでください。
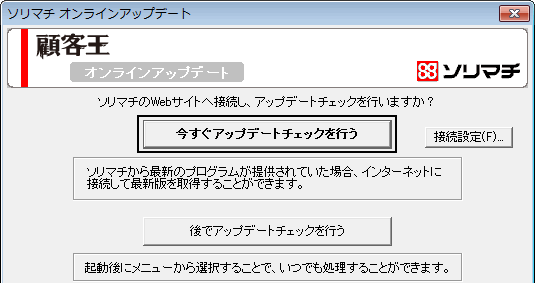
3.初めて顧客王15を起動した場合、以下の画面が表示されます。
データを一括でコンバートする場合は[はい]ボタンをクリックします。

4.「顧客王 – データベース作成方法選択」画面で『○新規にデータベースを作成する。(N)』を選択し、[OK(F12)]ボタンをクリックします。
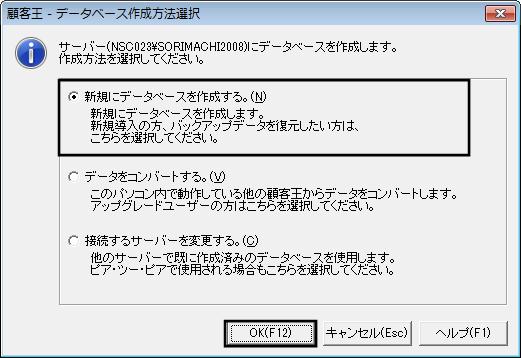
5.製品が起動しましたら、ダイレクトメニュー「ファイル」-「データバックアップ/復元」をクリックします。
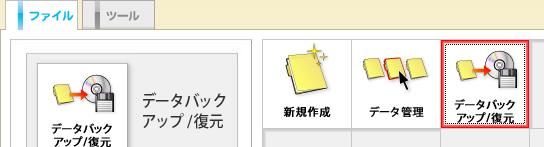
6.「データバックアップ/復元」画面が表示されますので、「データ復元」タブをクリックし、[参照]ボタンをクリックします。
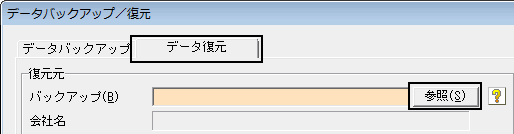
7.「ファイルを開く」画面が表示されますので、「ファイルの種類」を『全てのファイル』に変更して、用意したバックアップファイルを指定し[開く]ボタンをクリックします。
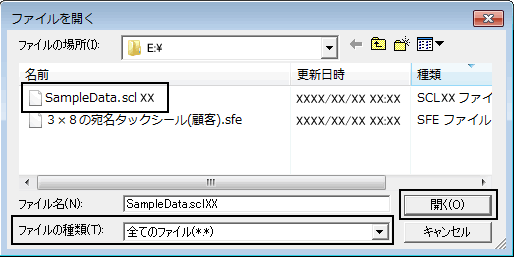
8.「データ復元」画面に戻りますので、「データ名」を『<新規>』として、画面下部の[開始]ボタンをクリックします。
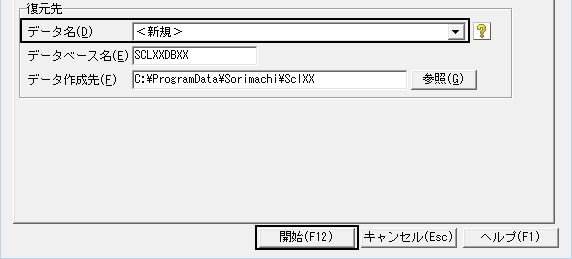
9.データ復元後はダイレクトメニュー画面に戻りますので、「ファイル」-「データ管理」から復元したデータをダブルクリック、または、選んだ状態で画面下部の[選択]ボタンをクリックします。
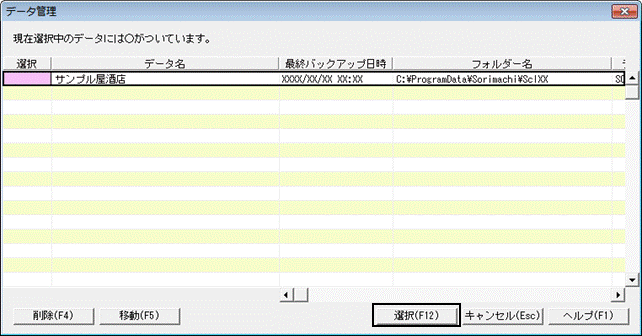
10.確認メッセージが表示されますので、[はい]ボタンをクリックします。

11.「権限チェック」画面は、利用する「ユーザー名」を入力した状態で[実行]ボタンをクリックします。
※パスワードを設定している場合は、パスワードも入力します。
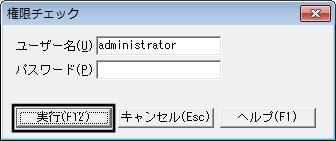
12.完了メッセージが表示されましたら、[OK]ボタンをクリックすると移行が完了します。
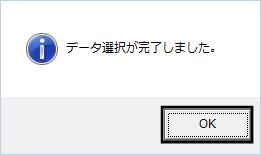
※移行したいデータが複数ある場合は、手順5からデータ復元の操作を繰り返し行ってください。
