Q.IB連携オプションインストール方法
A.対応製品
IB連携オプションに対応している会計製品は以下の製品です。
|
会計王 |
会計王17 会計王16 会計王15 会計王14 会計王13 会計王12 会計王11 会計王10 |
|
みんなの青色申告 |
みんなの青色申告17 みんなの青色申告16 みんなの青色申告15 みんなの青色申告14 みんなの青色申告13 みんなの青色申告12 みんなの青色申告2010 みんなの青色申告10 |
|
NPO法人スタイル |
会計王17 NPO法人スタイル 会計王16 NPO法人スタイル 会計王15 NPO法人スタイル 会計王14 NPO法人スタイル 会計王13 NPO法人スタイル 会計王12 NPO法人スタイル 会計王11 NPO Limited |
|
介護事業所スタイル |
会計王17 介護事業所スタイル 会計王16 介護事業所スタイル 会計王15 介護事業所スタイル 会計王14 介護事業所スタイル 会計王13 介護事業所スタイル 会計王12 介護事業所スタイル |
|
会計王PRO |
会計王17PRO 会計王16PRO 会計王15PRO 会計王14PRO 会計王13PRO 会計王12PRO 会計王11PRO |
B.操作手順
1.対象製品がインストールされているパソコンに、対象製品CD−ROMをセットします。
●Windows10/8.1/8をご利用の場合
画面右上に下の図が表示されますので(ア)(イ)の順にクリックします。
その後、「ユーザーアカウント制御」画面が表示された場合は[はい]をクリックします。
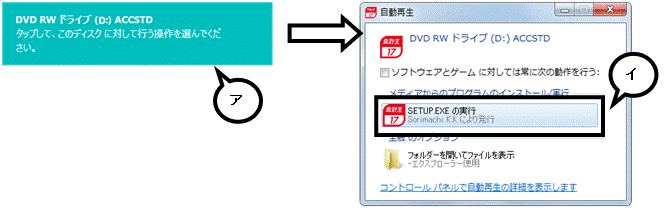
●Windows7/Vistaをご利用の場合
下の図が表示されますので[SETUP.EXEの実行]をクリックします(ア)。
その後、「ユーザーアカウント制御」画面が表示された場合は[はい]または[続行]をクリックします(イ)。
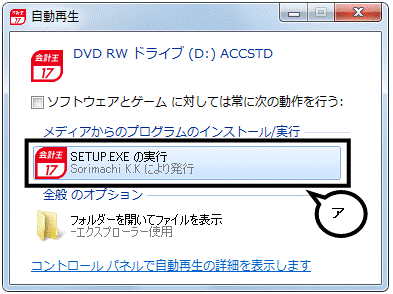
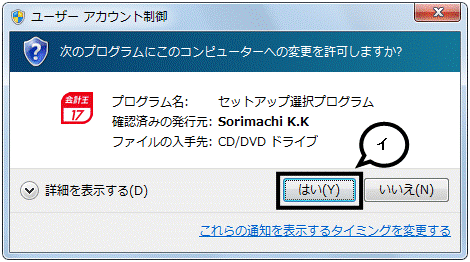
2.「インストールするプログラムの選択」画面が表示されるまで、しばらくお待ちください。画面が表示されましたら[IB連携オプションのインストール]をクリックします。
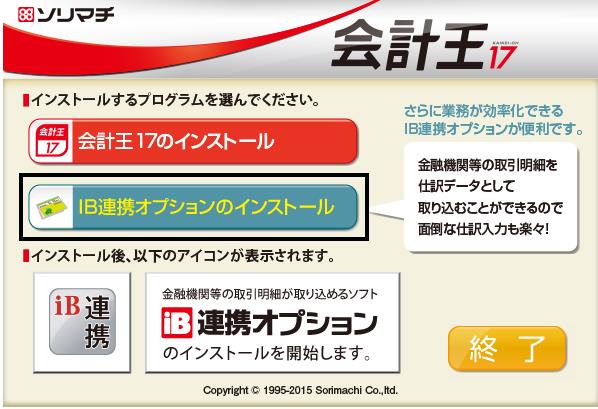
※「インストールの準備をしています」の画面が表示されている間は、処理を中断しないでください。
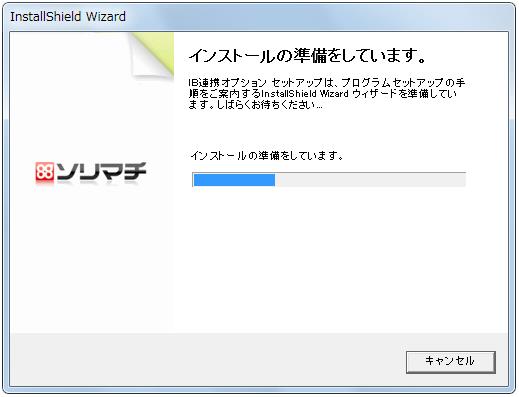
※「前回のセットアップ、または他のアプリケーションのセットアップ処理が完了していない可能性があります。」の画面が表示された場合は「いいえ」をクリックしてください。
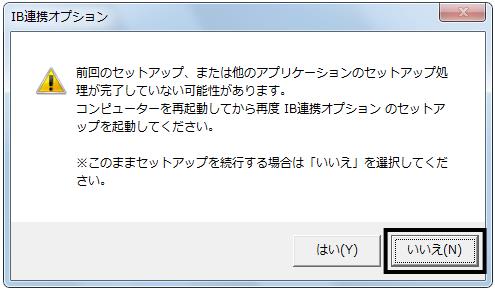
3.「実行するセットアップの選択」画面は、[次へ]をクリックします。
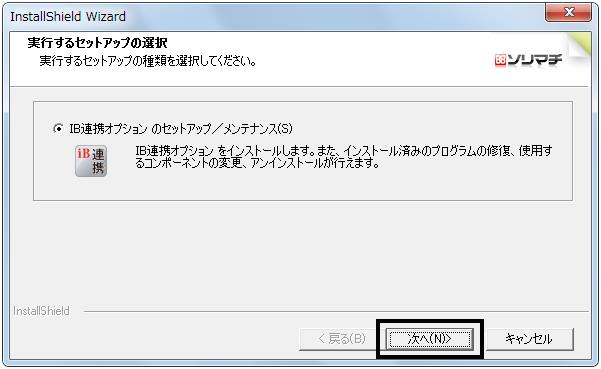
4.「使用許諾契約」画面が表示されますので、内容をお読みの上、[はい]をクリックします。
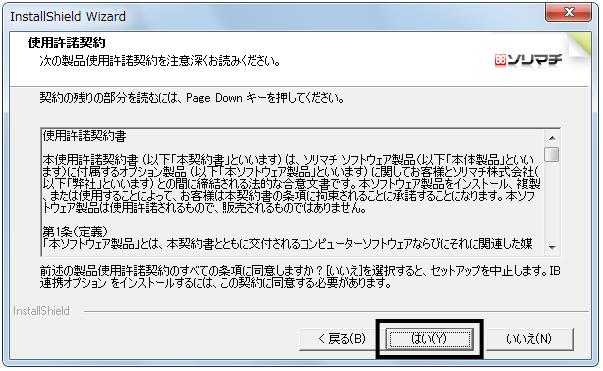
5.「ユーザー情報」画面が表示されますので、「ユーザー名」「会社名(会社名がない場合は、空白でもかまいません)」を入力後、[次へ]をクリックします。
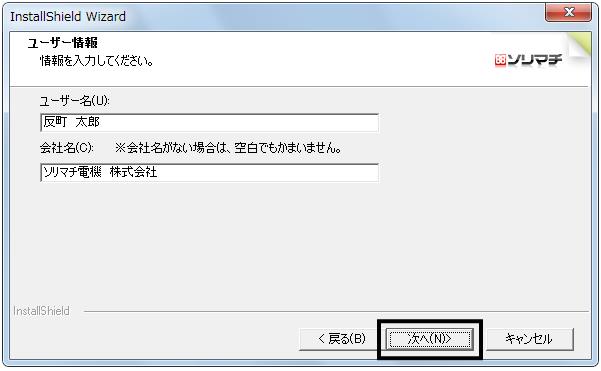
6.「インストール先の設定」画面が表示されますので、[次へ]をクリックします。
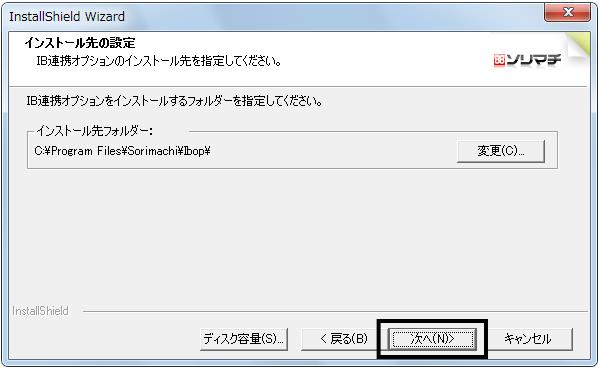
通常、インストール先は変更する必要はありませんが、変更する場合は下記をお試しください。
(ア)[変更]ボタンをクリックします。
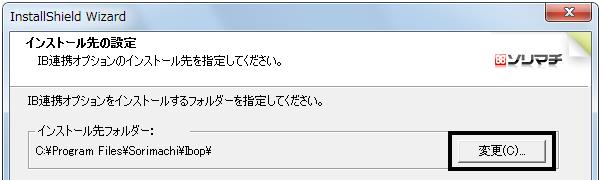
(イ)「フォルダー」よりインストール先を選択し(下図:a)、[OK]をクリックします(下図:b)。
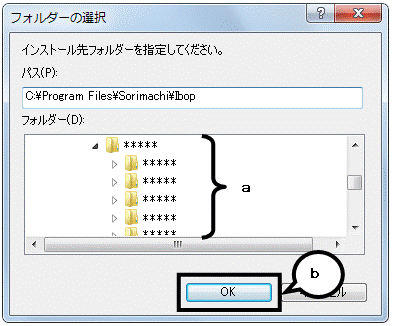
7.「設定内容の確認」の画面が表示されましたら、[インストール]をクリックします。
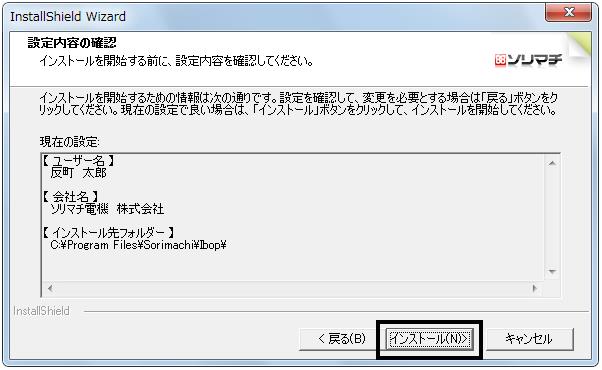
※インストール中は下の画面が表示されます。終了まで中断せず、そのままお待ちください。
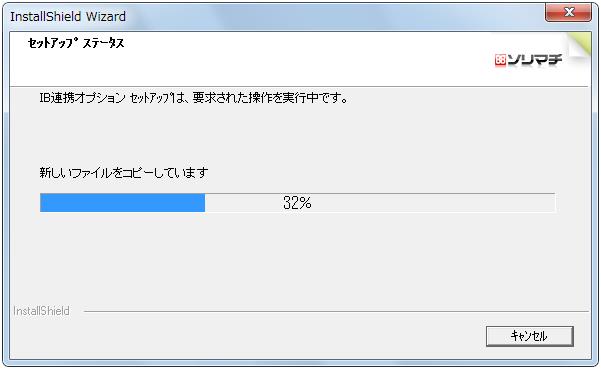
8.「説明ファイル」画面が表示されます。内容をお読みの上、[次へ]をクリックします。
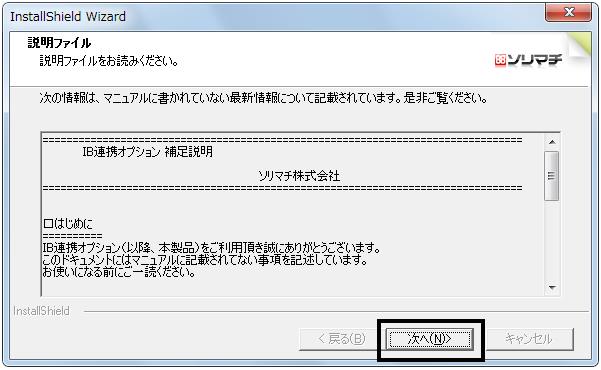
9.「コンピューターへのIB連携オプションのインストールを完了しました。」のメッセージが表示されましたら、インストールは完了です。[完了]ボタンをクリックし、パソコンを再起動します。
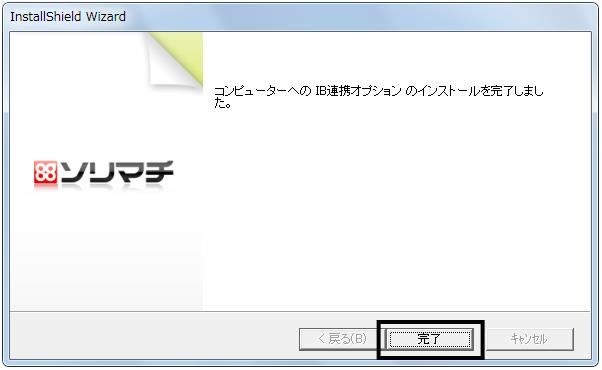
10.パソコン再起動後は、デスクトップ上に作成された「IB連携オプション」のアイコンより起動してご利用ください。
※会計製品が起動している場合、「IB連携オプション」の起動はできません。

