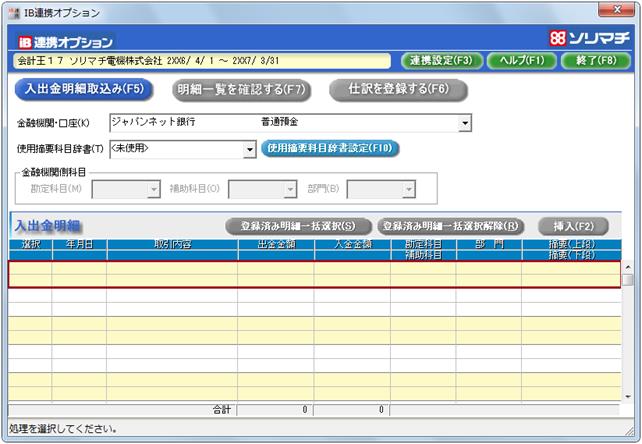Q.パソコンの変更に伴いIB連携オプションのデータを移行する方法
パソコンの変更に伴い、旧パソコンで設定したIB連携オプションの情報を「データバックアップ」機能を使用し移行することで設定した内容をそのまま引き続きご利用いただくことができます。

詳細については以下をご参照ください。
<操作手順>
A.今まで使用していたパソコンの製品を起動し、IB連携オプションバックアップを外部メディア(USBメモリ・CD−R/RW等)に保存します
1.IB連携オプションを起動します。
2.画面左上のIB連携オプションのロゴをクリックし、「バックアップ」を選択します。
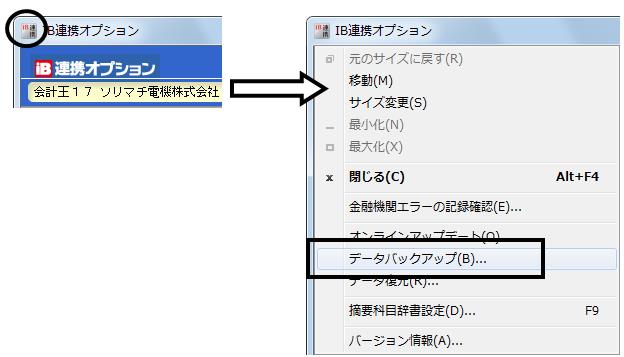
3.「データバックアップ」画面の[参照]をクリックします。

4.「ファイルの場所」欄の[▼]ボタンをクリックし、保存先をクリックします。
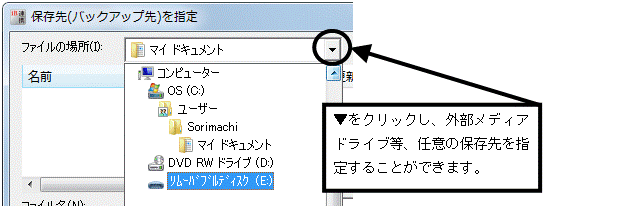
5.「ファイルの場所」が手順4にて指定した保存場所に変わったことを確認します。
ファイル名は自動表示されますが、変更する場合は直接任意のファイル名に変更後、画面右下の[保存]ボタンをクリックします(通常は変更する必要はありません)。

6.「データバックアップ」画面に戻ります。出力先に手順4〜5で指定した「保存先」「ファイル名」となっていることを確認し、画面下の[OK]をクリックします。

7.確認メッセージが表示されますので[はい]をクリックします。
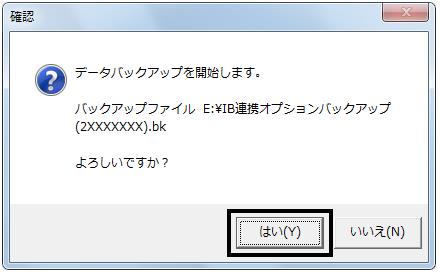
8.「データバックアップが完了しました。」のメッセージが表示されましたら、[OK]をクリックします。
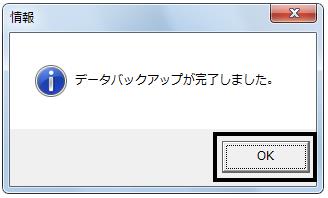
9.外部メディアを安全に取り外し、手順Bへお進みください。
B.新しいパソコンにIB連携オプションをインストールします
新しいパソコンに製品のインストールCDをセットします。
自動再生されますので、表示された画面の指示に従い、インストールを実行してください。
自動再生されない場合やインストールの詳細については各製品のマニュアルまたはこちらをご参照ください。
C.新しいパソコンにインストールしたIB連携オプションを起動し、Aで保存したバックアップデータを復元します
1.新しいパソコンのデスクトップに作成された「IB連携オプション」の起動アイコンをダブルクリックします。

2.「オンラインアップデート」画面が表示されましたら、[今すぐアップデートチェックを行う]をクリックします。
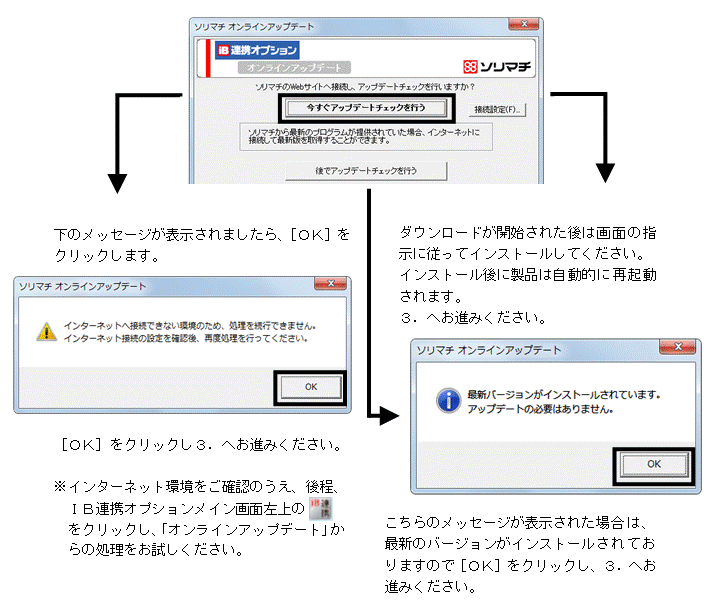
3.「確認」画面が表示されましたら、[いいえ]をクリックします。
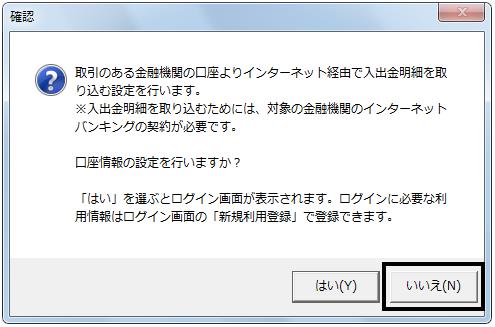
4.画面左上のIB連携オプションのロゴをクリックし、「データ復元」を選択します。
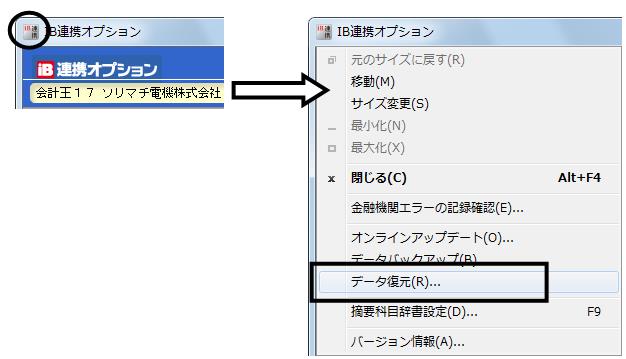
5.「データ復元」画面の[参照]をクリックします。
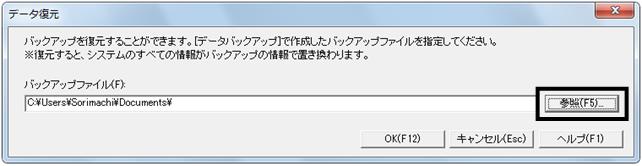
6.「ファイルの場所」に手順A−4〜5で指定した「保存先」「ファイル名」を指定後、画面右下の[開く]をクリックします。
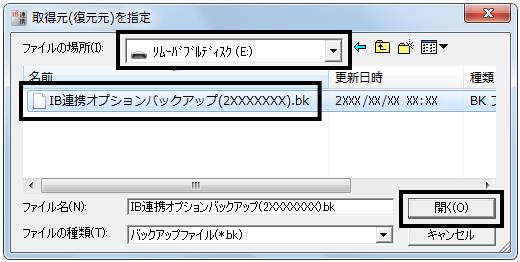
7.「データ復元」画面に戻ります。バックアップファイルに手順C−6で指定した「保存先」「ファイル名」となっていることを確認し、画面下の[OK]をクリックします。
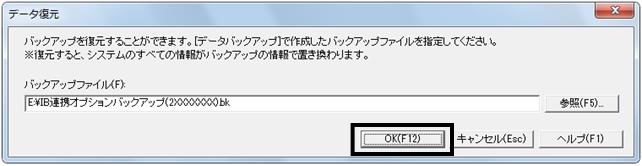
8.確認メッセージが表示されますので[はい]をクリックします。
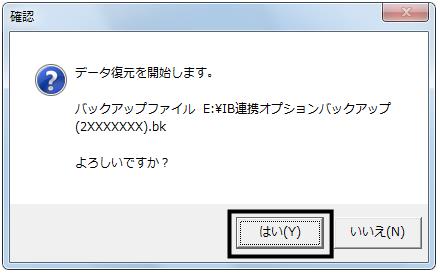
9.「データ復元が完了しました。」のメッセージが表示されましたら、[OK]をクリックします。
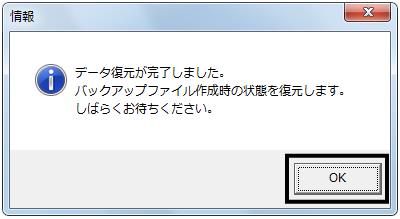
10.連携先を設定し直すメッセージが表示されますので[OK]をクリックします。
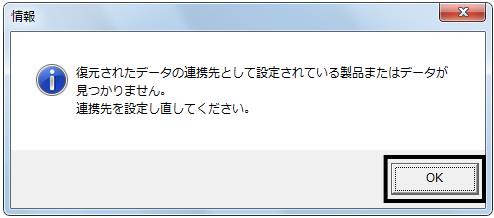
11.画面右上の[連携設定]をクリックします。

12.入出金明細を取り込む会計データを選択します。「製品」の▼をクリックし、対象製品を選択します。
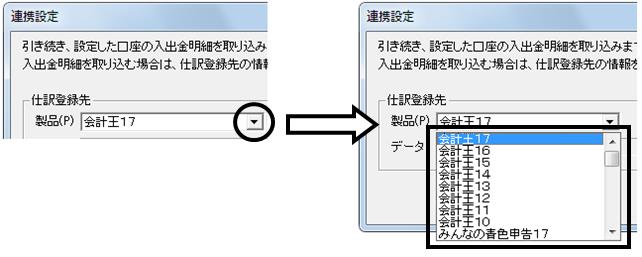
13.[データ選択]をクリックします。
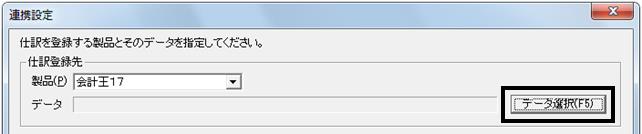
14.取り込み対象データを選択(図:ア)後、画面下の[選択]をクリックします(図:イ)。
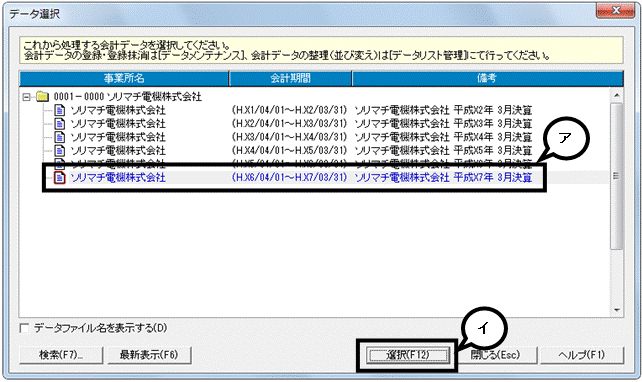
15.メッセージが表示されますので[OK]をクリックします。
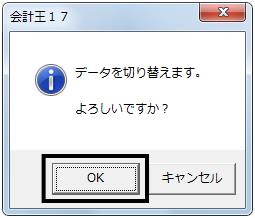
16.「入出金明細の取込み」−「取込方法」の▼をクリックし、「オンライン」を選択後、画面下の[設定]をクリックします。

17.確認メッセージは[はい]をクリックします。
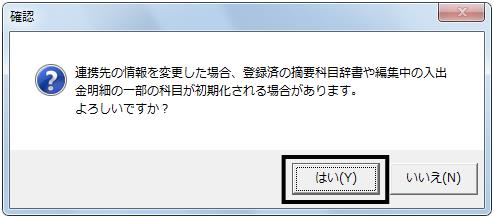
18.「確認」画面が表示されましたら、[いいえ]をクリックします。
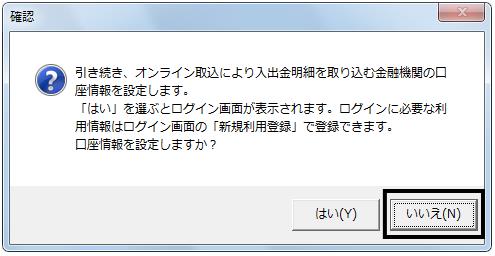
19.メイン画面が表示されたらデータの移行は完了です。