Q.クライアントからのバックアップ方法
ピア・ツー・ピア環境でクライアントからデータバックアップを行う場合は、ホストとなるパソコンに共有名が「ソリマチ共有」となっている共有フォルダーを作成する必要があります。
OSによって操作が異なりますので、お使いのOSの内容をご参照ください。
<操作方法>
1.ホストのパソコン内に任意の共有フォルダーを作成します。
共有フォルダーの作成方法
(ア)Windows10/Windows8での共有フォルダーの作成方法
a:共有フォルダーを作成する場所を開きます(例:Cドライブやドキュメントフォルダー等)。
※Windowsキー + Eでコンピューターを開くことができます。
b:画面上部で「ホーム」を選択した状態で「新しいフォルダー」をクリックして、フォルダー名に『ソリマチ共有』と入力します。
※他のフォルダー名にはしないでください。
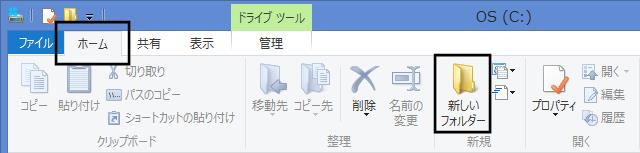
c:作成されたフォルダーを右クリックして、「プロパティ」をクリックします。
d:「共有」タブをクリックして、[共有(S)]ボタンをクリックします。
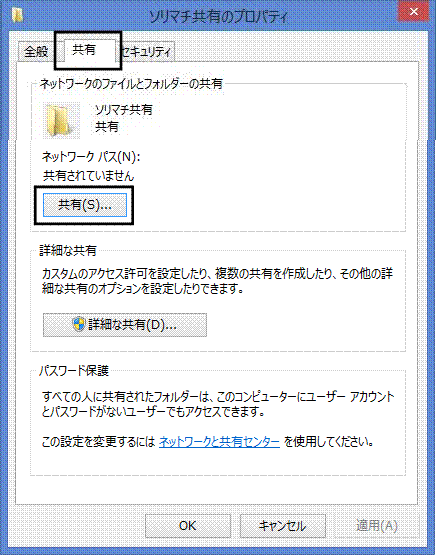
e:「ファイルの共有」画面が表示されますので、画面中央部の空欄の右側にある下向きボタンをクリックし、『Everyone(この一覧のすべてのユーザー)』をクリックし、[追加(A)]ボタンをクリックします。
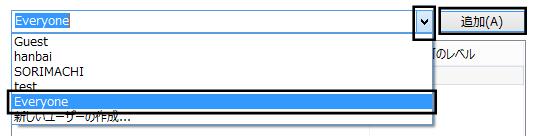
f:一覧に『Everyone』が追加されますので、「アクセス許可のレベル」をクリックして、『読み取り/書き込み』をクリックし、[共有(H)]ボタンをクリックします。
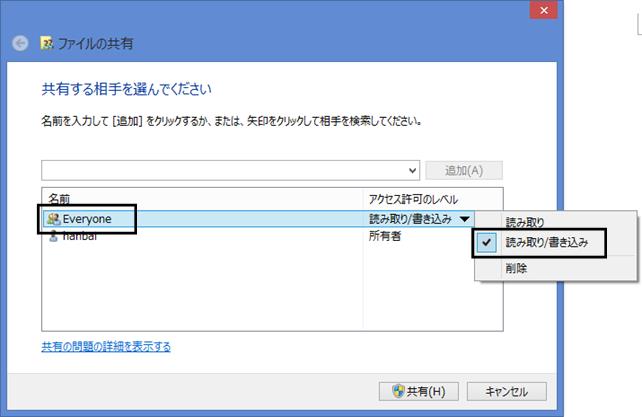
g:共有化が完了しましたら画面の[終了]ボタンをクリックすると「ソリマチ共有のプロパティ」画面に戻りますので、 [詳細な共有(D)]ボタンをクリックします。
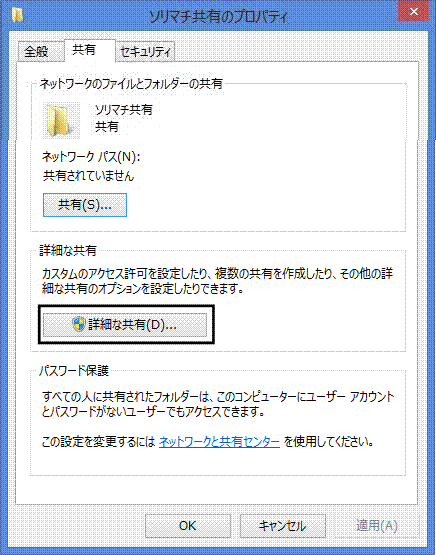
h:「詳細な共有」画面が表示されますので、「□このフォルダーを共有する(S)」にチェックを入れ、「共有名」が『ソリマチ共有』になっていることを確認して、 [アクセス許可(P)]ボタンをクリックします。
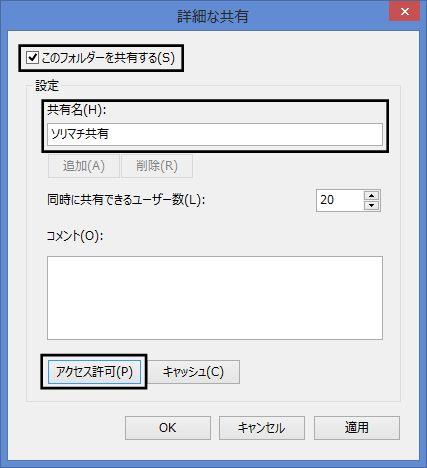
i:「ソリマチ共有 のアクセス許可」画面が表示されますので、「アクセス許可(P): Everyone」の「フルコントロール」の「許可」にチェックを入れ、[OK]ボタンをクリックします。
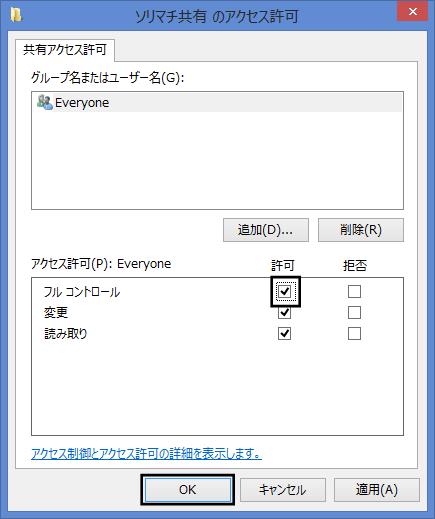
j:「詳細な共有」画面・プロパティ画面は[OK]ボタンをクリックします([閉じる]ボタンの場合もあります)。
手順2.まで進みます。
(イ)Windows7/Vistaでの共有フォルダーの作成方法
a:共有フォルダーを作成する場所を開きます(例:Cドライブやドキュメントフォルダー等)。
b:画面上部の「新しいフォルダー」をクリックし、フォルダー名に『ソリマチ共有』と入力します。
※他のフォルダー名にはしないでください。
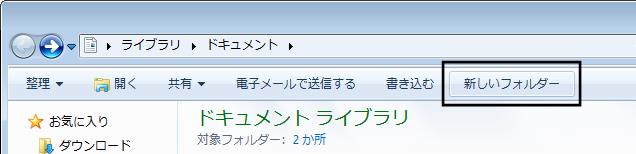
c:作成されたフォルダーを右クリックして、「プロパティ」をクリックします。
d:「共有」タブをクリックして、[共有(S)]ボタンをクリックします。
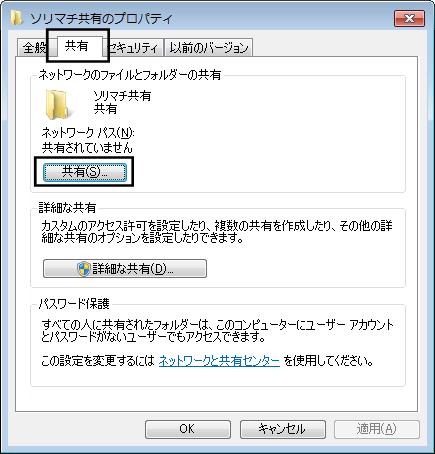
e:「ファイルの共有」画面が表示されますので、画面中央部の空欄の右側にある[▼]ボタンをクリックし、『Everyone(この一覧のすべてのユーザー)』をクリックし、[追加(A)]ボタンをクリックします。
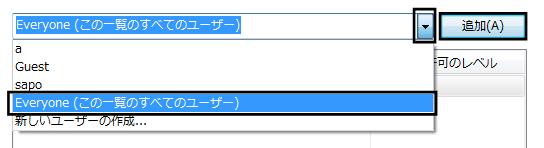
f:一覧に『Everyone』が追加されますので、「アクセス許可のレベル」をクリックして、『読み取り/書き込み』をクリックし、[共有(H)]ボタンをクリックします。
※Windows Vistaの場合は、「アクセス許可のレベル」を『共同所有者』にします。
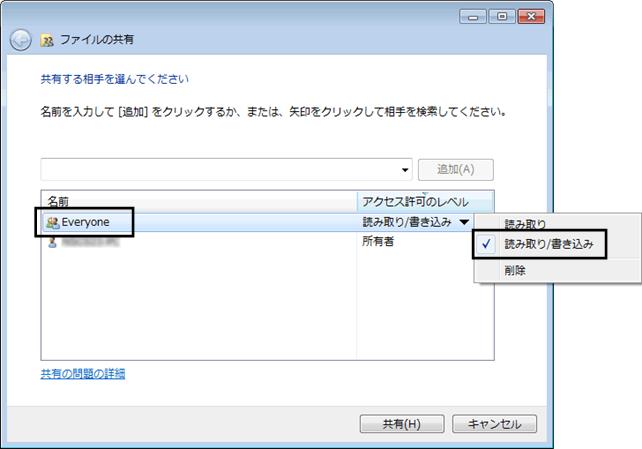
g:共有化が完了しましたら画面の[終了]ボタンをクリックすると「ソリマチ共有のプロパティ」画面に戻りますので、 [詳細な共有(A)]ボタンをクリックします。

h:「ユーザーアカウント制御」画面は[続行(C)]ボタンをクリックします。
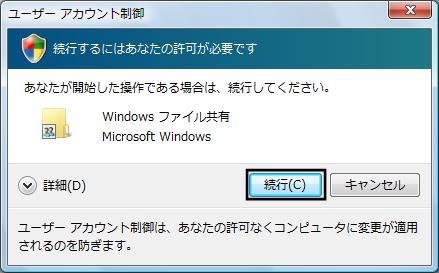
i:「詳細な共有」画面が表示されますので、「□このフォルダーを共有する(S)」にチェックを入れ、「共有名」が『ソリマチ共有』になっていることを確認して、 [アクセス許可(P)]ボタンをクリックします。

j:「ソリマチ共有 のアクセス許可」画面が表示されますので、「アクセス許可(P): Everyone」の「フルコントロール」の「許可」にチェックを入れ、[OK]ボタンをクリックします。

k:「詳細な共有」画面・プロパティ画面は[OK]ボタンをクリックします([閉じる]ボタンの場合もあります)。
(ウ)Windows XPでの共有フォルダーの作成方法
a:共有フォルダーを作成する場所を開きます。
例.「マイドキュメント」
b:画面左上の「ファイル(F)」-「新規作成(W)」-「フォルダ(F)」を選択します。

c:画面上に「新しいフォルダ」が表示されます。ファイル名を分かりやすいものに変更します。
例.「顧客王バックアップデータ」

![]()

d:作成したフォルダーを右クリックして「プロパティ」を選択し、プロパティ画面を開きます。
e:「共有」タブを開きます。
「ネットワーク上でこのフォルダを共有する(S)」にチェックを入れ、「共有名(H)」に「ソリマチ共有」と入力します。「ネットワークユーザーによるファイルの変更を許可する(W)」にチェックを入れ、[OK]ボタンをクリックします。

※環境によってはプロパティ画面が以下のような場合があります。
「共有」タブをクリックして、『○このフォルダを共有する(S)』にチェックを入れ、「共有名(H)」に『ソリマチ共有』と入力して[OK]ボタンをクリックします。
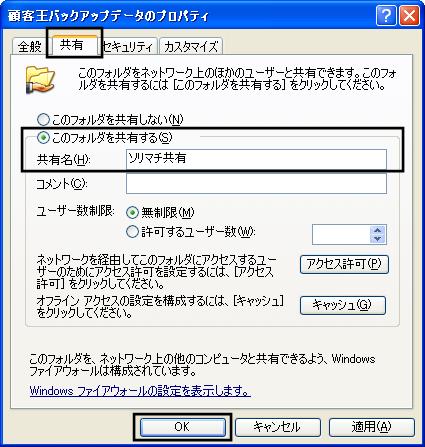
2.クライアントからバックアップデータを保存します。ダイレクトメニューの「ファイル」-「データバックアップ/復元」をクリックします。
※このとき、ホストとクライアントの両方で顧客王を起動して同じデータを操作していた場合、データを守るための排他制御が働きます。
そのため、ホスト側の顧客王が終了している状態でないと、クライアントでバックアップは行えません。
3.「データバックアップ」タブをクリックします。
「データ名(D)」欄の[▼]ボタンをクリックして、バックアップするデータを選択し、[参照(S)]ボタンをクリックします。
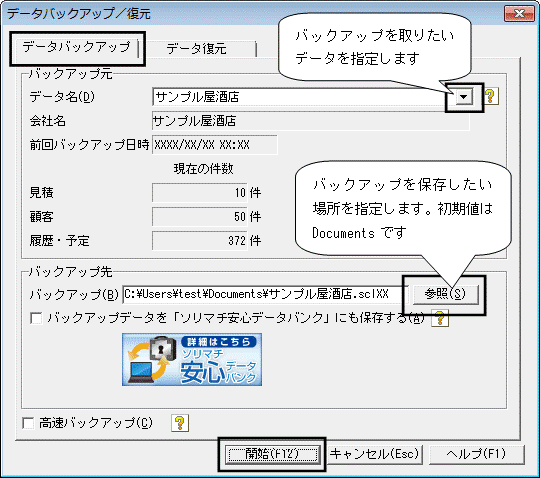
4.「フォルダー選択」画面が開きますので、保存先を指定し[OK]ボタンをクリックします。
※手順1.で作成していただいた共有フォルダーを保存先に指定する必要はありません。
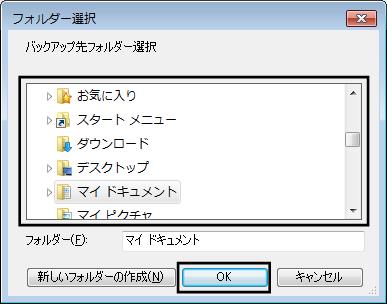
5.「バックアップ」画面に戻りますので、[開始(F12)]ボタンをクリックしてバックアップをお試しください。
