Q.印刷やプレビュー時に「予期せぬエラーが発生しました」が表示される場合の対処方法
本システムと同じパソコンにウイルスセキュリティソフトがインストールされている場合、セキュリティソフトの「ウイルス自動検知」機能が原因で、印刷エンジン「Crystal Reports 2008」がウイルスと誤検知されてしまい、各画面の印刷時やプレビュー時に下記エラーが発生することがあります。
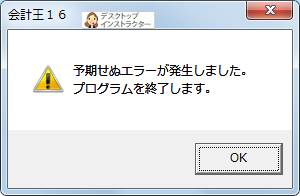
上記エラーが発生した場合、下記手順をお試しください。
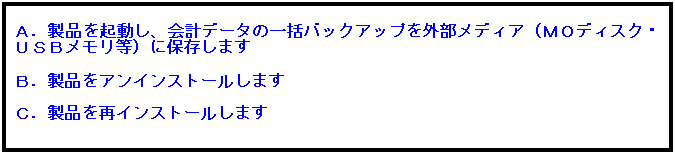
A.製品を起動し、会計データの一括バックアップを外部メディア(MOディスク・USBメモリ等)に保存します
アンインストール時にデータが削除されることはありませんが、念のため、データバックアップを外部メディア(MOディスク・USBメモリ・CD−R/RW等)に保存することをお勧め致します。
※一括バックアップファイルは、フロッピーディスクには保存できません。 大容量のバックアップ装置(MOディスク・USBメモリ・CD−R/RW等)をご使用ください。
1.製品を起動し、メニューバーの「ファイル」→「一括データバックアップ」を開きます。
2.下の画面が表示されますので、[参照]ボタンをクリックします。
※会計王16PROの場合は[簡単バックアップ]タブが青く反転されている状態で[参照]ボタンをクリックします。
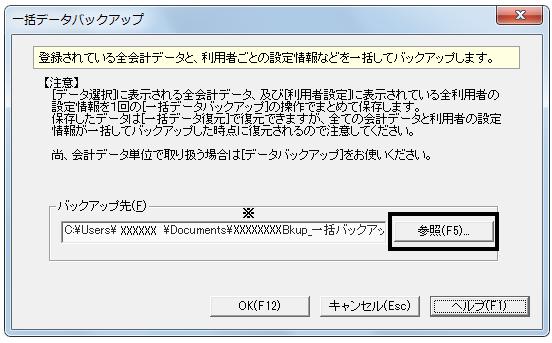
※製品ごとに×××部分は異なります。
会計王16の場合・・・〔AccStd16〕
みんなの青色申告16の場合・・・〔AccPer16〕
会計王16 PROの場合・・・〔AccNet16〕
会計王16 NPO法人スタイルの場合・・・〔AccNpo16〕
会計王16 介護事業所スタイルの場合・・・〔AccCar16〕
3.「保存する場所」の[▼]ボタンをクリックし、保存する場所をクリックします。
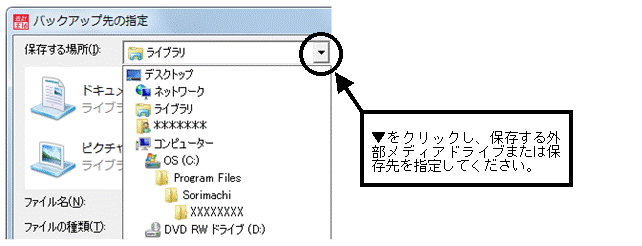
4.「保存する場所」が変わったことを確認し、[保存]ボタンをクリックします。
ファイル名は自動表示(※)されますので、画面右下の[保存]ボタンをクリックします(ファイル名を変更する場合は、ファイル名欄に直接ご入力ください)。
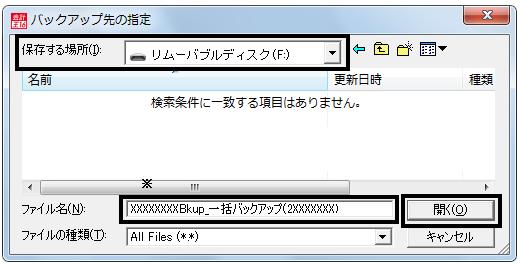
※自動表示されるファイル名は製品により異なります。
会計王16の場合・・・〔AccStd16Bkup_一括バックアップ(本日の日付)〕
みんなの青色申告16の場合・・・〔AccPer16Bkup_一括バックアップ(本日の日付)〕
会計王16PROの場合・・・〔会計王データ(本日の日付)〕
会計王16 NPO法人スタイルの場合・・・〔AccNpo16Bkup_一括バックアップ(本日の日付)〕
会計王16 介護事業所スタイルの場合・・・〔AccCar16Bkup_一括バックアップ(本日の日付)〕
5.バックアップの画面に戻ります。「バックアップ先」が正しく表示されていることを確認し、[OK]ボタンをクリックすることで、一括バックアップを開始します。
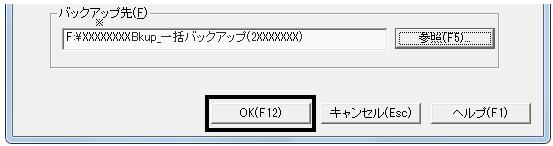
6.下のメッセージが表示されましたら[OK]をクリックし、製品を終了してください。
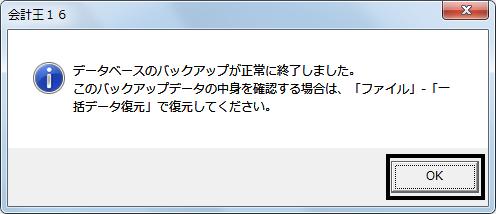
B.製品をアンインストールします
1.製品のCD−ROMをご利用のパソコンにセットします。
※Windows8.1/8/7/Vistaの場合は、下の画面が表示される場合があります。
「SETUP.EXEの実行」をクリックし、「ユーザーアカウント制御」画面では[はい](または[続行])ボタンをクリックします。
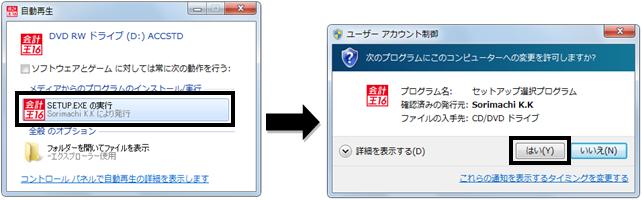
2.下の画面が表示されますので[(製品名)のインストール]をクリックします。
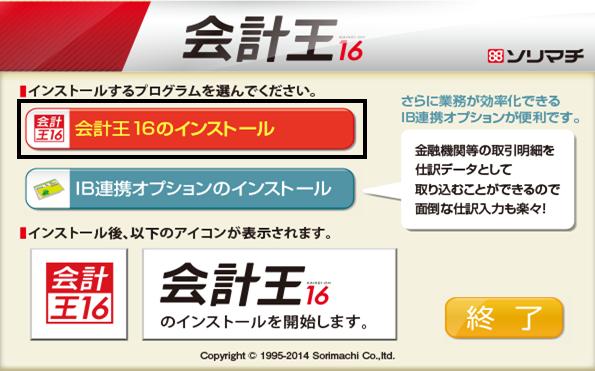
3.下の画面が表示されます。このまましばらくお待ちください。
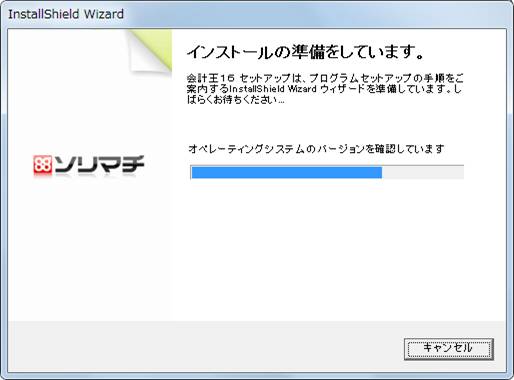
4.下の画面が表示されましたら「削除」を選択し、[次へ]ボタンをクリックします。
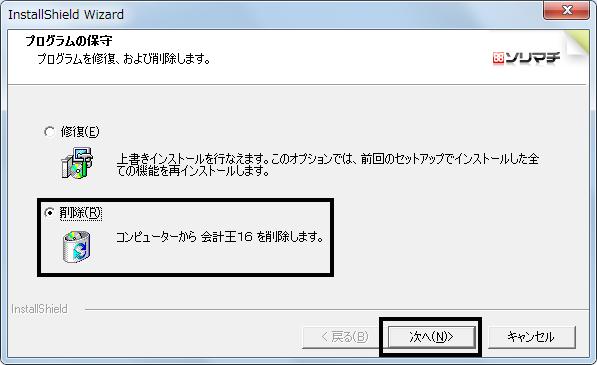
5.確認メッセージが表示されます。アンインストールする場合は[OK]をクリックします。
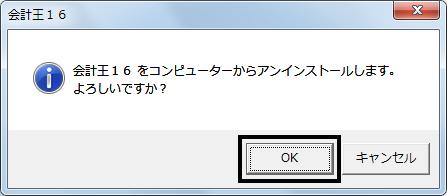
6.アンインストール中は下の画面が表示されます。中断せず、このまましばらくお待ちください。

7.アンインストールが完了しますと下の図が表示されます。[完了]をクリックし、アンインストール処理を終了します。

8.引き続き、製品を再インストールしますので、製品のCD−ROMをご利用のパソコンにセットしたまま、「C.製品を再インストールします」へお進みください。
C.製品を再インストールします
1.Windowsの[スタート]ボタンを右クリックし、[エクスプローラーを開く]を選択します。
※Windows Vista/XPの場合は[エクスプローラ]を選択します。
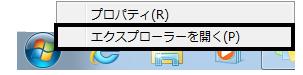
2.CD−ROMドライブをダブルクリックし、表示された「Setup.exe」ファイルをダブルクリックします。※下図はCD−ROMドライブが「Dドライブ」の場合です。
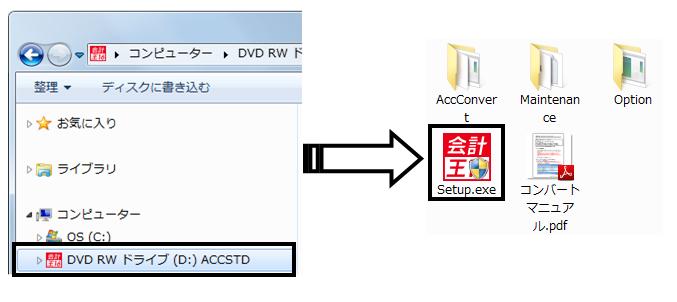
※Windows8.1/8/7/Vistaの場合、[ユーザーアカウント制御]画面が表示されますので、[はい](または[続行])ボタンをクリックします。
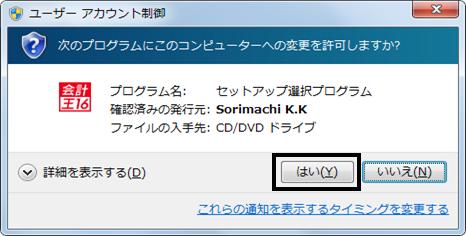
3.[(製品名)のインストール]をクリックします。
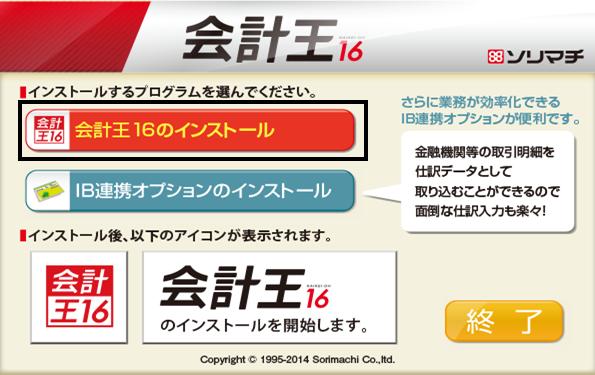
4.下の画面が表示されます。中断せず、このまましばらくお待ちください。
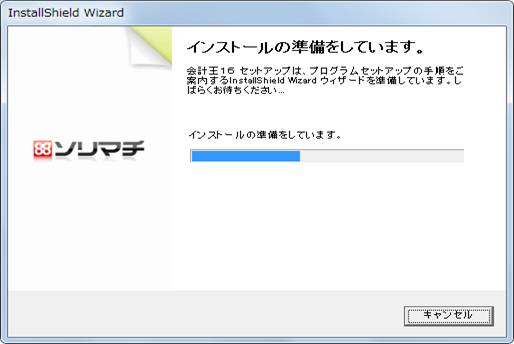
5.[次へ]をクリックします。
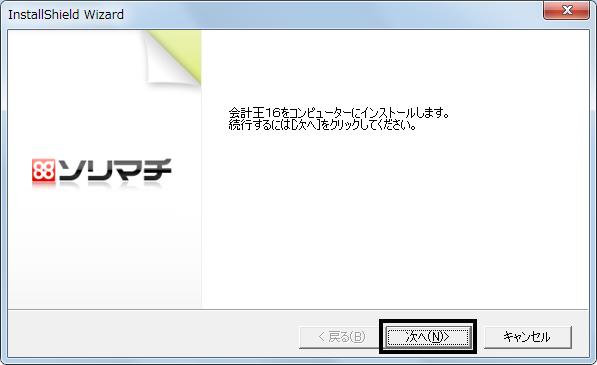
6.[使用許諾契約]画面は内容をお読みいただき、[はい]をクリックします。
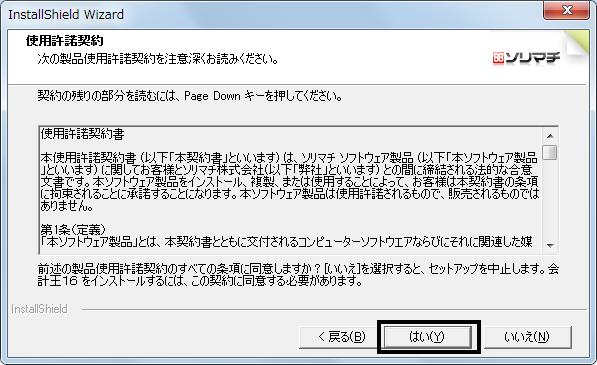
7.[「ソリマチ安心データバンク」の利用規約]画面は内容をお読みいただき、サービス利用規約に同意いただける場合は[前述のサービス利用規約のすべての条項に同意します。]をクリックし、「次へ」ボタンをクリックします。
また、[サービス利用規約に同意しません。]を選択しましても、製品のインストールや使用する際には支障ございません。
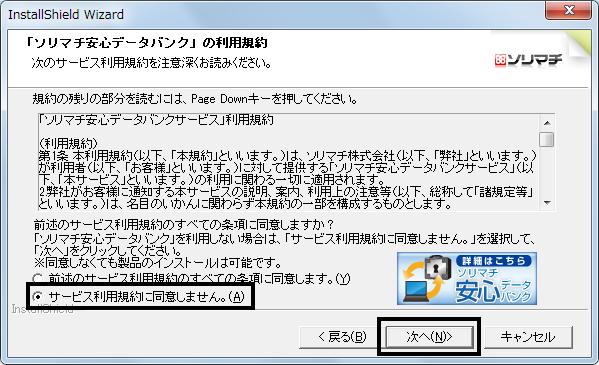
8.ユーザー名・会社名・シリアル番号を入力し、[次へ]をクリックします。
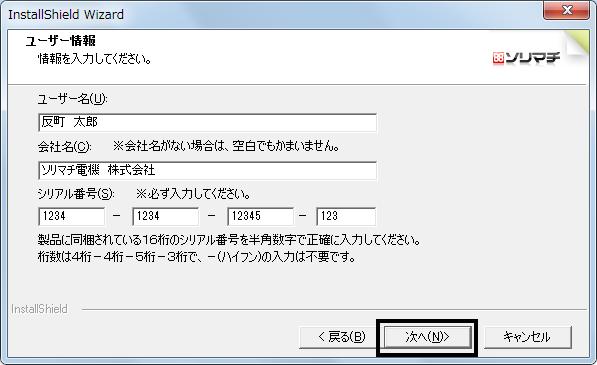
9.インストール先の設定画面が表示されますので、そのまま[次へ]をクリックします。
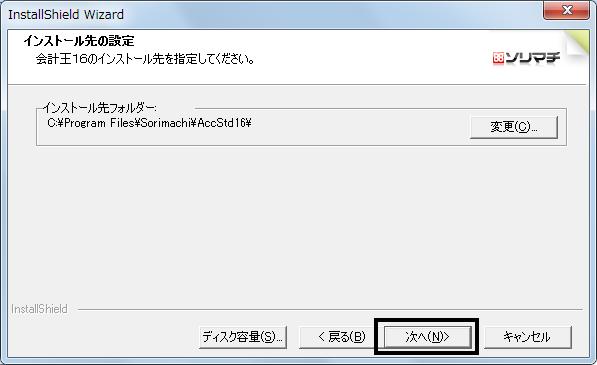
10.設定内容の確認画面が表示されますので、内容を確認し、[インストール]をクリックします。
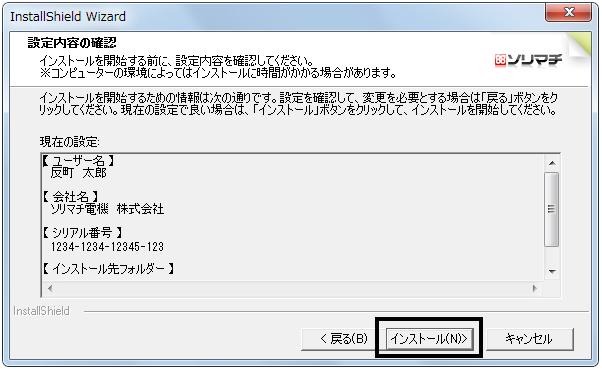
11.インストール中は下の画面が表示されます。中断せず、このまましばらくお待ちください。
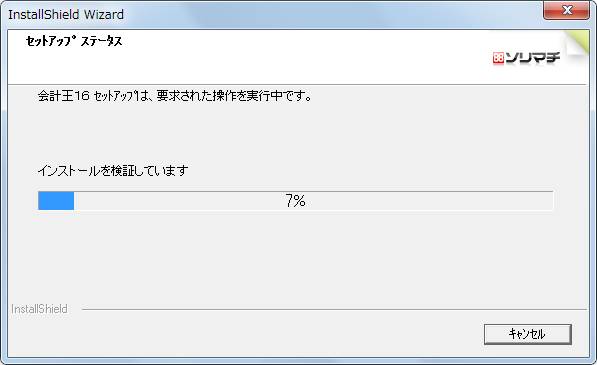

12.インストールが完了すると下の画面が表示されますので、[□今すぐ(製品名)を起動]にチェックがついていることを確認し(下図:ア)、[完了]をクリックします(下図:イ)。
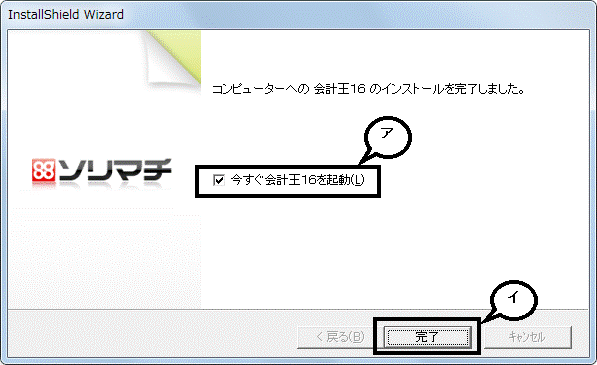
※12の画面が表示されず、下の画面が表示される場合は、[はい、今すぐコンピューターを再起動します](下図:ア)を選択し、[完了]をクリックし(下図:イ)、パソコンを再起動してください。
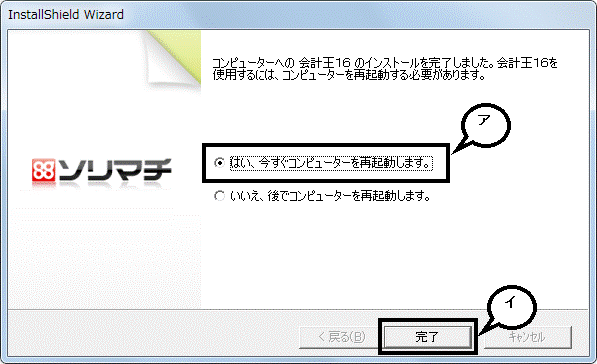
13.製品を起動し、印刷やプレビューが正常に行われることをご確認ください。
※上記手順で問題が解決した場合は、操作A.にて外部メディアに保存したバックアップファイルを削除していただいても構いません。
