Q.データベースエンジン(SQL Server )のインストールに失敗する場合の対処法
再度データベースエンジンのインストールを行う場合、前回インストールに失敗した際のファイルが原因でインストールが出来ない場合があるため、不要なファイルの削除を行います。
<操作手順>
A.インストールに失敗した際の不要ファイルを削除する
1.プログラムのアンインストール
(ア)「スタート」-「コントロールパネル」を開き、「プログラムのアンインストール」をクリックします。
※Windows8の場合は画面左下にカーソルを移動して右クリックで表示されたメニューから「コントロールパネル」を開きます。
キーボードの「Windows」キー+「X」を押しても同じメニューが開きます。
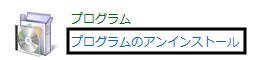
(イ)一覧の中から「Microsoft SQL Server 2008 R2」を右クリックして、「アンインストールと変更」をクリックします。
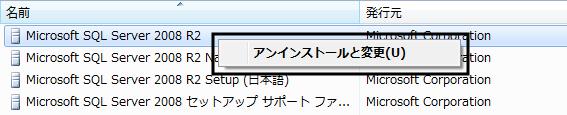
上記で右クリックがうまく出来ない場合、下記の方法も合わせてご確認ください。
(a)「Microsoft SQL Server 2008 R2」をクリックし、選択します。
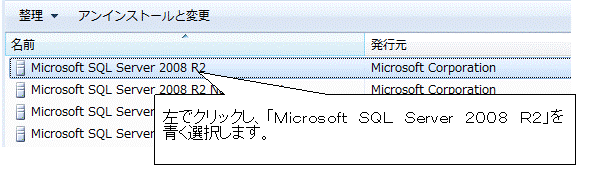
(b)「Microsoft SQL Server 2008 R2」が青く選択された状態で、[アンインストールと変更]ボタンをクリックします。
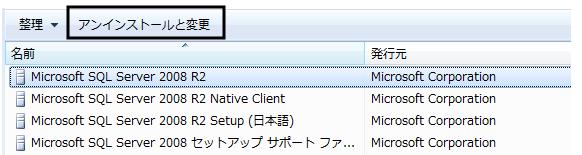
(ウ)以下の画面が表示されますので、「削除」をクリックします。
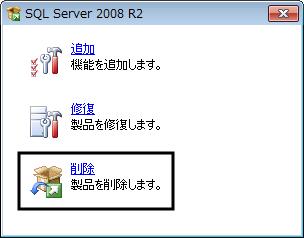
(エ)「セットアップサポート ルール」画面が表示されますので、[OK]ボタンをクリックします。
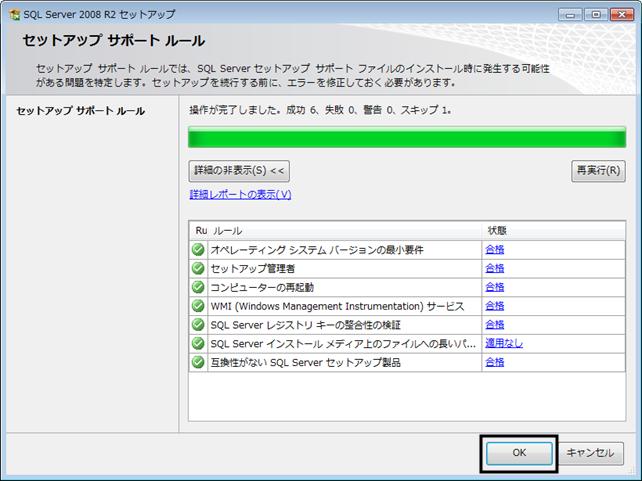
(オ)「インスタンスの選択」画面が表示されますので、「機能を削除するインスタンス」で『SORIMACHI』を指定し、[次へ]ボタンをクリックします。
※『SORIMACHI』が表示されない場合もあります。その場合は手順(コ)に進んでください。
※下図のように「インストール済みのインスタンス」に『SORIMACHI』以外が表示されている場合は、他社製品でSQLServerを使用している可能性があります。誤って指定しないように注意してください。
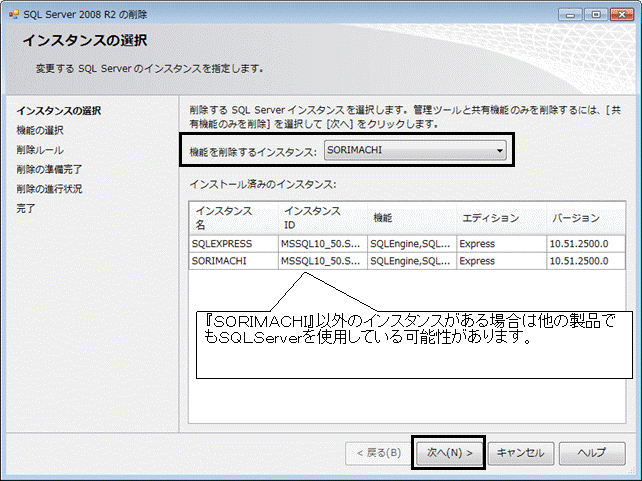
(カ)「機能の選択」画面が表示されますので、[すべて選択]ボタンをクリックして、[次へ]ボタンをクリックします。
※手順(オ)で『SORIMACHI』以外のインスタンスがインストールされていた場合は、「データベースエンジン サービス」、「SQL Server
レプリケーション」だけにチェックを入れて、[次へ]ボタンをクリックします。
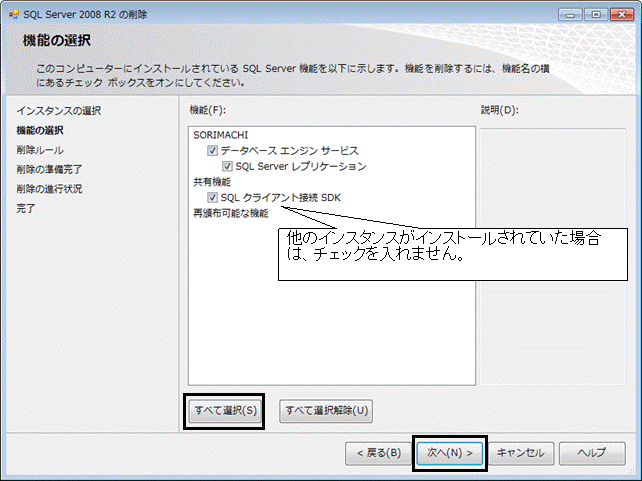
(キ)「削除ルール」画面が表示されますので、そのまま[次へ]ボタンをクリックします。
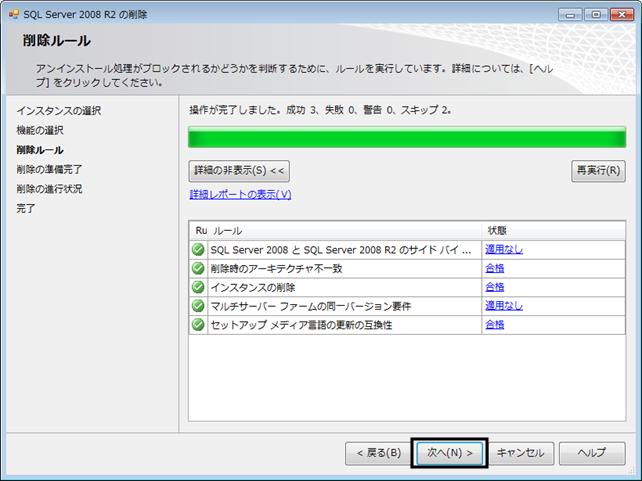
(ク)「削除の準備完了」画面が表示されますので、[削除]ボタンをクリックします。
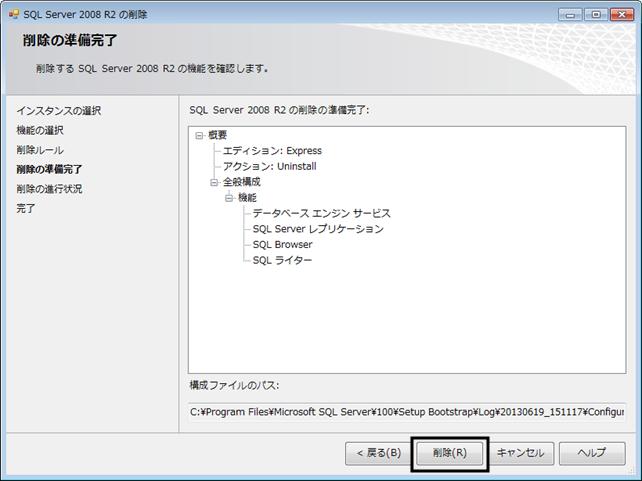
(ケ)「SQL Server 2008 R2の削除が正常に完了しました。」と表示されたら[閉じる]ボタンをクリックします。
(コ)手順(ア)の画面に戻り、他の「Microsoft SQL Server〜」と付くプログラムを右クリックして、「アンインストール」をクリックします。
※手順(オ)で他社製品のインスタンスがあった場合はこちらの作業は行いません。
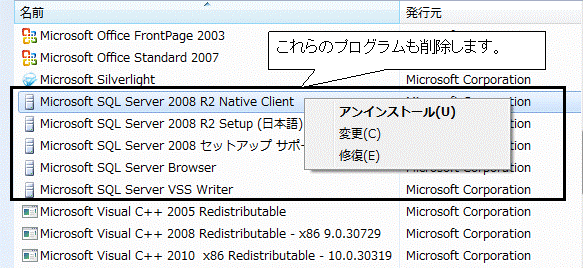
2.関連フォルダーの削除
(ア)「スタート」-「コンピューター」-「ローカルディスク(C:)」‐「Program Files」‐「Microsoft SQL Server」を開きます。
※64ビットのパソコンの場合は「「Program Files(x86)」内になります。
(イ)表示されたフォルダーの中から、「100」、「MSSQL_50.○○」というフォルダーを右クリックし、削除します。
該当するフォルダーが複数あった場合、フォルダーごとに右クリックし、「削除」を行ってください。
※手順1番−(オ)で他社製品のインスタンスがあった場合は「MSSQL10_50.SORIMACHI」だけを削除します。
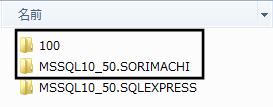
B.Rescueツールから別名インスタンスでインストールする
1.製品のCDをパソコンにセットします。
「自動再生」画面が表示されますので「フォルダーを開いてファイルを表示」をクリックします。
※「自動再生」画面が表示されない場合はインストールが始まりますが、[キャンセル]ボタンをクリックし、エクスプローラーからCDの中身を表示してください。
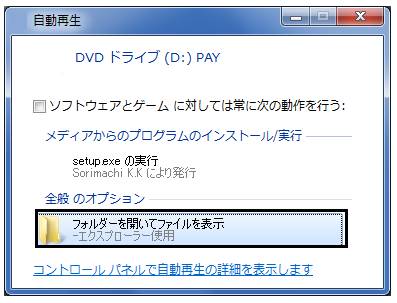
2.CDの中のフォルダーで「Maintenance」‐「Rescue」を開き、「Rescue.exe」を実行します(環境によっては「.exe」が表示されない場合があります)。

3.以下の画面が表示されますので、[OK]ボタンをクリックします。
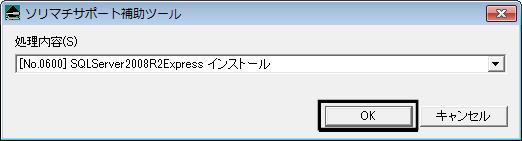
4.「インスタンス名」を『SORIMACHI2』(※半角)と入力して、[インストール]ボタンをクリックします。
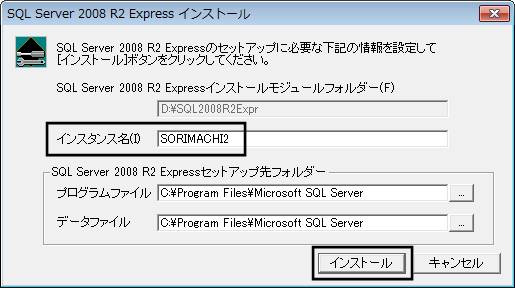
こちらの方法でインストールに失敗する場合は、手順Cを行ってください。
C.新規に作成した管理者権限アカウントでインストールする
事前に手順Aの操作を行ってください。
※管理者権限を持つアカウントで操作を行ってください。
1:Windows8.1の場合
(ア)画面の右上隅にマウスカーソルを置き(タッチパネルの場合は画面の右端からスワイプして)、表示されたチャームから「設定」を選択します。

(イ)下記のメニューが表示されますので、「PC設定の変更」を選択します。
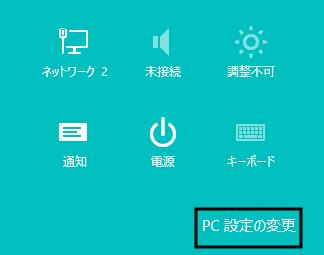
(ウ)「PC設定」画面が表示されますので、「アカウント」をクリックします。

(エ)「その他のアカウント」をクリックし、「アカウントを追加する」を選択します。
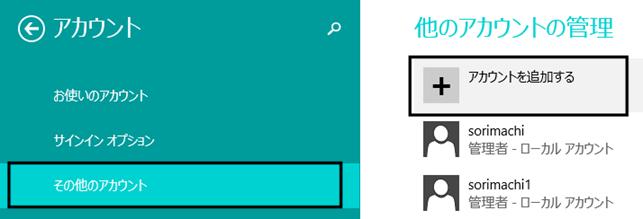
(オ)「このユーザーのサインイン方法」画面が表示されます。
画面下部の「Microsoftアカウントを使わずにサインインする(お勧めしません)」を選択します。
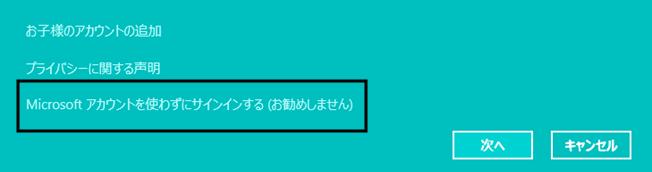
※インターネットに接続していない場合は以下の画面は表示されません。手順(キ)にお進みください。
(カ)次の画面では[ローカルアカウント]ボタンをクリックします。

(キ)「ユーザーの追加」画面が表示されます。
「ユーザー名」に半角英数でユーザー名を入力し、[次へ]ボタンをクリックします。
※パスワードを設定しない場合は、「ユーザー名」以外は空欄で問題ありません。
ユーザー名は任意で結構です。下記の図では、例として「sorimachi」というユーザー名にしています。
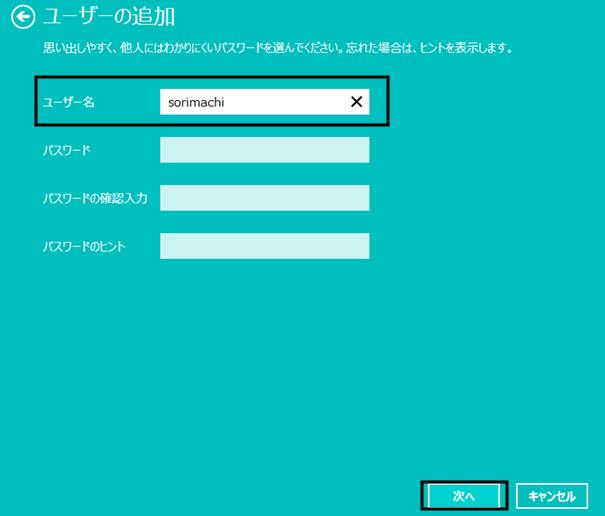
(ク)新しいユーザーアカウントが作成されます。[完了]ボタンをクリックします。
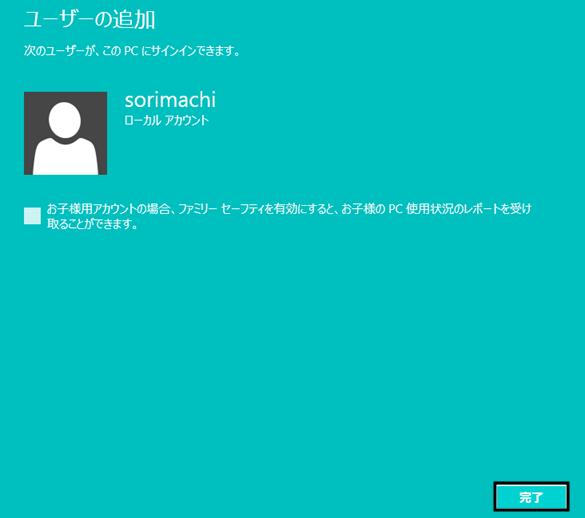
(ケ)手順(エ)の画面に戻ります。
手順(ア)〜(ク)で作成したアカウント名をクリックし、[編集]ボタンをクリックします。
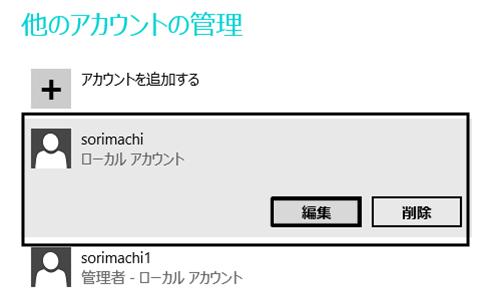
(コ)【アカウントの種類】の∨をクリックします。
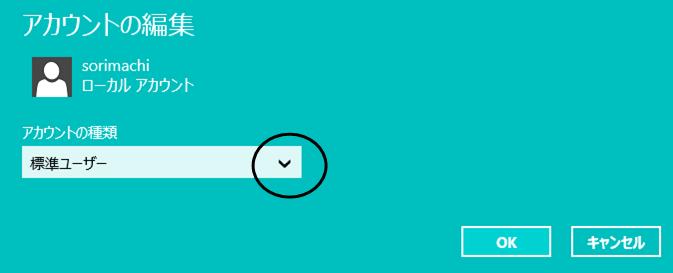
(サ)「管理者」を選択し、[OK]ボタンをクリックします。
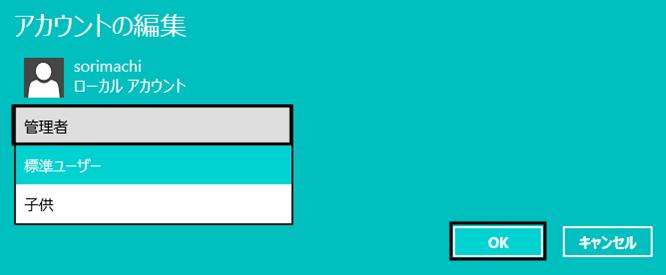
(シ)手順(ア)〜(ク)で作成したアカウントに、管理者権限が付与されます。

(ス)新規に追加したアカウントで起動するために、「サインアウト」をします。
起動しているウィンドウやアプリケーションがあれば終了してから、画面の右上隅にマウスカーソルを置き(タッチパネルの場合は画面の右端からスワイプして)、表示されたチャームから「スタート」を選択します。

(セ)画面右上の「現在サインインしているユーザー名」をクリックし、「サインアウト」を選択します。
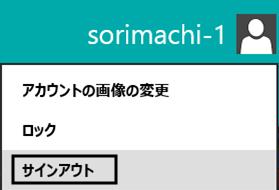
(ソ)しばらくすると、ロック画面が表示されます。
画面上でクリックすると、ユーザーを選択する画面に切り替わります。
(タ)新しいアカウントでパソコンが起動しますので、インストールを行います。
2.Windows8の場合
(ア)画面の右上隅にマウスカーソルを置き(タッチパネルの場合は画面の右端からスワイプして)、表示されたチャームから「設定」を選択します。

(イ)下記のメニューが表示されますので、「PC設定の変更」を選択します。
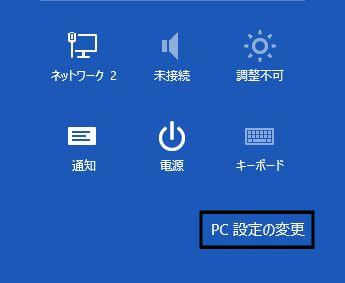
(ウ)「PC設定」画面が表示されますので、「ユーザー」を選択し、画面右側の「ユーザーの追加」を選択します。
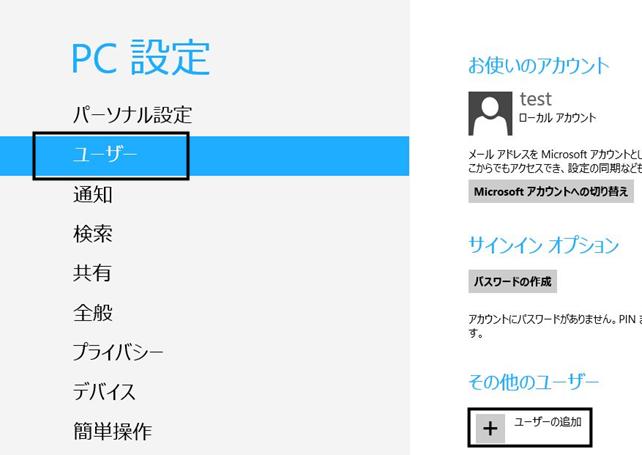
(エ)「ユーザーの追加」画面が表示されるので、「Microsoftアカウントを使わずにサインインする」を選択します。
※インターネットに接続していない場合は以下の画面は表示されません。手順(カ)に進んでください。
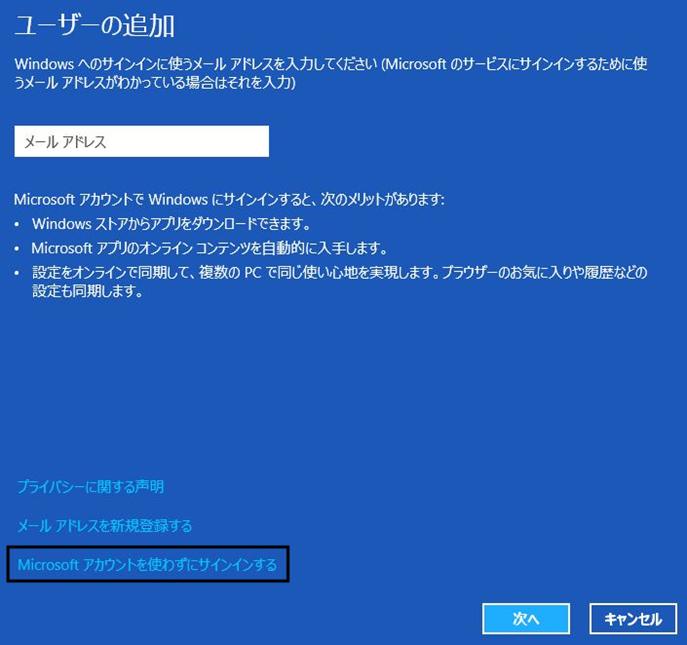
(オ)次の画面では[ローカルアカウント]ボタンをクリックします。
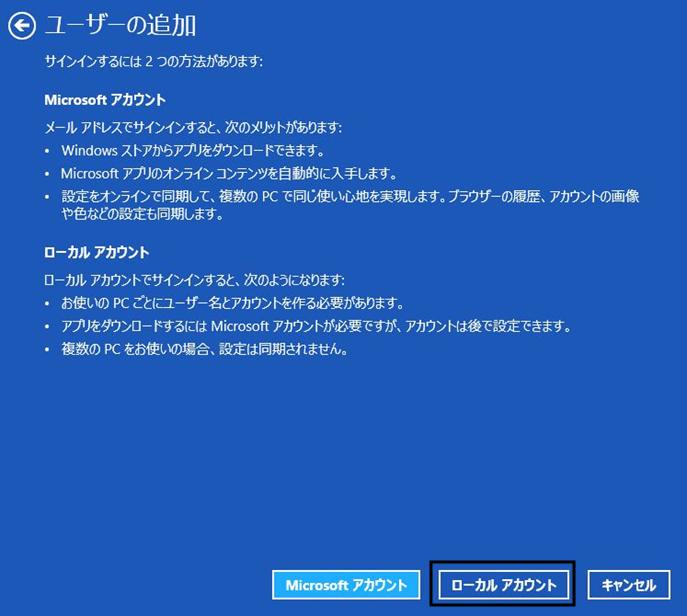
(カ)「ユーザー名」を半角英数字で入力して、[次へ]ボタンをクリックします。
※パスワードを設定しない場合は、「ユーザー名」以外は空欄で問題ありません。
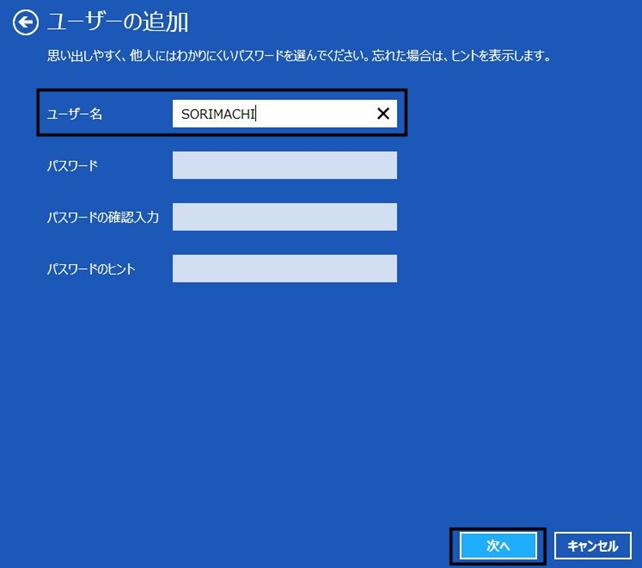
(キ)以下のような画面になれば成功です。[完了]ボタンをクリックします。
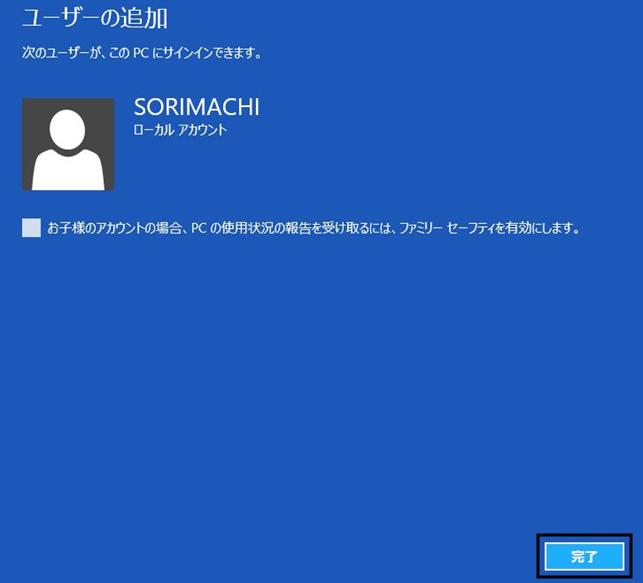
(ク)画面左下にカーソルを移動して右クリックで表示されたメニューから「コントロールパネル」を開きます。
(キーボードの「Windows」キー+「X」を押しても同じメニューが開きます。)
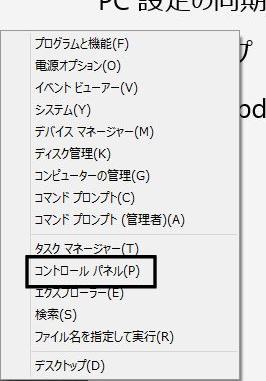
(ケ)「ユーザー アカウントとファミリー セーフティ」の下にある「アカウントの種類の変更」を選択します。

(コ)登録されているアカウントが表示されますので、新規に追加したアカウントを選択します。
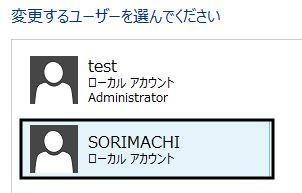
(サ)「(新規アカウント名)のアカウントの変更」が表示されますので、「アカウントの種類の変更」を選択します。
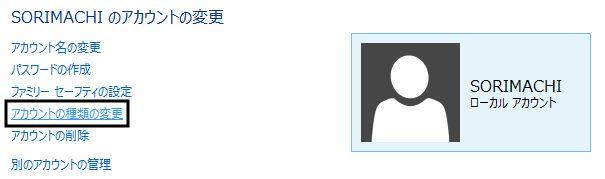
(シ)以下の画面が表示されますので、「管理者」を選択して[アカウントの種類の変更]ボタンをクリックします。
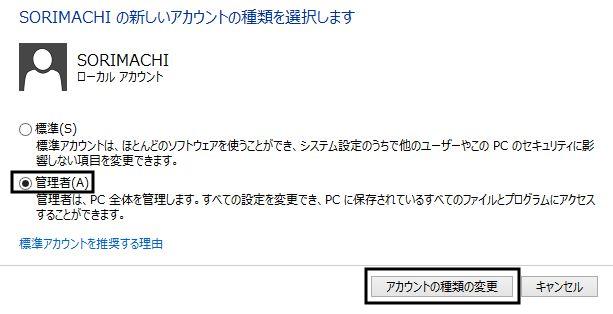
(ス)起動しているウィンドウやアプリケーションがあれば終了してから、画面の右上隅にマウスカーソルを置き(タッチパネルの場合は画面の右端からスワイプして)、表示されたチャームから「スタート」を選択します。

(セ)画面右上の現在サインイン中のアカウント名を選択すると、登録されているアカウントの一覧が表示されますので、新規に追加したアカウントを選択します。
※初回起動時の画面が表示されますので、そのままお待ちください。起動にはお時間が掛かります。
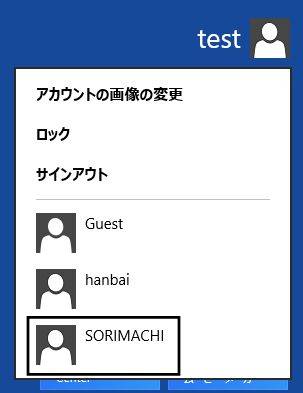
(ソ)新しいアカウントで起動しましたら、必ずパソコンの再起動を行います。
元々のアカウントでサインインしているため以下の画面が表示されますので、「強制的に再起動」を選択します。

(タ)新しいアカウントでパソコンが起動しますので、インストールを行います。
こちらの方法でインストールに失敗する場合は、手順Dを行ってください。
3.Windows7/Vista/XPの場合
※画面はWindows7を使用しています。他のOSでは若干異なる場合があります。
(ア)「スタート」-「コントロールパネル」を開き、「ユーザーアカウントの追加または削除」をクリックします。
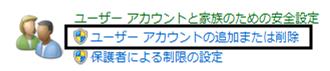
(イ)「新しいアカウントの作成」をクリックします。
(ウ)新しくアカウント名を半角英数字で入力し、「管理者」を選択してから[アカウントの作成]ボタンをクリックします。
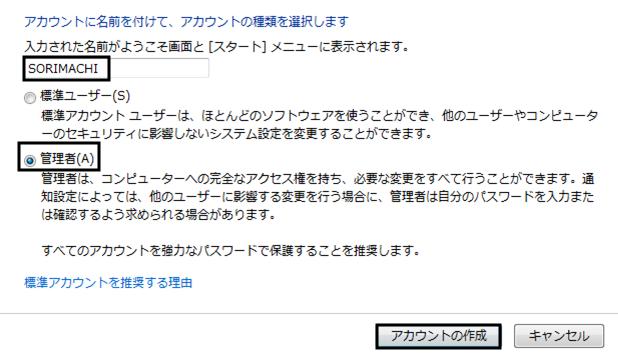
(エ)パソコンを再起動し、起動時にログインアカウントを選択することができるようになっているので、新規に作成したアカウントを選択して起動します。
(オ)新しいアカウントでパソコンが起動したら、再度Bの手順にてSQL serverのインストールを行います。
こちらの方法でインストールに失敗する場合は、手順Dを行ってください。
D.手動でSQL Server 2008 R2をインストールする
こちらのQ&Aをご参照ください。
こちらの方法でインストールに失敗する場合は、手順Eを行ってください。
E.SQL Server 2005 Express Edition サービスパック4をインストールする
こちらのQ&Aをご参照ください。
