Q.社員情報を外部から取り込む方法
Excelファイルで管理している個人情報を「給料王」に取り込む事が可能です。元のデータで部門や金融機関を登録していた場合は、「給料王」側で同じ設定を行ってから取り込みできるようになります。
<操作手順>
1.「設定」→「社員情報設定」で部門を設定している場合には、「設定」→「部門設定」にて部門の登録を行います。
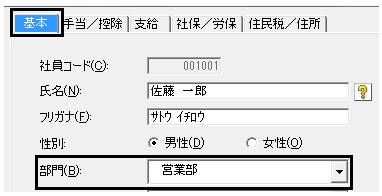
(ア)「設定」→「部門設定」を開きます。
(イ)元のデータで登録していた部門がない場合には、新しく部門を作成します。画面上[新規]ボタンをクリックします。
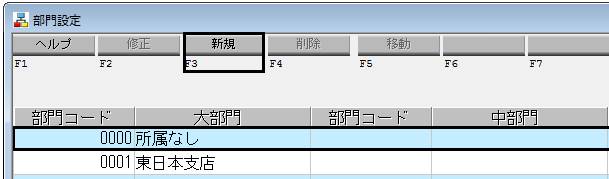
(ウ)「部門設定新規」画面が表示されますので、元のデータと同じ部門を作成します。

2.「設定」→「社員情報設定」で振込銀行・支店を設定している場合には、「設定」→「金融機関設定」にて振込元/振込先金融機関名・支店名の登録を行います。
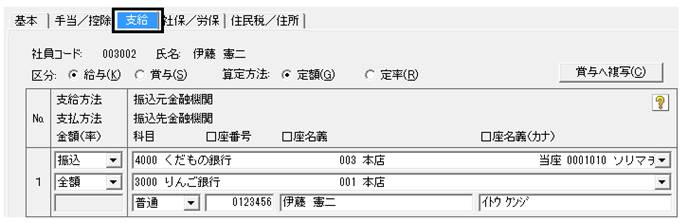
(ア)「設定」→「金融機関設定」を開きます。
(イ)元のデータで登録していた金融機関がない場合には、新しく作成します。画面上[新規]ボタンをクリックします。

(ウ)「金融機関部門設定新規」画面が表示されますので、元のデータと同じ金融機関を登録します。

(エ)「設定」→「会社情報設定」を開きます。
(オ)「取引口座」タブをクリックし、金融機関に振込元金融機関を設定します。

3.Excelファイルで管理している情報を給料王へ取り込みできる状態にする為に、データのレイアウトを確認します。
(ア)「設定」→「他社製品データ取り込み」を開き、画面下部、[ヘルプ]ボタンをクリックします。
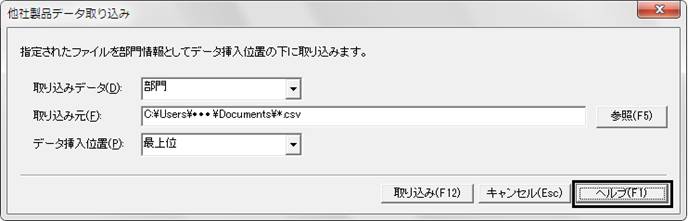
(イ)給料王ヘルプ画面が表示されますので、「社員情報のデータレイアウト」をクリックします。
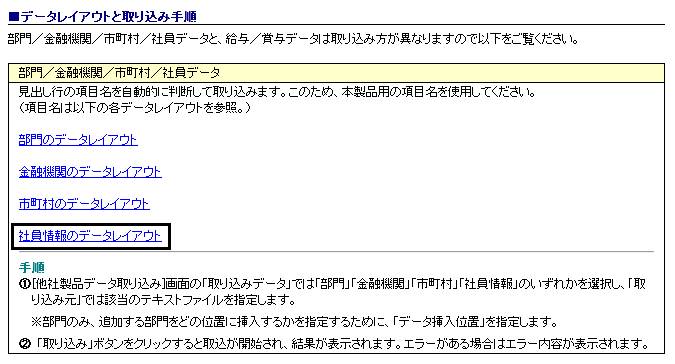
(ウ)「他社製品データ取り込み−社員情報−データレイアウト」が表示されます。
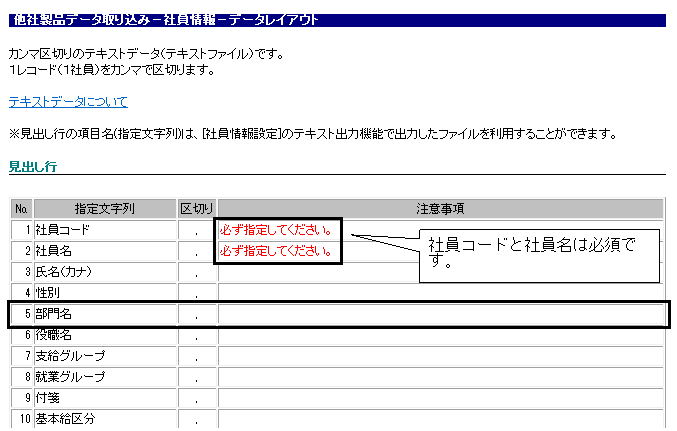
(エ)Excelを開きます。(ウ)のデータレイアウトの内容に従って、社員情報を入力します。
例では社員コード:999999 社員名:佐藤 一郎 部門名:営業部で作成しました。
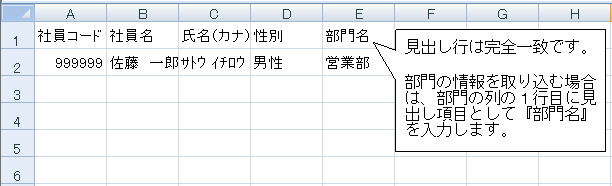
4.Excelでデータを入力後、ファイルの種類をCSV形式で保存します。
例:ドキュメントに保存する場合
「ファイルの種類」はCSV(カンマ区切り)(*.csv)にし、「ファイル名」を『社員情報』と入力しました。
[保存]をクリックします。
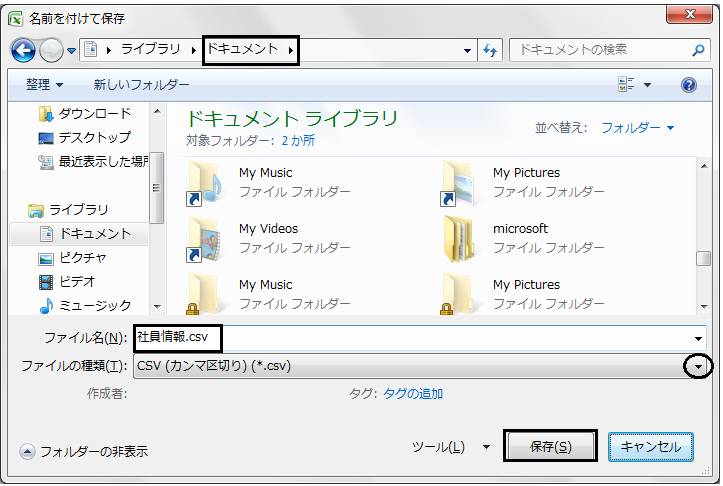
5.「設定」→「他社製品データ取り込み」をクリックします。
6.「取り込みデータ」では、「社員情報」を選択します。
7.「取り込み元」の右にある[参照]ボタンをクリックします。
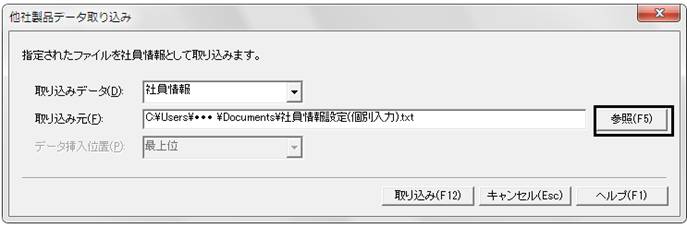
8.「取り込み元ファイルの指定」画面を開きます。
(ア)画面左側で、「ドキュメント」をクリックします。
(イ)画面右下の▼ボタンから、「All TEXT Files(*.txt,*.csv)」を選択します。
(ウ)4番で保存したデータを指定し、[開く]ボタンをクリックします。
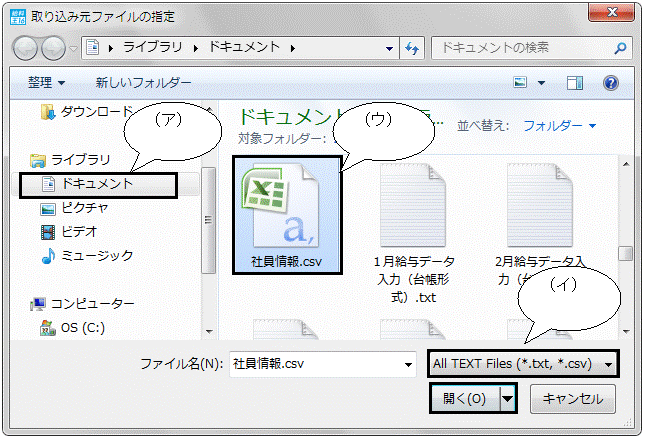
9.4番で保存したデータが「取り込み元」に表示されましたら、[取り込み]ボタンをクリックします。
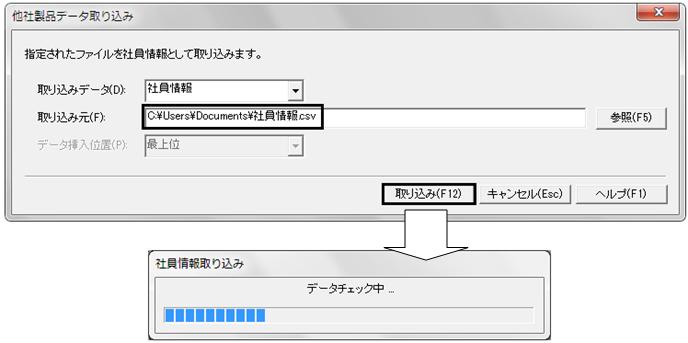
10.取り込み後に、以下のメッセージが表示されますので、[OK]ボタンをクリックします。
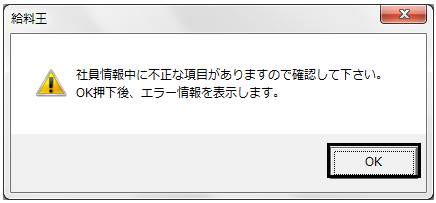
11.メモ帳画面が起動しますが、そのまま終了します。
12.以下のメッセージが表示されますので[はい]ボタンをクリックします。
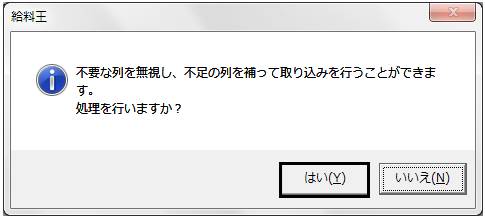

13.以下のメッセージが表示されますので[OK]ボタンをクリックします。
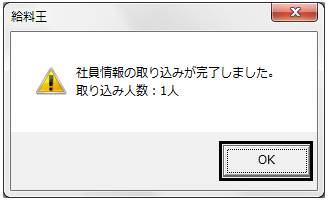

14.メモ帳が起動しますので、×で終了します。
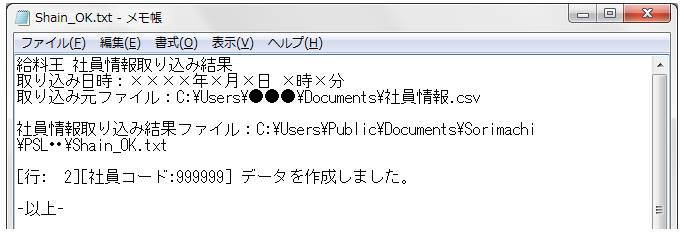
15.「設定」→「社員情報設定(個別入力)」を開きます。

テキストファイルから取り込みした社員名が、表示されていることをご確認ください。
名前を選択した状態でダブルクリックしますと「社員情報設定修正」が表示されます。
※データ出力時に性別を指定していない場合は、[男性]として登録されます。
※[支給グループ]・[就業グループ]を指定していない場合は、初期値で標準グループとして登録されます。
※社員情報を取込み後、以前の給与/賞与データを取込む場合は、こちらをご覧ください。
