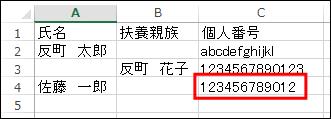Q.Excelファイルで登録したマイナンバー情報を給料王に取り込む方法
Excelファイルに登録したマイナンバー(個人番号)情報を、給料王17に取り込むことができるように、給料王17のサービスパックで対応いたしました。
なお、サービスパックのダウンロードとインストール方法については、こちらをご覧ください。
ただし、以下の内容については取り込みませんので、ご注意ください。
・個人番号以外の情報が変更されていても、変更された情報は取り込みません。取り込むのは個人番号のみです。
・給料王に登録されていない社員/扶養親族のマイナンバー(個人番号)情報は、取り込みません。
・Excelファイルに入力された個人番号はすべて上書きで取り込みます(ただし、個人番号が空欄の場合は、取り込みません)。
<事前準備>
マイナンバー情報(個人番号)を入力して取り込み用のExcelファイルを作成する方法として、次の2通りがあります。
A.給料王17から登録用のファイルを出力する方法
B.登録用のExcelファイルを新規に作成する方法
A.給料王17から登録用のファイルを出力する方法
1.給料王17を起動し、「設定」→「マイナンバー設定」を開きます。
2.既に「マイナンバー設定」を開いたことがある場合は、「パスワード入力」画面が表示されますので、設定したパスワードを入力して、[OK]ボタンをクリックします。
※初めて「マイナンバー設定」画面を開く場合は、こちらの画面は表示されませんので、次の3.へ進みます。

3.開いた画面右上にある[外部入出力]ボタンをクリックし、[Excel出力]をクリックします。

4.「Excel出力」画面が表示されます。
(ア)初期値の出力先とファイル名は、以下のとおりです。
・出力先フォルダー:現在ログインしているユーザー名のドキュメントフォルダー
・ファイル名:会社名_マイナンバーファイル_システム日付.xls
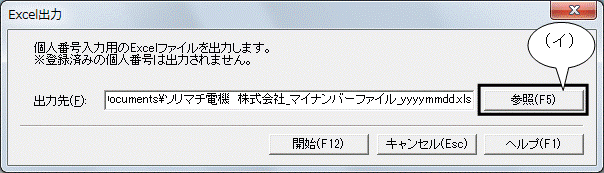
(イ)出力先の右側にある[参照]ボタンをクリックして、任意の出力先やファイル名に変更も可能です。
変更した場合は、画面右下の[保存]ボタンをクリックします。
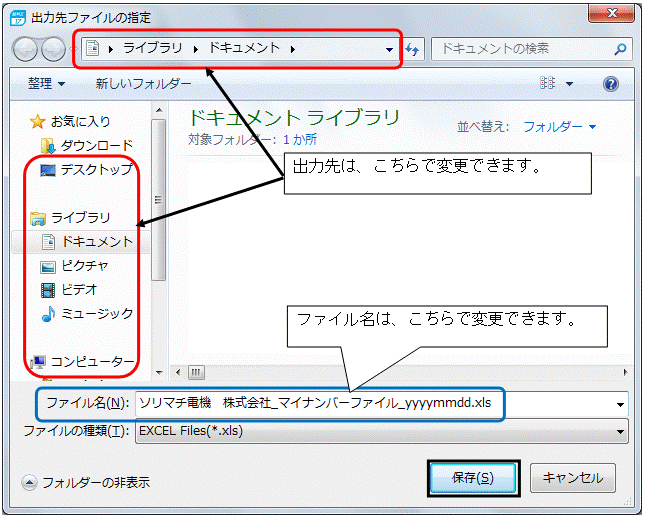
5.「Excel出力」画面に戻りますので、[開始]ボタンをクリックします。

6.次の確認メッセージが表示されますので、[はい]ボタンをクリックします。

7.出力完了のメッセージが表示されますので、[OK]ボタンをクリックします。
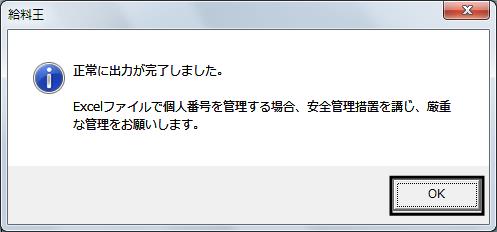
8.4.で設定したファイルの出力先を開いて、出力したExcelファイルをダブルクリックで開きます。
下の図は、初期値で出力した例です。
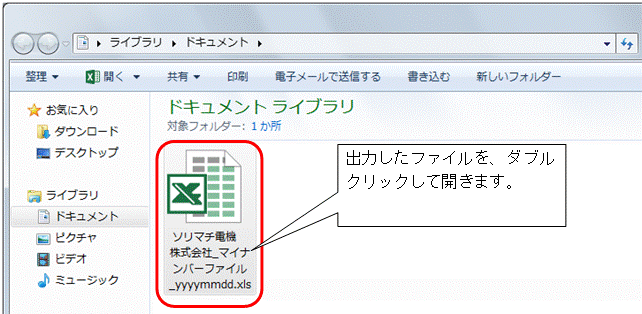
9.ファイルに、出力した時点で給料王17に登録されている社員名と扶養親族の氏名等の情報が出力されております。
こちらのファイルの『個人番号』欄に、それぞれのマイナンバー(個人番号)を入力します。
※マイナンバー(個人番号)の入力は、「****-****-****」のようにハイフンが入った状態でも問題ありません。
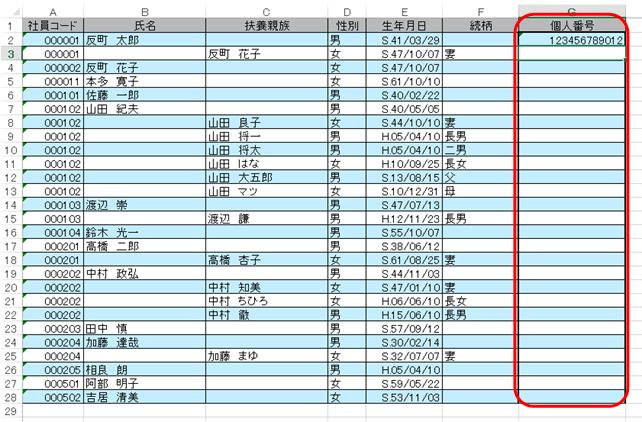
10.マイナンバー(個人番号)の入力が終わりましたら、Excelのメニューバーにある「ファイル」→「上書き保存」をクリックし、ファイルを閉じます。
※Excel画面左上にある「上書き保存」のアイコンをクリックすることでも、保存できます。
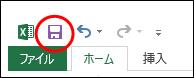
B.登録用のExcelファイルを新規に作成する方法
給料王から出力したExcelファイルを使わずに、別途作成する場合は以下の手順で作成します。
1.Excelを起動します。
2.1行目に見出し行として、『氏名』、『扶養親族』、『個人番号』を入力します。
『氏名』と『個人番号』は必須項目となりますので、間違いなく入力します。
『扶養親族』欄は設けていなくても『氏名』欄があれば取り込み可能なので、扶養親族の氏名も合わせて登録できます。
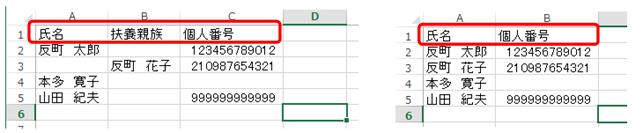
3.『氏名』欄もしくは『扶養親族』欄には、給料王で登録されている氏名・扶養親族氏名の通り正しく入力します。
姓名の間のスペースの有無は、給料王と一致していなくても問題ありません。
※氏名にて給料王のデータと照合を行います。
漢字が異なっている等氏名が一致しない場合は、「正常に取込が完了しました。」というメッセージが表示されていても、氏名が異なる社員・扶養親族についてはマイナンバー(個人番号)情報を取り込みませんので、ご注意ください。
4.『個人番号』欄に、社員および扶養親族のマイナンバー(個人番号)を正しく入力します。
※マイナンバー(個人番号)の入力は、「****-****-****」のようにハイフンが入った状態でも問題ありません。
5.必要な情報を入力しましたら、任意の出力先、任意のファイルで結構ですのでファイルを保存します。
その際に、ファイルの拡張子は、『.xls』もしくは『.xlsx』で登録します。
それ以外の拡張子のファイルでは、取り込みができなくなるので、ご注意ください。
※一番左側(先頭のシート)のみ取り込みます。複数シートに入力されている場合は、1シートのみのファイルに修正をお願いいたします。
<操作手順>
<事前準備>で作成したExcelファイルからのマイナンバー(個人番号)の取り込みは、以下の手順にて行います。
1.給料王17を起動し、「設定」→「マイナンバー設定」を開きます。
2.既に「マイナンバー設定」を開いたことがある場合は、「パスワード入力」画面が表示されますので、設定したパスワードを入力して、[OK]ボタンをクリックします。
※初めて「マイナンバー設定」画面を開く場合は、こちらの画面は表示されませんので、次の3.へ進みます。

3.開いた画面右上にある[外部入出力]ボタンをクリックし、[Excel取り込み]をクリックします。

4.「Excel取り込み」画面が表示されます。
マイナンバー(個人番号)を入力したExcelファイルを選択するため、画面右側にある[参照]ボタンをクリックします。

5.「取込元ファイルの指定」画面が表示されます。
事前準備で作成したExcelファイルが保存されているフォルダーを開いて、ファイルを選択し、[開く]ボタンをクリックします。
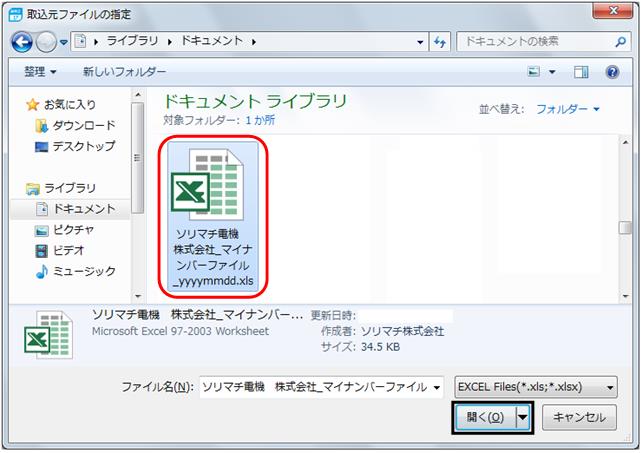
6.「Excel取り込み」画面に戻りますので、[開始]ボタンをクリックします。

7.以下の確認メッセージが表示されますので、[はい]ボタンをクリックします。
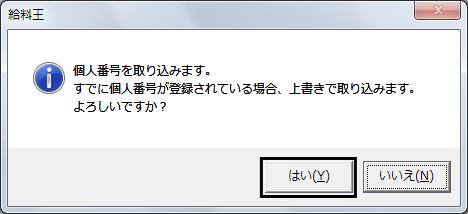
8.取り込み完了のメッセージが表示されましたら、[OK]ボタンをクリックします。
マイナンバー(個人番号)情報のみ取り込みされた状態になりますので、『収集状況』等他の部分については「マイナンバー設定」で設定を行ってください。

※メッセージの内容により、Excelファイルから取り込みできないケースがあります。
メッセージ画面を[OK]ボタンで終了すると、エラー内容が記載されたメモ帳画面が開きます。
こちらの内容をご確認の上、「マイナンバー設定」にて内容の見直しをお願いします。
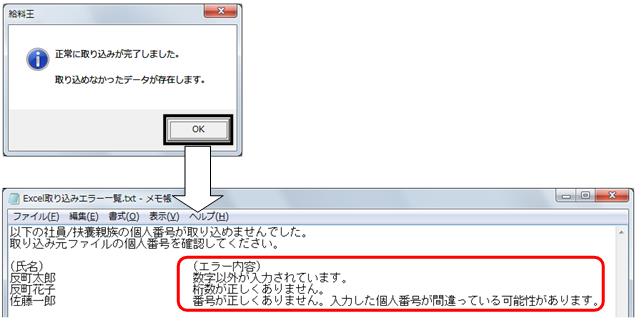
◎エラー内容1 数字以外が入力されています。
Excelファイルの『個人番号』欄に、数字以外の文字が入っている場合にこちらのメッセージが表示されます。
半角数字のみ12桁で、マイナンバー(個人番号)を入力してください。
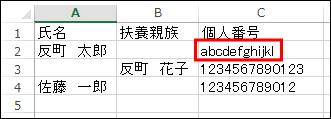
◎エラー内容2 桁数が正しくありません。
Excelファイルの『個人番号』欄に入力されているマイナンバー(個人番号)が、12桁以外の数字の場合にこちらのメッセージが表示されます。
半角数字のみ12桁で、マイナンバー(個人番号)を入力してください。
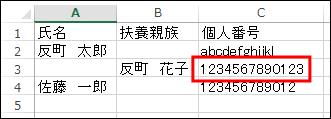
◎エラー内容3 番号が正しくありません。入力した個人番号が間違っている可能性があります。
マイナンバー (個人番号)の12桁目の数字は、1〜11桁の番号を総務省で定められた計算式に当てはめた結果の数字になります。
こちらの数字が正しくない場合には、以下のメッセージが表示されます。
「番号確認書類」に記載されているマイナンバー (個人番号)と相違がないか、ご確認ください。