Q.インストール時に「1608:InstallDriverのインスタンスを作成できません」が表示される場合の対処方法
弊社製品のインストールを実行しようとすると「1608:InstallDriverのインスタンスを作成できません。」のメッセージが表示される場合は、以下の手順をお試しください。
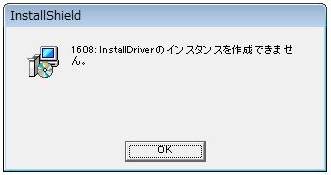
Windows 10/8.1/8/ 7/Vistaの場合・・・下記A、B、Cをお試しください。
Windows XPの場合・・・下記Bをお試しください。
<操作手順>
A.Microsoftネットワーククライアントの設定の確認
1. Windowsの[スタート]ボタンをクリックし、「コントロールパネル」を選択します。
※Windows10/8.1/8の場合はキーボードの「Windows」キーを押しながら、「X」キーを押下し、「コントロールパネル」を開きます。
2.コントロールパネル画面で画面右上の表示方法で「カテゴリ」(下図:ア)を選択し、「ネットワークとインターネット」の[ネットワークの状態とタスクの表示](下図:イ)をクリックします。
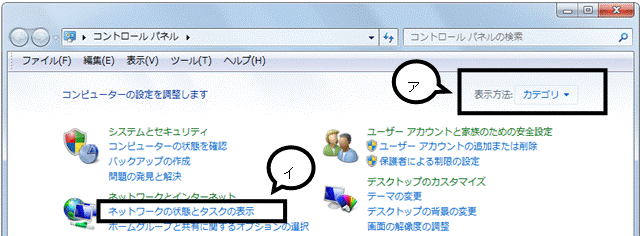
3.「ネットワークと共有センター」画面が開きます。
(ア)Windows10/8.1/8/ 7の場合は、「アクティブなネットワークの表示」枠右の「ローカルエリア接続」をクリックします。
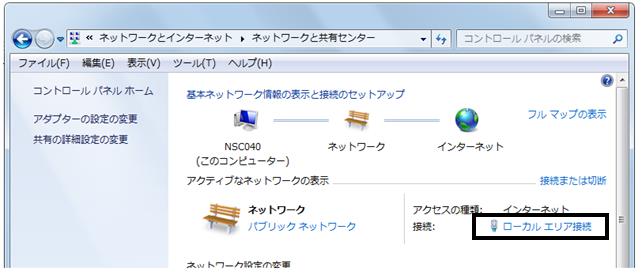
(イ)Windows Vistaの場合は、ローカルエリア接続の「状態の表示」をクリックします。
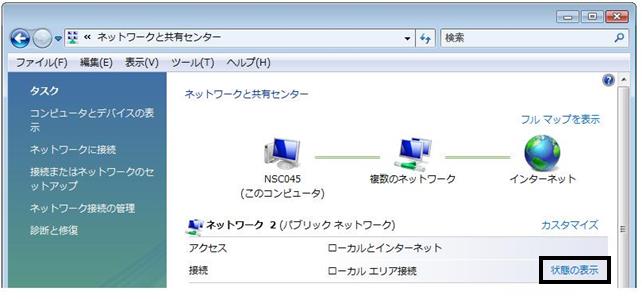
4.「ローカルエリア接続の状態」画面下の[プロパティ]ボタンをクリックします。
ユーザーアカウント制御画面が表示された場合は[はい]または[続行]を選択してください。

5.「ローカルエリア接続のプロパティ」画面が表示されましたら[Microsoftネットワーククライアント]が表示されているかご確認ください。
表示がない場合は、「Microsoftネットワーククライアント」を追加する必要がございます。
追加方法につきましてはMicrosoft社様へお問い合わせください。
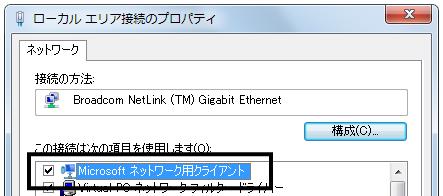
6.弊社製品のCD−ROMをセットしなおし、インストールが開始されるかご確認ください。
B.製品CDからisscriptをインストールします
1.製品のCD−ROMをCD−ROMドライブに挿入します。表示された画面は[終了]で閉じてください。製品CD−ROMがセットされている場合は手順2.へ進みます。
2.キーボードの「Windows」キーを押しながら、「E」キーを押下し、「エクスプローラー」を表示します。
3.「PC」または「コンピューター」を選択後、CD−ROMドライブを右クリックし「開く」を選択します。
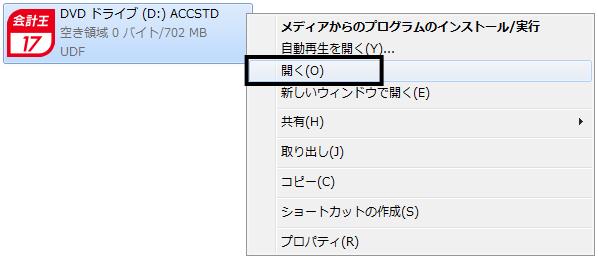
4.いくつかのフォルダーが表示されます。[Setup]フォルダーをダブルクリックします。
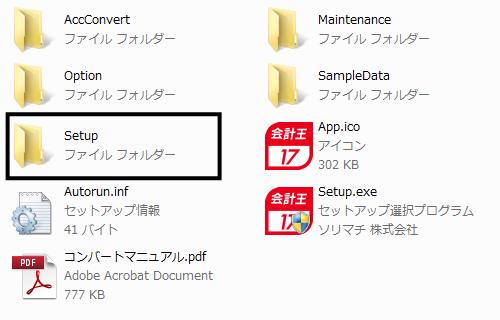
5.[Setup]内の『isscript.msi』ファイルをダブルクリックします。
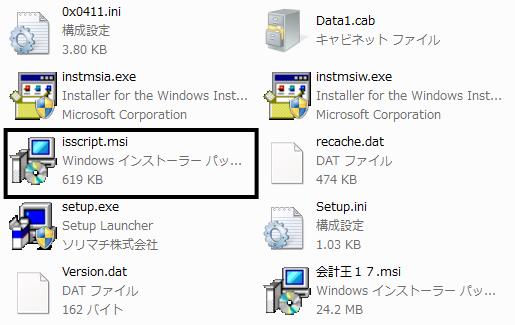
6.ダブルクリックするとインストーラーが起動し、下のような画面が表示されます。
[Next]で進みます。
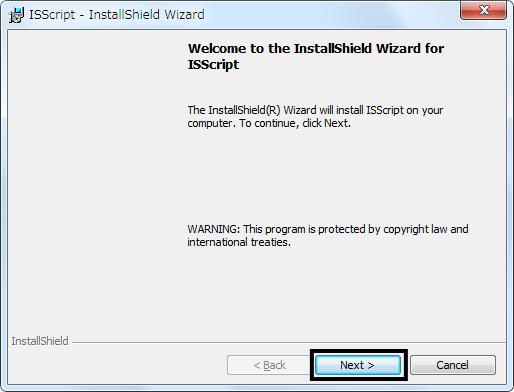
7.表示された画面で『 I accept the terms in the license agreement 』(上段)を選択し[Next]で進みます。
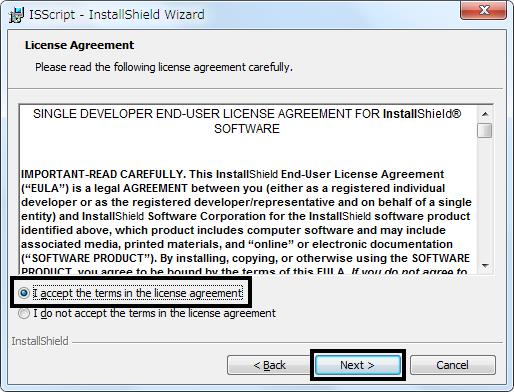
8.表示された画面で[Install]をクリックします。
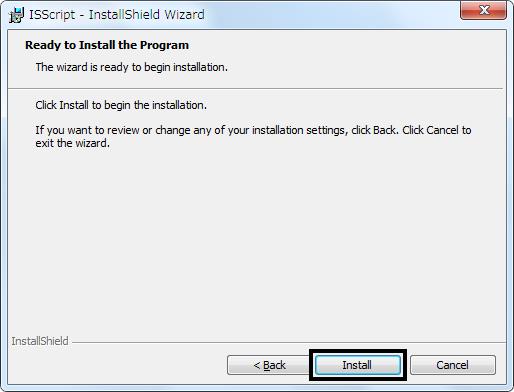
9.CDが読み取られインストールが始まります。
※「ユーザーアカウント制御」画面が表示された場合は、[はい]や[許可]をクリックします。
10.インストールが完了しますと、下の画面が表示されます。
画面上に『InstallShield Wizard Completed』と表示されていることを確認し[Finish]をクリックします。
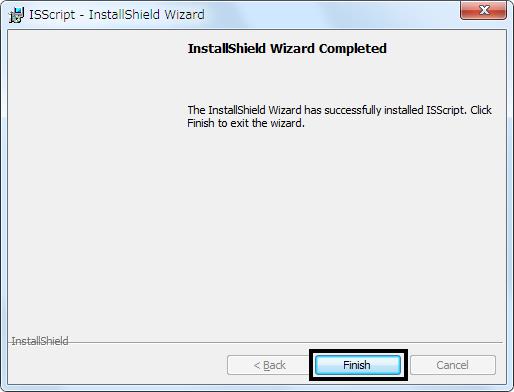
11.[Setup]フォルダー内の表示(5の画面)に戻りますので画面右上の[×]を選択し終了します。
12.パソコンを再起動し、製品のインストールをお試しください。
C.コマンドプロンプトを使った対処方法
1.パソコンの再起動を行います。
2.キーボードの「Windows」キーを押しながら、「E」キーを押下し、「エクスプローラー」を表示します。
3.エクスプローラー画面が表示されますので、以下のフォルダーを開きます。
システムの種類:32Bit版の場合
「Cドライブ」→「Program Files」→「Common Files」→「InstallShield」→「Driver」→「7」→「Intel32」の順にフォルダーを開きます。
システムの種類:64Bit版の場合
「Cドライブ」→「Program Files (x86)」→「Common Files」→「InstallShield」→「Driver」→「7」→「Intel32」の順にフォルダーを開きます。
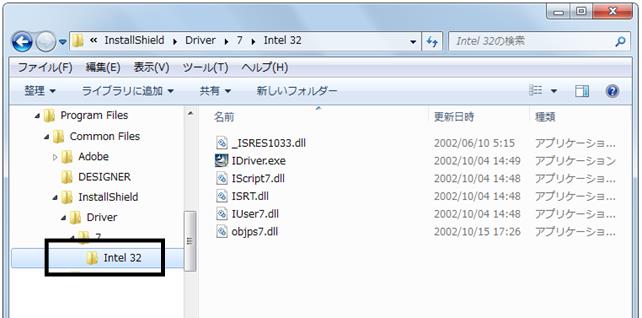
4.画面上部のフォルダー名を左クリックし、フォルダー表示が下図のように変わりましたら、右クリックし[コピー]をクリックします(または、画面上部のフォルダー名を右クリックし[アドレスのコピー]をクリックします)。
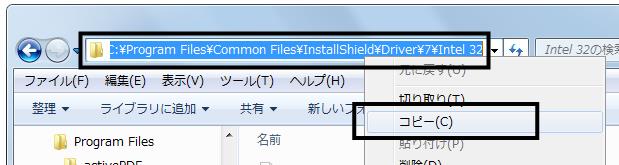
5.Windowsの[スタート]ボタンをクリックし、「すべてのプログラム」→「アクセサリ」→「コマンドプロンプト」を右クリックし、[管理者として実行]をクリックします。
※Windows10/8.1/8の場合はWindowsの[スタート]ボタンを右クリックし、「コマンドプロンプト(管理者)」を開きます。
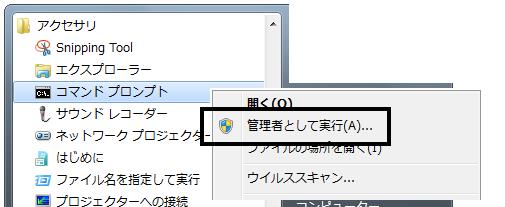
6.表示された画面のカーソル点滅部分に「CD△」と入力します(※△の部分はキーボードから「スペース」キーを押してください)。
続けてカーソル点滅部分で右クリックし、「貼り付け」をクリックします。
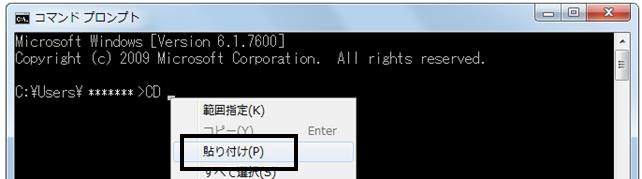
※4.でコピーしたフォルダー名が貼り付けされます。フォルダー名が表示されない場合は以下のフォルダー名を直接手入力してください。
32Bit版の場合
CD△C:\Program△Files\Common△Files\InstallShield\Driver\7\Intel△32
(※上記△の部分はキーボードから「スペース」キーを押してください)
64Bit版の場合
CD△C:\Program△Files△(x86)\Common△Files\InstallShield\Driver\7\Intel△32
(※上記△の部分はキーボードから「スペース」キーを押してください)
7.下図のようになりましたら、キーボードの「Enter」キーを押します。
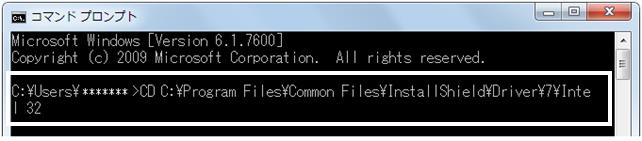
8.下図のように表示されましたら、カーソル点滅部分に「idriver」と入力し、キーボートの「Enter」キーを押します。
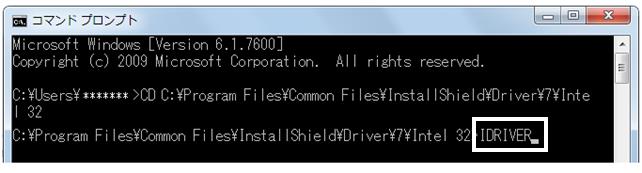
9.ユーザーアカウント制御画面が表示されますので「許可」を選択します。この処理は数秒で終了します。
10.コマンドプロンプト画面は閉じずにこのままの状態で、弊社製品CD−ROMをパソコンにセットし、インストールをお試しください。
11.自動再生画面が自動で表示されない場合は、「コンピューター」からCDドライブをダブルクリックし、インストールをお試しください。
※今回のインストールは通常インストールと比べて若干お時間がかかります。
インストールが開始されましたら強制終了等はせずにインストールを完了させてください。
