Q.パソコンの入れ替えに伴いデータを移行する方法
パソコンの入れ替えのため、データを移行する場合は、以下の手順にて行います。

詳細については以下をご参照ください。
<操作手順>
A.今まで使用していたパソコンの製品を起動し、会計データの一括バックアップを外部メディア(USBメモリ・CD−R/RW等)に保存します。
1.メニューバーの「ファイル」→「一括データバックアップ」を開きます。
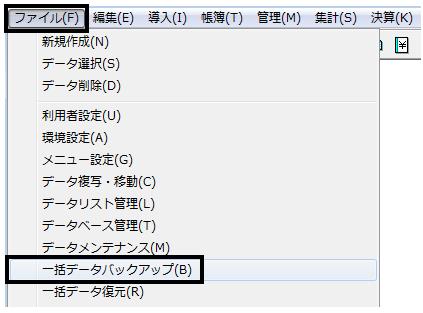
2.下の画面が表示されますので、[参照]ボタンをクリックします。
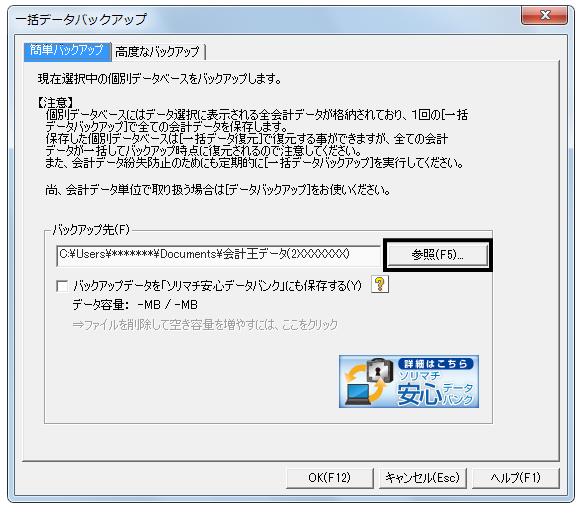
※「一括データバックアップ」を開いた際に下のいずれかの図が表示された場合
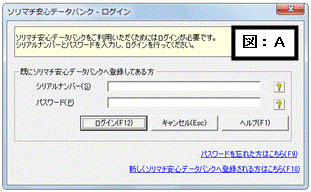
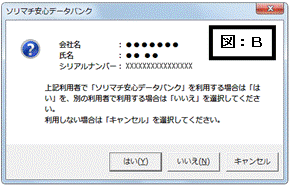
(図:A)(図:B)いずれも[キャンセル]をクリック後、次に表示されるメッセージの[OK]をクリックして手順3へ進みます。
3.「保存する場所」欄の[▼]ボタンをクリックし、保存先をクリックします。
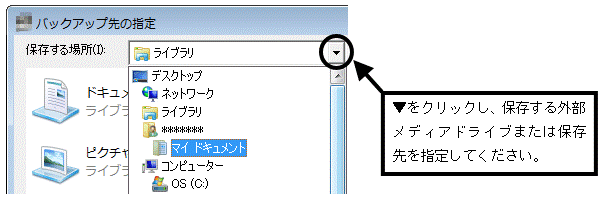
4.「保存する場所」欄が変わったことを確認し、[保存]ボタンをクリックします。
ファイル名には〔会計王データ(※)(本日の日付)〕が自動表示されますので、画面右下の[保存]ボタンをクリックします(ファイル名を変更する場合は、ファイル名欄に直接ご入力ください)。
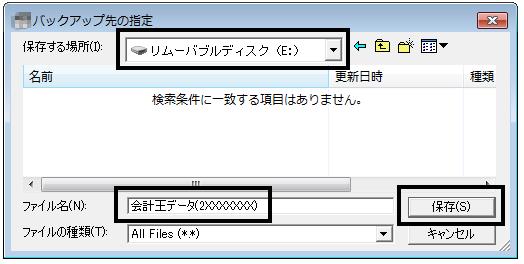
※ファイル名の先頭はデータベース名が表示されます。
5.バックアップの画面に戻ります。「バックアップ先」が正しく表示されていることを確認し、[OK]ボタンをクリックすることで、一括バックアップを開始します。

6.下のメッセージが表示されましたら、バックアップ完了です。[OK]ボタンをクリックしてください。
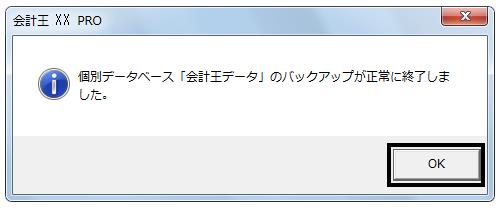
※データベースが複数ある場合は、保存したいデータベースを「ファイル」→「データベース管理」より切り替えてから再度一括バックアップの操作を行なってください。
B.新しいパソコンに製品をインストールします。
新しいパソコンに製品のインストールCDをセットします。自動再生されますので、表示された画面の指示に従い、インストールを実行してください。
自動再生されない場合やインストールの詳細についてはマニュアルをご参照ください。
C.新しいパソコンにインストールした製品を起動し、Aで保存した会計データを一括復元します。
1.新しいパソコンにインストールした製品を起動します。
2.〔オンラインアップデート〕画面が表示されましたら、[今すぐアップデートチェックを行う]をクリックします。
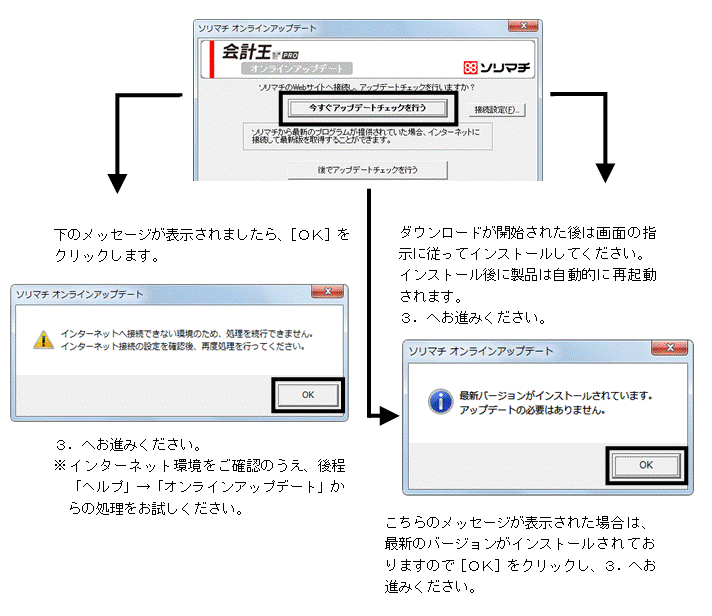
3.初回起動時には下記画面が表示されますので、[新規にデータベースを作成する]を選択し[OK]ボタンをクリックします。
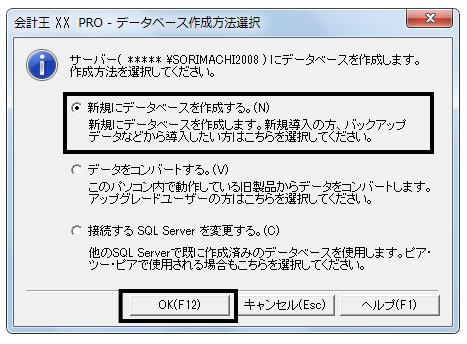
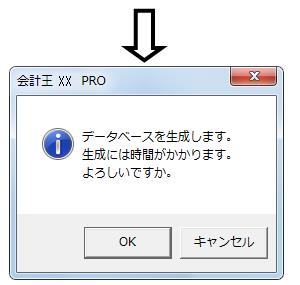
4.〔オンラインユーザー登録のお願い〕の画面が表示されましたら〔□今後、このダイアログを表示しない〕にチェックを入れ、[閉じる]をクリックし、次へ進みます(弊社よりバージョンアップされたお客様はユーザー登録の必要はございません)。

5.新規作成画面が表示されますので、[キャンセル]ボタンをクリックします。
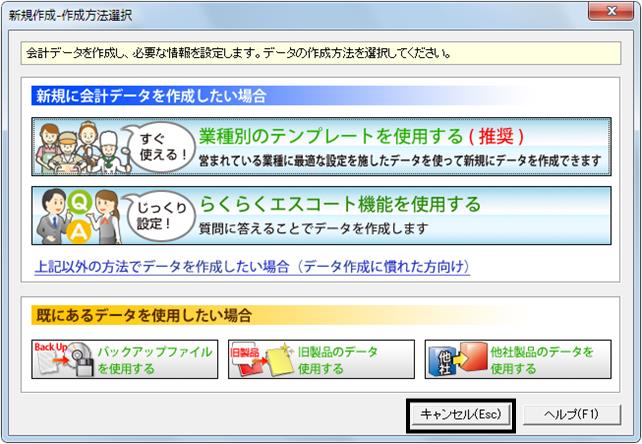
6.メニューバーの「ファイル」→「一括データ復元」を選択します。
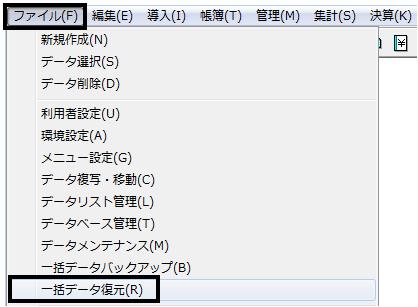
※「一括データ復元」を開いた際に下のいずれかの図が表示された場合
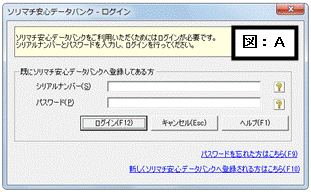
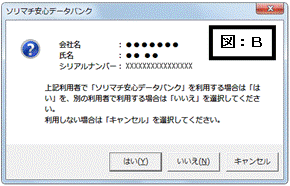
(図:A)(図:B)いずれも[キャンセル]をクリック後、次に表示されるメッセージの[OK]をクリックして手順7へ進みます。
7.以下の画面が表示されますので[参照]ボタンをクリックします。
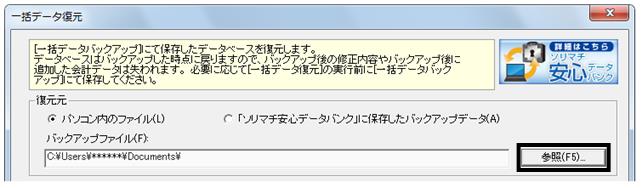
8.「ファイルの場所」に一括バックアップファイルの保存先を指定し、外部メディア内に保存した一括バックアップファイルを指定後、画面右下の[開く]をクリックします。
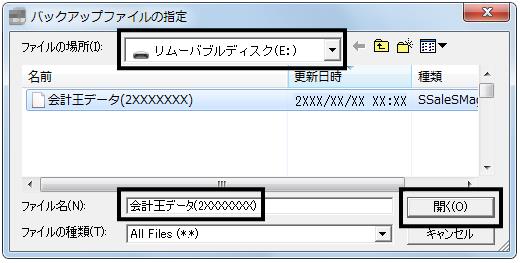
9.「バックアップファイル」が正しく表示されていることを確認しましたら、[OK]ボタンをクリックし、一括復元を開始します。
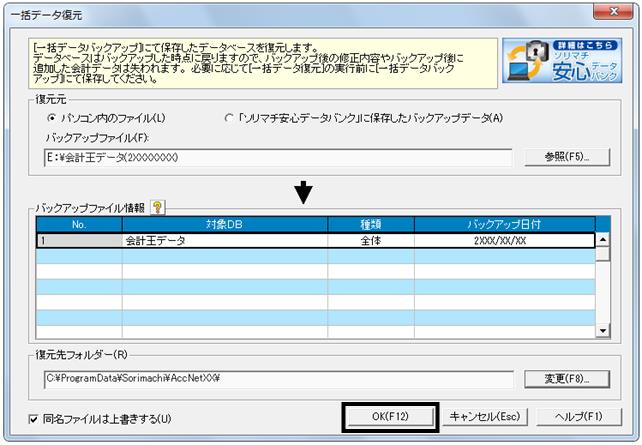
「復元先フォルダー」・・・データがある場所が表示されます。特に指定がなければ以下の場所にデータが復元されます。
※OSバージョンによってデータフォルダー作成先が異なります。ご注意ください。
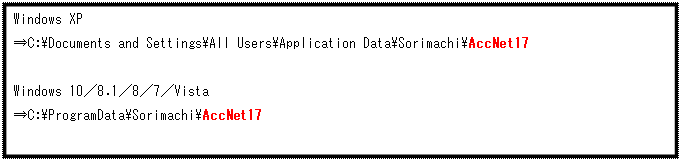
10.下のメッセージの表示されましたら、それぞれ[OK]をクリックします。

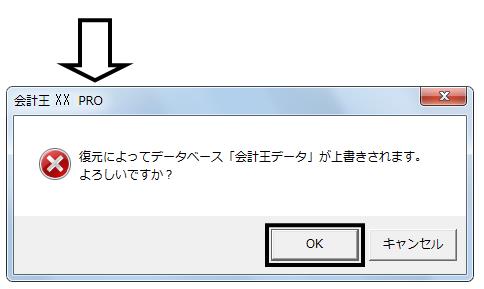
11.一括復元が完了しましたら、下のメッセージの[OK]をクリックしますと、「データベース管理」が表示されます。データベースを選択します。
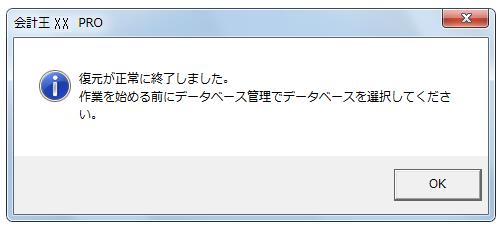
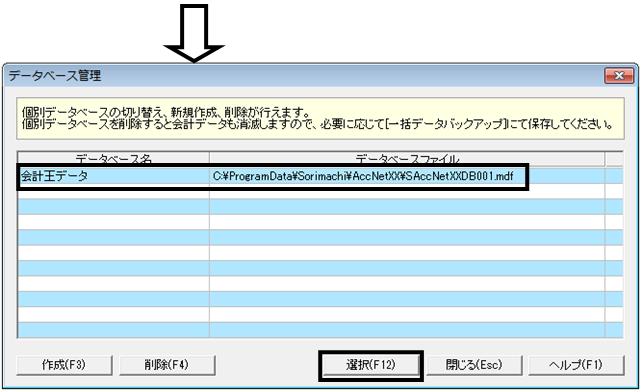
12.「ファイル」→「データ選択」より処理する会計データを選択し、引き続きご利用ください。
