Q.5シリーズ以前で作成したデータを1期ずつ17シリーズへ移行する方法
「5シリーズ」以前と「17シリーズ」が同じパソコンにインストールされている場合で、「5シリーズ」以前の製品のデータを1期ずつ指定して「17シリーズ」へ移行する場合、下記の操作手順を行います。
※「5シリーズ」以前の製品と「17シリーズ」が異なるパソコンにインストールされている場合はこちらをご参照ください。
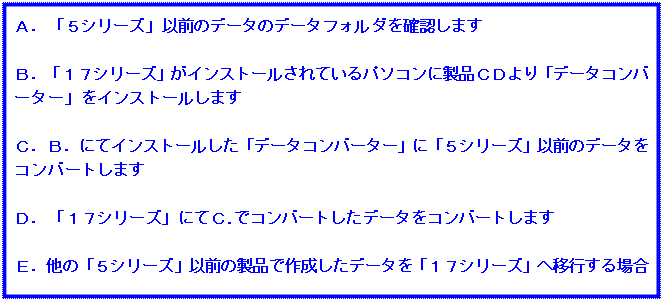
それぞれの詳細な手順については以下をご参照ください。
<操作手順>
A.「5シリーズ」以前のデータのデータフォルダを確認します
1.今までお使いの旧製品のデータが削除されることはありませんが、念のため、それぞれのデータのバックアップを外部メディア(USBメモリ・CD−R/RW等)に保存することをお勧め致します。 バックアップ方法については旧製品の操作マニュアルをご覧ください。
2.今までお使いの旧製品にて「ファイル」→「データ選択」を開き、画面左上の〔□フォルダ〕にチェックを入れます。
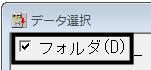
「17シリーズ」へ移行するデータの「データフォルダ」を確認し、必ずメモに控えてください。
また、会計王5(平成17年度改訂版)をご使用のお客様は、データ選択画面の印刷が可能ですので、是非ご使用ください。
a:会計王5(平成17年度改訂版)より前の製品をご使用のお客様は、移行するデータの「データフォルダ」をメモ等に控えてください。
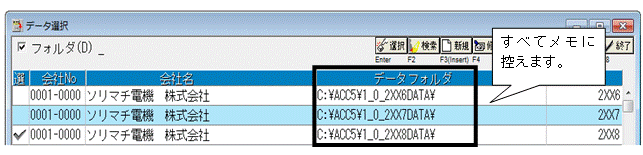
b:会計王5(平成17年度改訂版)をご使用のお客様は、〔□フォルダ〕にチェックが入っていることを確認し、画面右上の[印刷]ボタンよりデータフォルダの印刷を行ってください。
※下図は「会計王5」の「データ選択」画面です(この機能を使用した場合は、データフォルダをメモ等に控える必要はございません)。
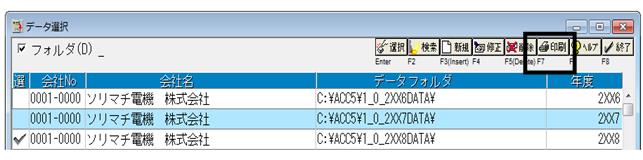
3.旧製品を終了し、手順B.へお進みください。
B.「17シリーズ」がインストールされているパソコンに製品CDより「データコンバーター」をインストールします
1.パソコンに「17シリーズ」の製品CDをセットします。
<Windows 10 / 8.1 / 8 / 7 / Vistaの場合>
下の画面が表示されますので、画面右上の[X]ボタンをクリックします。
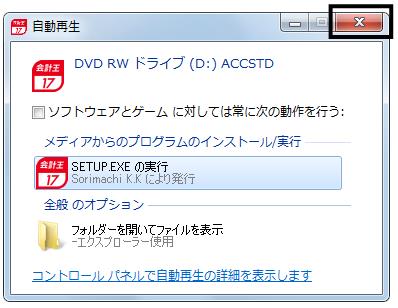
<Windows XPの場合>
下の画面が表示されますので、画面右下の[終了]ボタンをクリックします。
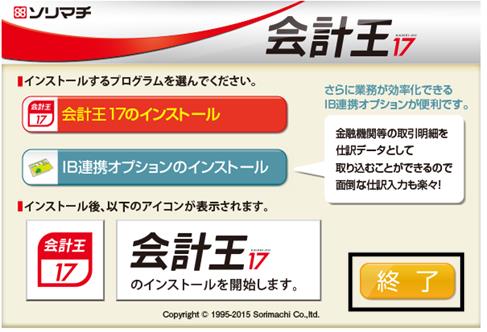
2.キーボードのWindowsキーと[E]キーを押下してエクスプローラーを開き、画面左側の「コンピューター」もしくは「PC」をクリックします。
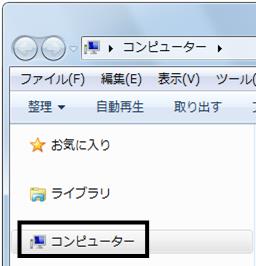
3.CD/DVDドライブの上で右クリックし、「開く」をクリックします。
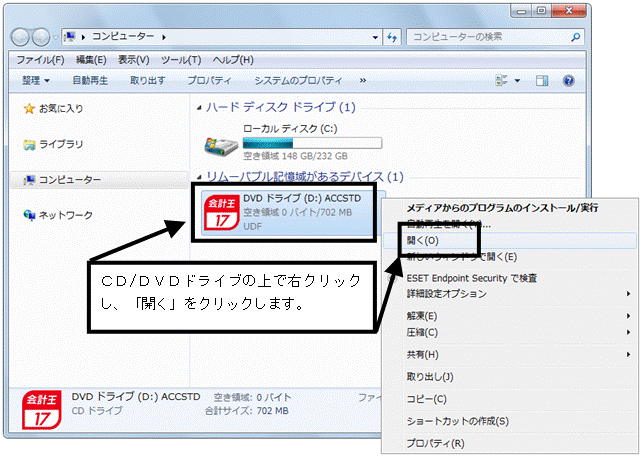
4.「XXXConvert」(※)フォルダーをダブルクリックで開き、「Setup.exe」をダブルクリックします。
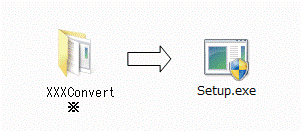
※ご利用製品によりフォルダー名は異なります。
・会計王17/会計王17PRO/会計王17介護事業所スタイル・・・AccConvert
・みんなの青色申告17・・・AcpConvert
・会計王17NPO法人スタイル・・・AcnConvert
<Windows 10 / 8.1 / 8 / 7 / Vistaの場合>
「ユーザーアカウント制御」の画面が表示される場合は[許可]または[はい]をクリックします。
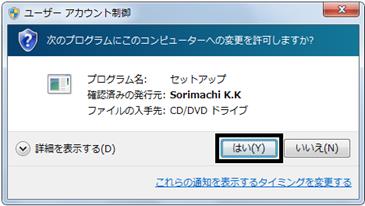
5.下の画面が表示されます。画面下の[次へ]をクリックします。
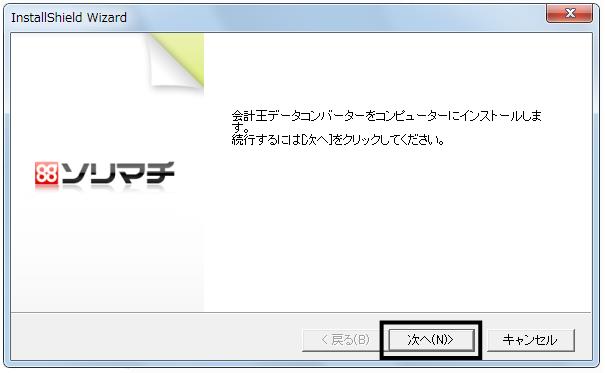
6.「インストール先の設定」画面が表示されます。画面下の[次へ]をクリックします。インストール先は通常変更する必要はありません。
※インストール先を変更する場合は、[変更]より任意のインストール先を指定してください。
※[ディスク容量]をクリックすると、ハードディスクの必要容量と空き容量を確認できます。
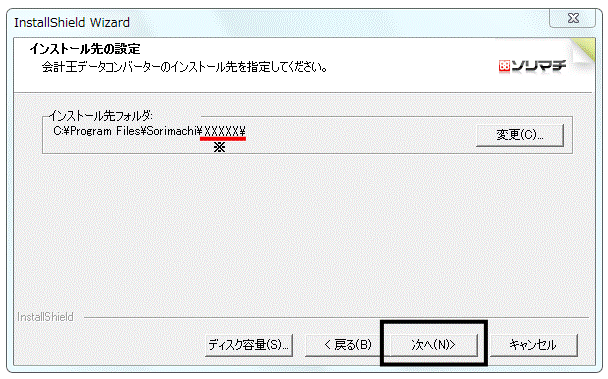
※ご利用製品によりXXXは異なります。
・会計王17/会計王17PRO/会計王17介護事業所スタイル・・・Acc10
・みんなの青色申告17・・・AccP10
・会計王17NPO法人スタイル・・・AccN10
7.設定内容を確認します。画面右下の[インストール]をクリックすると、インストールが開始されます。
※インストール中はパソコンの電源を落とさないでください。
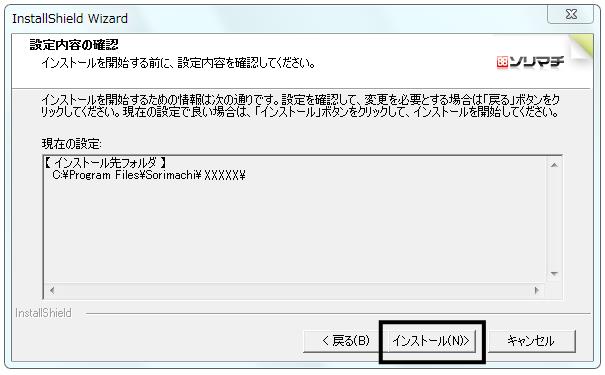
8.下の画面が表示されましたら、画面下の[完了]をクリックします。
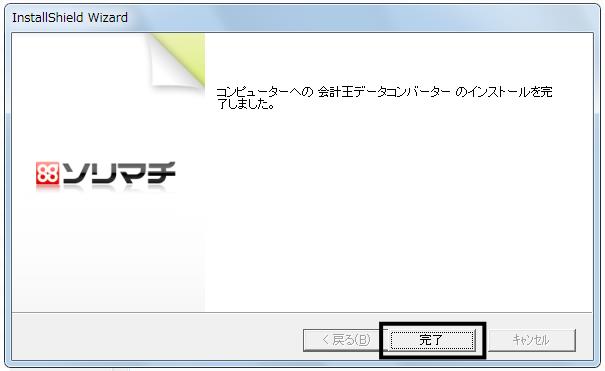
※再起動が必要な場合
パソコンの再起動が必要な場合は、8.の画面ではなく、パソコンの再起動を促す画面が表示されます。
この画面では、必ず「はい、今すぐコンピューターを再起動します。」を選択し、画面右下の[完了]をクリックすると自動的にパソコンの再起動が行われます。
パソコンの再起動後は手順C.へお進みください。
C.B.にてインストールした「データコンバーター」に「5シリーズ」以前のデータをコンバートします
旧製品で使用していたデータを10シリーズ形式のデータに変換します。
※「データコンバーター」と旧製品が同じパソコンにインストールされている場合のみ利用可能です。
※今までお使いの旧製品は終了させておきます。
1.「データコンバーター」を起動し、確認画面で[OK]をクリックすると「処理方法の選択」画面が表示されますので[引き継ぐデータを指定する]を選択します。
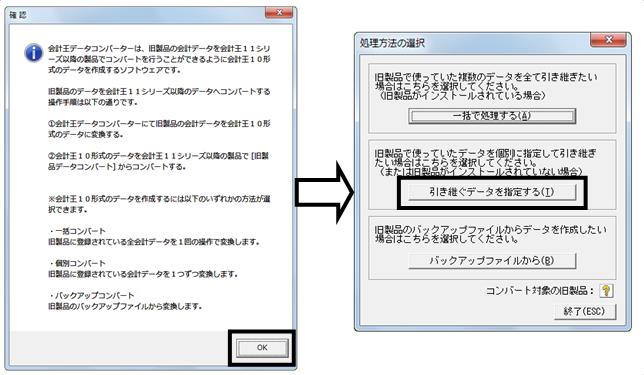
2.旧製品インストールフォルダの[参照]をクリックします
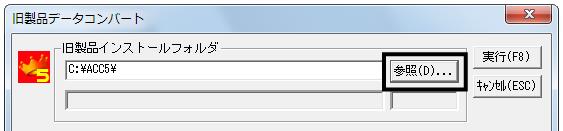
3.「データフォルダ選択」画面が表示されます。A.で確認したデータフォルダーをクリックし、画面下の[OK]をクリックします(例C:\ACC5\1_0_2XX7DATA\)。
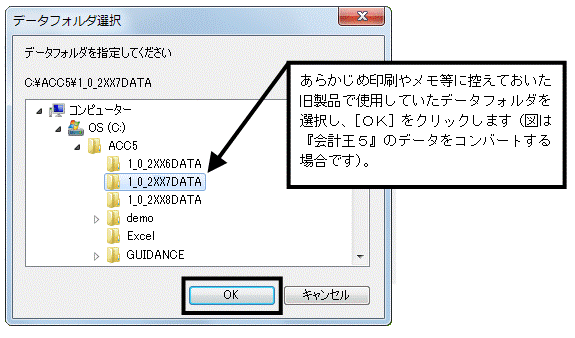
4.作成先フォルダ(下段)のデータフォルダは処理年度より自動的に表示されますので、[実行]をクリックします。

※ご使用のOSによって、〔作成先フォルダ〕は異なります。
Windows XPの場合
C:\Program Files\Sorimachi\XXXXXX(※)\(データフォルダ名)
Windows 10 / 8.1 / 8 / 7 / Vistaの場合
C:\Users\Public\Documents\Sorimachi\XXXXXX(※)\(データフォルダ名)
※ご利用製品によりXXXは異なります。
・会計王17/会計王17PRO/会計王17介護事業所スタイル・・・Acc10
・みんなの青色申告17・・・AccP10
・会計王17NPO法人スタイル・・・AccN10
5.下の画面が表示されますので、[はい]をクリックします。

6.下の画面が表示されますので、[OK]をクリックします。
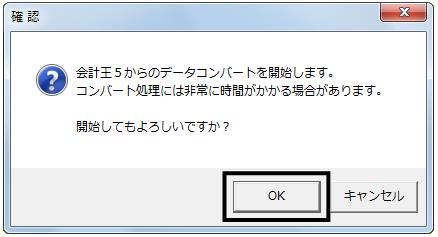
※データ量に応じてコンバート処理に時間がかかります。コンバート中は処理を中断しないでください。

7.コンバートが完了しますと下の画面が表示されますので、[OK]をクリックします。
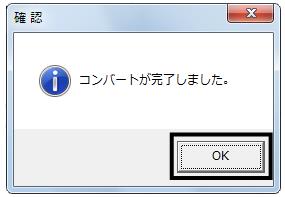
8.下の画面が表示されます。複数の会社を管理している場合や会計年度が複数年分ある場合は[はい]を選択し、C−1.〜7.を繰り返し行います。
必要な年度のコンバートが完了した場合は[いいえ]を選択し、9.へ進みます。
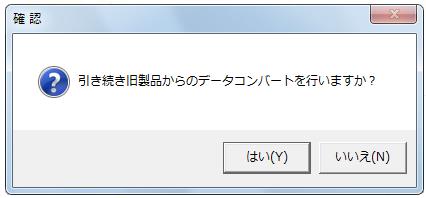
9.「データコンバーター」を終了するメッセージが表示されますので、[OK]をクリックし、終了します。
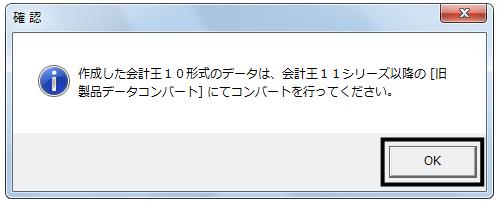
D.「17シリーズ」にてC.でコンバートしたデータをコンバートします
1.会計王17のインストールが完了すると製品が自動起動します(インストール方法はセットアップマニュアル 「第1章セットアップ 1.本製品をインストールする」をご覧ください)。
※製品が自動起動しない場合は、デスクトップ上に作成された『会計王17』のショートカットアイコンをダブルクリックします。

2.「オンラインアップデート」画面が表示されましたら、[今すぐアップデートチェックを行う]をクリックします。
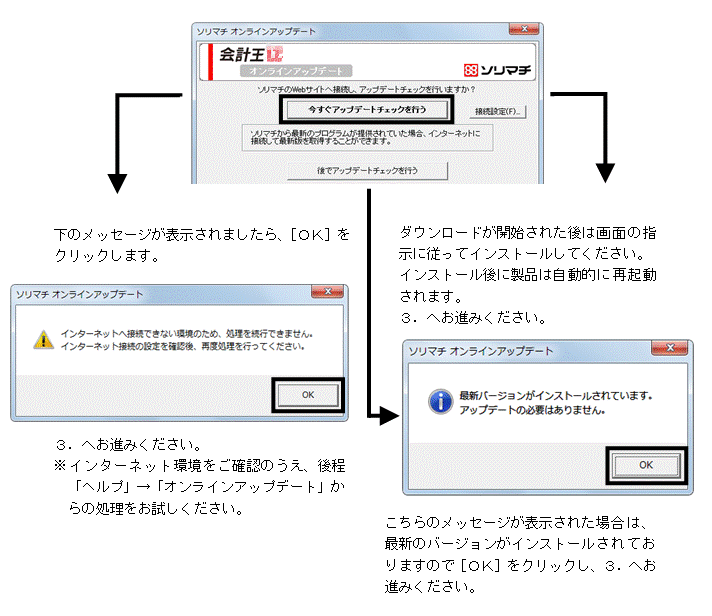
3.下のメッセージが表示されますので[はい]をクリックします。
※[いいえ]を選択した場合でも、「ツール」→「旧製品データコンバート」からコンバートが可能です。

4.「コンバート元製品名」の▼をクリックし、10シリーズの製品名(例:会計王10)を選択し、[OK]をクリックします。

5.下の画面が表示されたら、[OK]をクリックしてください。
※データ量に応じてコンバート処理に時間がかかる場合があります。あらかじめご了承ください。

6.コンバート中は下のような画面が表示されます。
※コンバート中はパソコンの電源を落とさないでください。

7.コンバートが完了すると下のメッセージが表示されますので、[OK]をクリックします。
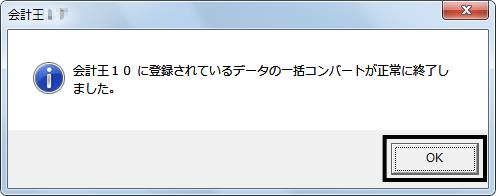
8.〔オンラインユーザー登録のお願い〕の画面が表示されましたら〔□今後、このダイアログを表示しない〕にチェックを入れ、[閉じる]をクリックし、次へ進みます(弊社よりバージョンアップされたお客様はユーザー登録の必要はございません)。

9.下のメッセージが表示された場合は、同一パソコン内にインストールされている旧製品のダイレクトメニューのメモやショートカットボックスの内容を引き継ぐ場合は[OK]を、引き継がない場合は[キャンセル]をクリックします。
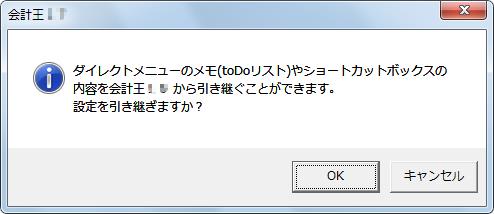
10.「データ選択」の画面が開きますので、処理したいデータのフォルダー脇の「+」をクリックします。
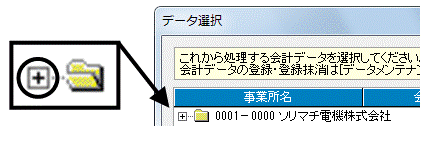
11.フォルダー内に会計データが表示されます。処理したい会計データをクリックし(図:a)、画面右下の[選択]をクリックします(図:b)。
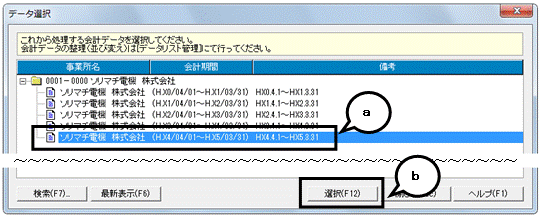
12.下の画面が表示されましたら、[OK]をクリックします。
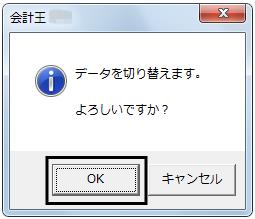
E.他の「5シリーズ」以前の製品で作成したデータを「17シリーズ」へ移行する場合
※上記手順にて「5シリーズ」以前のデータを「会計王17シリーズ」へ移行後、他の「会計王5シリーズ」以前のデータを17シリーズへ移行される場合は、下記を必ず行ってください。
1.「データコンバーター」の起動アイコンを右クリックし、「プロパティ」を選択します。
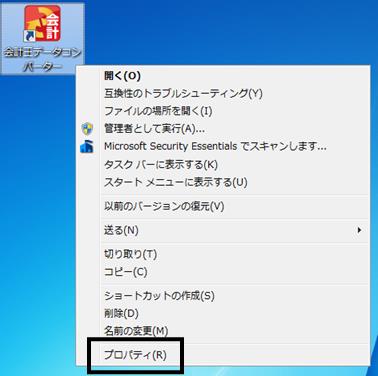
2.画面左下の[ファイルの場所を開く](Windows XPの場合は[リンク先を探す])をクリックします。
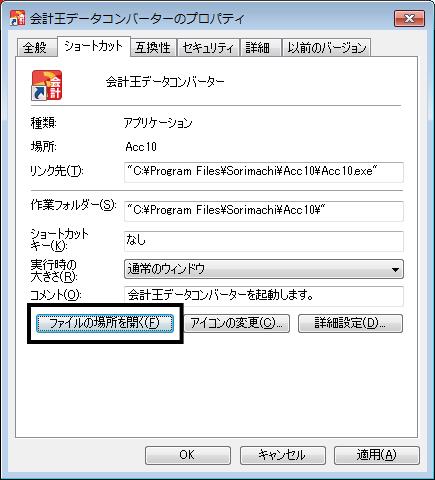
3.「会計王データコンバーター」のインストール先が開きますので、「DropDataList.exe」をダブルクリックします。

4.下のメッセージが表示されますので、[はい]をクリックします。
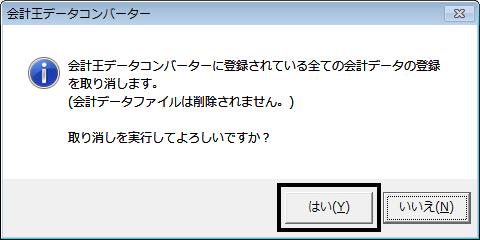
5.上記手順C.〜D.をお試しください。
