Q.製品起動時にログイン画面が表示される場合の対処方法
製品起動時にログイン画面が表示される場合は以下操作で起動ができるかご確認ください。
A.ログイン画面が表示された場合
1. ご利用の会計製品の起動アイコンをダブルクリックします。

2.「ログイン」画面が表示されます。

3.ユーザー名とパスワードを設定します。
(ア)ユーザー名に任意の文字が表示されていて、パスワードを設定したことがない場合
ユーザー名とパスワード(空欄)はそれぞれそのままで「ログイン」ボタンをクリックします。
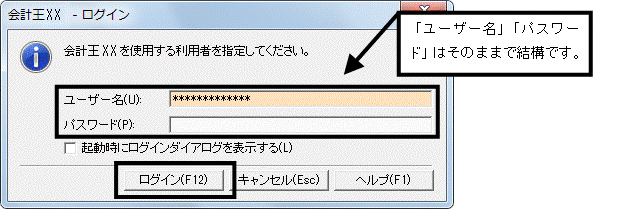
※次回起動時からログイン画面を表示しない場合は「□起動時にログインダイアログを表示する」のチェックをはずします。
(イ)ユーザー名に任意の文字が表示されていて、パスワードを設定したことがある場合
ユーザー名はそのままで、パスワード欄に設定したパスワードを入力します。
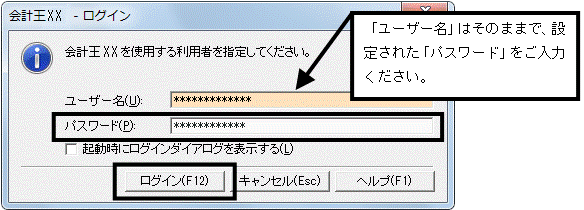
※次回起動時からログイン画面を表示しない場合は「□起動時にログインダイアログを表示する」のチェックをはずします。
(ウ)ユーザー名、パスワードともに空欄の場合
ユーザー名とパスワード欄に設定した内容を入力し、「ログイン」ボタンをクリックします。
(例:ユーザー名に「user」、パスワードを設定されていた場合)
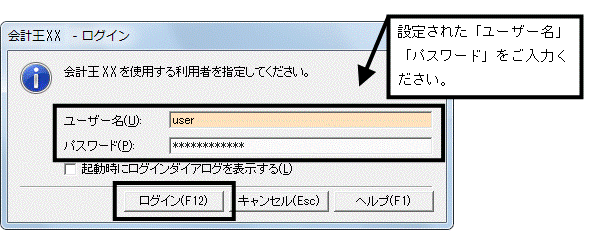
※次回起動時からログイン画面を表示しない場合は「□起動時にログインダイアログを表示する」のチェックをはずします。
4.ご利用の会計製品が起動できることをご確認ください。
B.こんなときは
手順Aの操作を行っても下のメッセージが表示されてログインできない場合、以下の原因が考えられます。

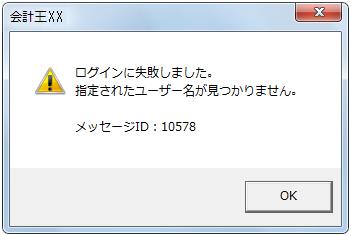

設定したユーザー名やパスワードをお忘れの場合、解除方法につきましてはデータのお預りが必要になる場合もございます。弊社サポートセンターまでご連絡ください。
C.製品が起動後、ログイン画面を非表示に設定する方法
製品起動時にログイン画面を表示しないようにするには下記のいずれかの方法で設定ができます。
1.会計製品起動時のログイン画面より非表示に設定する場合
(ア)ご利用の会計製品起動時に表示される「ログイン」画面にて手順Aの(ア)〜(ウ)のいずれかの方法で設定済みのユーザー名、パスワードを入力します。
(イ)画面下の[起動時にログインダイアログを表示する]のチェックをはずします。

(ウ)画面下の[ログイン]をクリックし、会計製品を起動します。
以上で起動時にログイン画面が表示されなくなります。
2.「環境設定」でログイン画面を非表示に設定する場合
(ア)ご利用の会計製品を起動後、「ファイル」→「環境設定」を開きます。
(イ)画面下の「□起動時にログインダイアログを表示する」のチェックをはずします。

3.画面右下の「設定」ボタンをクリックします。

以上で起動時にログイン画面が表示されなくなります。
