Q.会計王7〜16 NPO法人スタイルのバックアップファイルより会計王17NPO法人スタイルへ移行する方法
会計王7〜16NPO法人スタイルシリーズのバックアップファイルよりデータを1つずつ会計王17 NPO法人スタイルへ移行するには、コンバート処理が必要です。

※会計王5NPO Limitedからのコンバートは製品CD-ROMの「AcnConvert」フォルダー内にある「会計王NPOデータコンバーター マニュアル.pdf」をご参照ください。
A.事前準備
例:会計王16NPO法人スタイルで保存したバックアップファイルを会計王17 NPO法人スタイルへコンバートする方法
1.今までお使いの旧製品でそれぞれのデータのバックアップを外部メディア(USBメモリ・CD−R/RW等)に保存してください。バックアップ方法については旧製品の操作マニュアルをご覧ください。
※メニューバーの「ファイル」→「一括データバックアップ」から保存したデータはご利用になれません。
2.今までお使いの旧製品を終了してください。
B.操作手順
1.会計王17 NPO法人スタイルのインストールが完了すると製品が自動起動します(インストール方法はセットアップマニュアル 「第2章セットアップ 1.本製品をインストールする」をご覧ください)。
※製品が自動起動しない場合は、デスクトップ上に作成された『会計王17 NPO法人スタイル』のショートカットアイコンをダブルクリックします。

2.〔オンラインアップデート〕画面が表示されましたら、[今すぐアップデートチェックを行う]をクリックします。
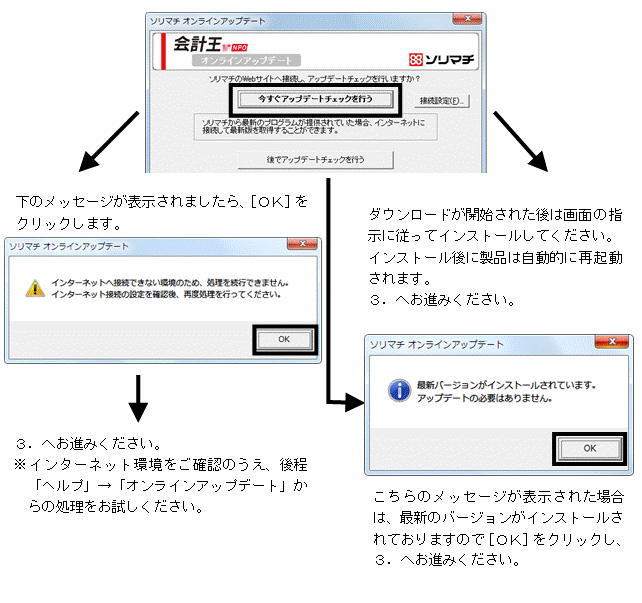
3.下のメッセージが表示された場合は、[いいえ]をクリックします。
※[いいえ]を選択した場合でも、「ツール」→「旧製品データコンバート」からコンバートが可能です。

4.〔オンラインユーザー登録のお願い〕の画面が表示されましたら〔□今後、このダイアログを表示しない〕にチェックを入れ、[閉じる]をクリックし、次へ進みます(弊社よりバージョンアップされたお客様はユーザー登録の必要はございません)。

※下のメッセージが表示された場合は、このパソコンで使用していた旧製品のダイレクトメニューのメモやショートカットボックスの内容を引き継ぐ場合は[OK]を、引き継がない場合は[キャンセル]をクリックします。
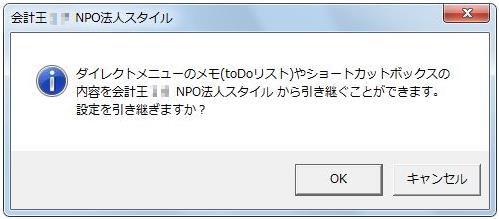
5.初回起動時は下の画面が表示されます。画面下部の「旧製品のデータを使用する」をクリックします。
※下の画面が表示されない場合は「ツール」→「旧製品データコンバート」を開いてください。
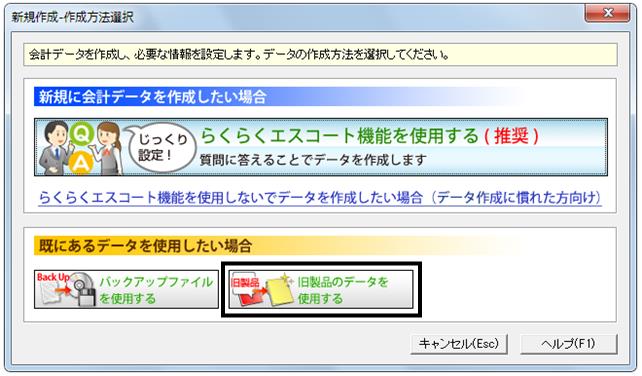
6.「処理方法の選択」画面で[バックアップファイルから]をクリックします。
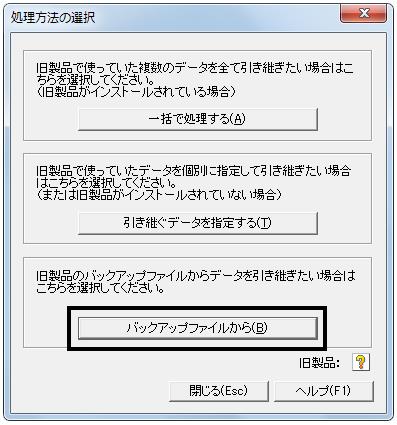
7.バックアップファイルの[参照]をクリックし、バックアップファイルを指定します。
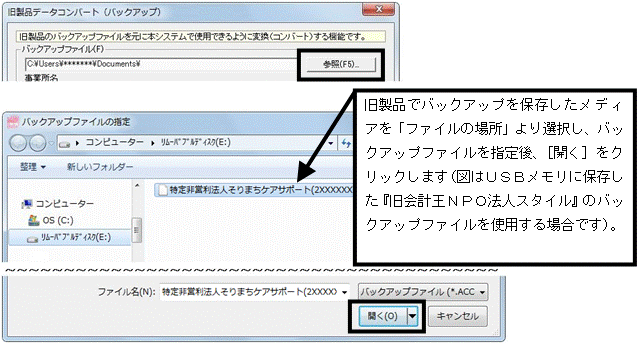
8.作成先フォルダー(下段)は自動的に表示されます。
※作成先フォルダーを変更される場合は、[変更]より変更してください(通常は変更する必要はありません)。
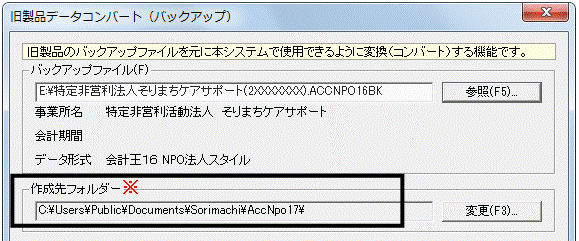
※ご使用のOSによって、〔作成先フォルダー〕は異なります。
・WindowsXPの場合
C:\Documents and Settings\All Users\Documents\Sorimachi\AccNpo17\
・Windows10/8.1/8/ 7/Vistaの場合
C:\Users\Public\Documents\Sorimachi\AccNpo17\
※「詳細設定」は、旧製品の設定がそのまま引き継がれます。変更はできません。

9.バックアップファイル欄に7.で指定したバックアップファイルが(下図:a)、作成先フォルダー欄に8.で確認したフォルダー名が(下図:b)表示されていることをご確認の上、[OK]をクリックします。
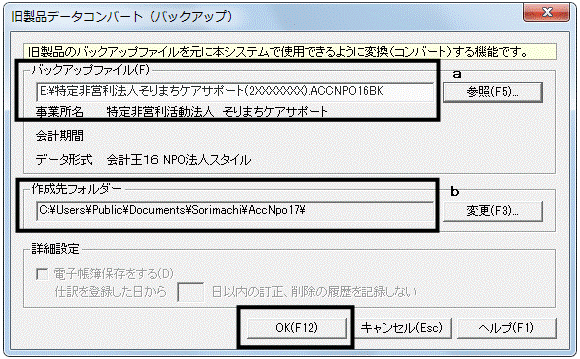
10.下の画面が表示されたら、[OK]をクリックしてください。
※データ量に応じてコンバート処理に時間がかかる場合があります。あらかじめご了承ください。
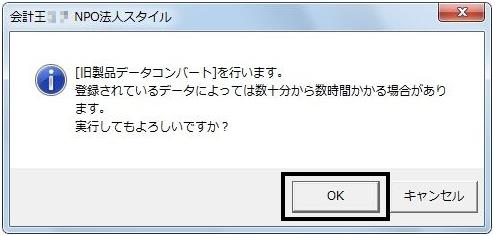
11.コンバート中は下の画面が表示されます。
※コンバート中はパソコンの電源を落とさないでください。

12.コンバートが完了しますと下の画面が表示されます。複数の会社を管理している場合や会計年度が複数年分ある場合は[はい]を選択し、6.〜11.を繰り返し行います。引き続きコンバート処理を行う必要がない場合は、[いいえ]を選択し、13.へお進みください。
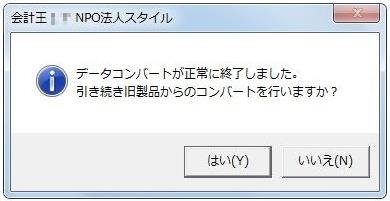
13.下のメッセージが表示されます。[はい]を選択してください。

14.処理したいデータのフォルダー脇の「+」をクリックします。

15.フォルダー内に会計データが表示されます。処理したい会計データをクリックし(図:a)、画面右下の[選択]をクリックします(図:b)。
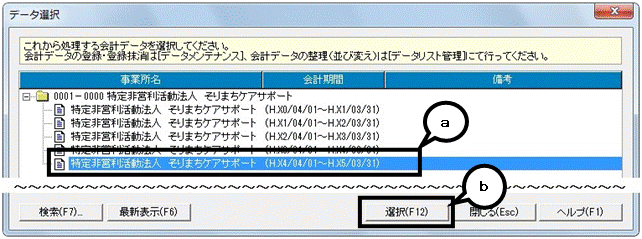
16.下の画面が表示されましたら、[OK]をクリックします。
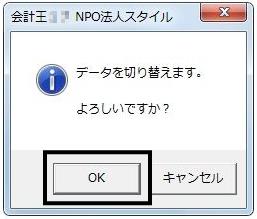
C.コンバート後の処理
1.「ファイル」→「データリスト管理」を開きます。
2.同じ会社データが1つのフォルダーの配下に存在しているかご確認ください。
【○:正しい配列】1つのフォルダー内に古い会計年度順に並んでいる

【×:誤った配列】会計データが分かれている

【×:誤った配列】1つのフォルダー内に新しい会計年度順に並んでいる

このような配列になっている場合は、前年度のデータを参照する機能等がご使用いただけません。操作マニュアル[下](データ管理編 第1章データ管理 10.データの並びを整理/印刷する)をご覧いただき、会計データを1つの会社につなぎ合わせる操作を行ってください。
3.「ファイル」→「データ選択」画面より処理したい会計データが選択されていることを確認し、通常入力を行ってください。
※不要な会計データは「ファイル」→「データ削除」より削除することができます。
