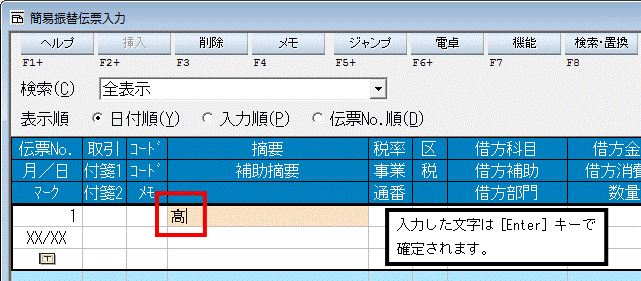Q.常用漢字以外を入力し、変換・確定すると『?』と表示される場合の対処方法(外字の登録)
入力された文字がUnicode(ユニコード)と呼ばれる文字コード体系の文字の場合、ソフトウェア上で表示させるには特別な制御をしないと表示することができません。
Unicodeの文字コード体系を表示させる処理をしてしまうと、製品自体の動作に支障が出てくる可能性がありますので、弊社製品では表示させることはできません。
文字入力の際に文字が正しく変換できない(変換文字が『?』と表示される)場合や、入力したい文字が変換候補に表示されない場合は、入力したい文字を「外字エディタ」を利用し、外字として作成・登録してから使用します。
なお、外字を作成する手順につきましては、Microsoft社様のホームページに記載されている内容を基にご案内します。ご不明な点は、お使いの文字入力ソフトメーカー様にお問い合わせください。
<操作手順>
A.外字の作成・登録
1.「外字エディター」を開きます。
(ア)Windows 10/8.1/8/7/Vistaの場合
キーボードの「Windows」キー+「R」キーを押下し、「ファイル名を指定して実行」を開き、「名前」に『eudcedit』と入力し、[OK]ボタンをクリックします。
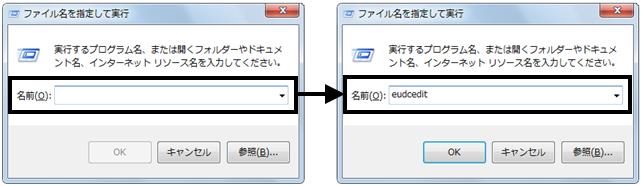
管理者のパスワードを要求するダイアログボックスが表示された場合はパスワードを入力して[OK] ボタンをクリックし、確認を要求するダイアログボックスが表示された場合は[続行]をクリックします。
(イ)Windows XP の場合
[スタート]ボタンをクリックし、[すべてのプログラム]→[アクセサリ]→[外字エディタ]をクリックします。
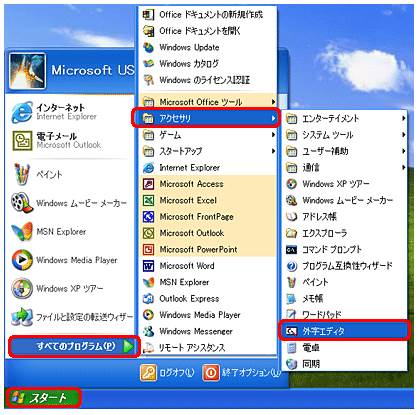
2.「外字エディター」が開きます。「コードの選択」にて外字を登録するコード枠をクリックで選択し、[OK]ボタンをクリックします。
例:行[F040]の列[0]に外字を登録する場合
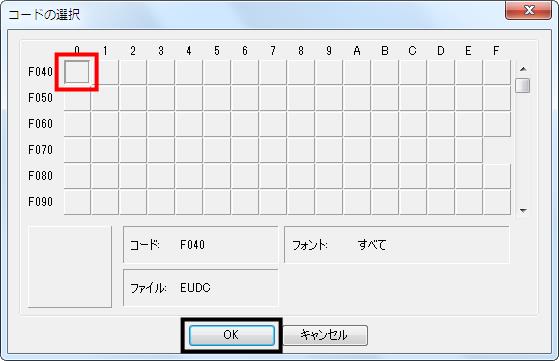
3.「外字エディター」作成画面が表示されます。画面中心部の【編集】画面にて、外字の作成を行う方法と既存の文字をコピーして外字の作成を行う方法があります。
<画面中心部の【編集】画面にて、外字の作成を行う場合>
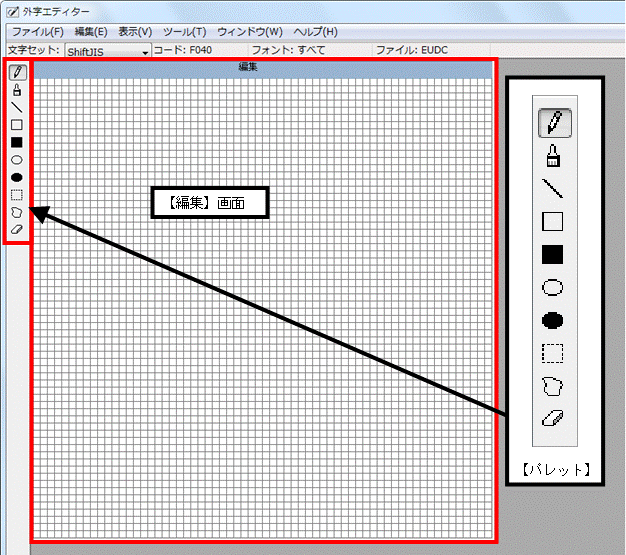
<画面左側面部のボタンメニューの説明>
(ア)鉛筆
キャンバスをクリックすると、1マス塗りつぶします。右クリックで、消すこともできます。
(イ)ブラシ
キャンバスをクリックすると、正方形で4マス塗りつぶします。右クリックで、消すこともできます。
(ウ)直線
キャンバスをクリックしたまま起点を設定し、任意の場所でクリックを離して終点を設定します。2点の間に直線が表示されます。
(エ)四角形
キャンバスをクリックしたまま起点を設定し、任意の場所でクリックを離して終点を設定します。2点を対角線にもつ四角形が表示されます。
(オ)塗りつぶし四角形
キャンバスをクリックしたまま起点を設定し、任意の場所でクリックを離して終点を設定します。2点を対角線にもつ四角形が表示されます。ただし、四角形の中は塗りつぶされています。
(カ)楕円
キャンバスをクリックしたまま起点を設定し、任意の場所でクリックを離して終点を設定します。楕円、または円が表示されます。
(キ)塗りつぶし楕円
楕円、または円が表示されます。ただし、楕円の中は塗りつぶされています。
(ク)四角形選択
キャンバスをクリックしたまま起点を設定し、任意の場所でクリックを離して終点を設定します。2点を対角線にもつ四角形の範囲が表示されます。この範囲の内側にあるものを選択しており、[コピー]や[切り取り]ができます。
(ケ)自由選択
キャンバスをクリックしたまま起点を設定し、任意の場所でクリックを離して終点を設定します。この範囲の内側にあるものを選択しており、[コピー]や、[切り取り]ができます。
(コ)消しゴム
黒く塗りつぶされた部分を、1マスずつ消すことができます。
<既存の文字をコピーして外字の作成を行う場合>
例:『 』という文字を外字登録する場合
(ア)画面上部のメニューバー「編集」→「文字のコピー」を選択します。
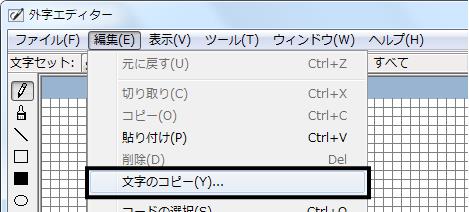
(イ)「文字のコピー」画面下部の[フォント名]ボタンをクリックし、コピーする文字のフォントを選択します。ここでは[MSゴシック]を選択し、[OK]ボタンをクリックします。
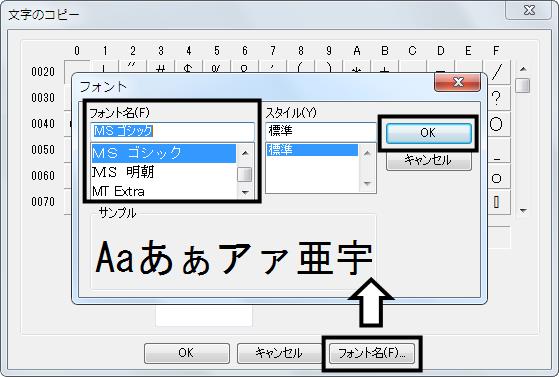
(ウ)コード一覧にてコピーする文字をクリックし、[OK]ボタンをクリックします。
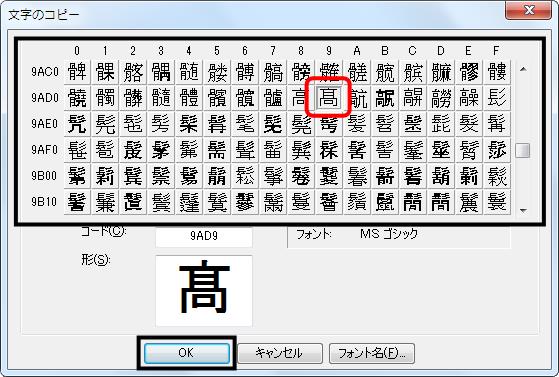
(エ)選択した文字が表示されます。間違いがないか確認します。
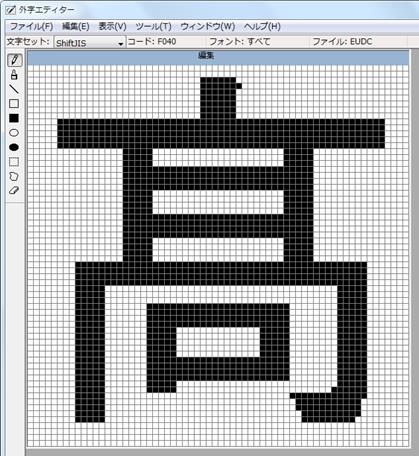
(オ)画面上部のメニューバー「編集」→「同じコードで保存」を選択し、情報を保存します。
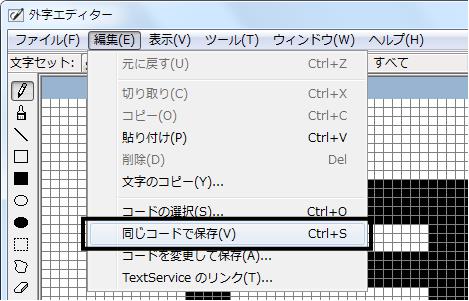
以上で外字の作成・登録が完了します。
作成・登録した外字を実際に使う場合は、以下の方法で取り込みます。
B.外字の入力方法
例:「帳簿」→「簡易振替伝票入力」の摘要欄に外字登録した『 』を入力する場合
1.IME2007以降の場合
(ア)入力したい箇所にカーソルがある状態で、IMEツールバーの「IMEパッド」をクリックします。
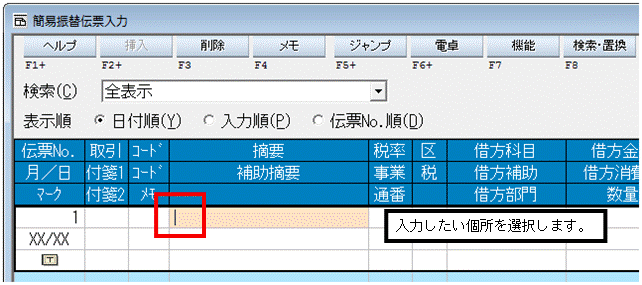

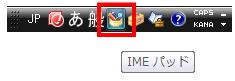
(イ)左側面の「外字エディタ」ボタンをクリック(図:a)し、文字カテゴリから「シフトJIS(図:b)」「外字(図:c)」を選択し、入力したい文字をクリック(図:d)します。
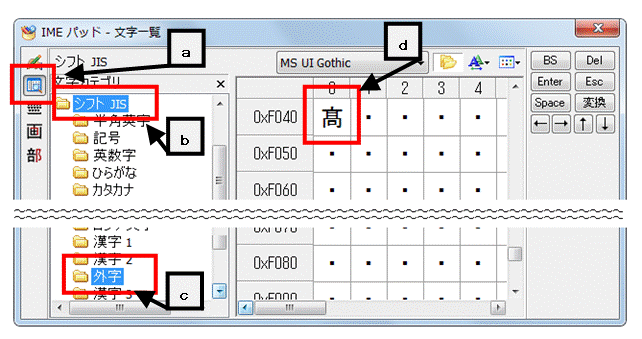
(ウ)カーソルがある箇所に、選択した文字が表示されます。選択した文字はキーボードの[Enter]キーで確定されます。
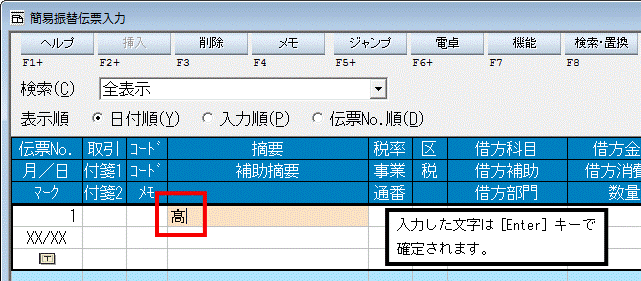
2.IME2003以前の場合
(ア)入力したい箇所にカーソルがある状態で、IMEツールバーの「IMEパッド」のアイコンをクリックし、「文字一覧」を選択します。
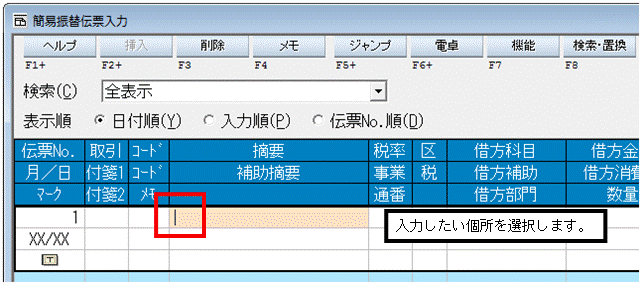

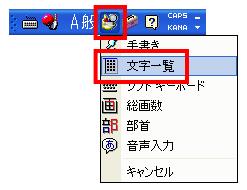
(イ)文字カテゴリから「シフトJIS」「外字」(図:a)を選択し、入力したい文字をクリック(図:b)します。
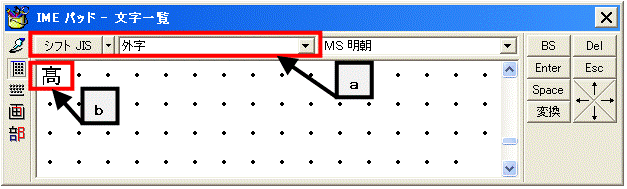
(ウ)カーソルがある箇所に、選択した文字が表示されます。選択した文字はキーボードの[Enter]キーで確定されます。