Q.メールにバックアップファイルを添付する方法
「ファイル」→「データバックアップ」から指定した保存先にバックアップファイルを作成すると同時に、バックアップファイルをメール送信時の添付ファイルとして設定・送信することができます。
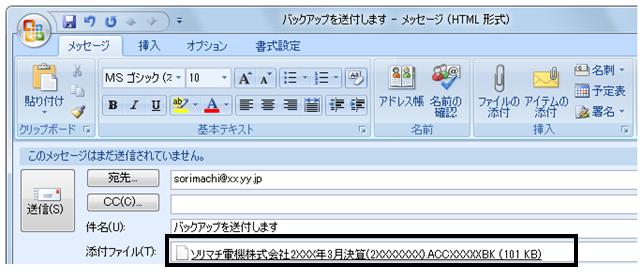
A.操作手順
1.「ファイル」→「データバックアップ」を開き、「□メールとして送信」をクリックし、「件名」と「宛先」を入力します。
なお、件名や宛先(メールアドレス)はメール作成画面でも指定できます。

2.[OK]ボタンをクリックします。バックアップファイルは指定した場所に保存されます。
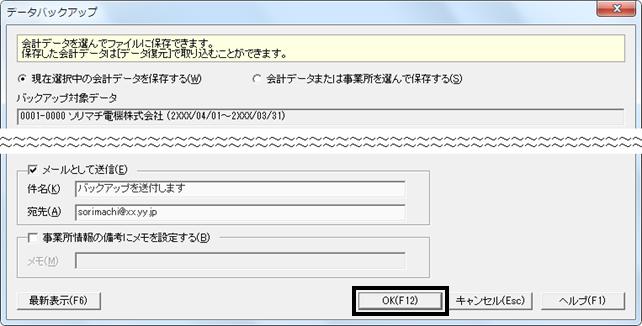
※任意の場所にバックアップファイルを保存しながら、メールに添付するファイルも同時に作成されます。
なお、保存先である「出力先」を意図的に消去し、「□メールとして送信」のみで実行しますと下図エラーが表示されます。「出力先」は消去せず、任意の保存先を必ず指定して実行してください。
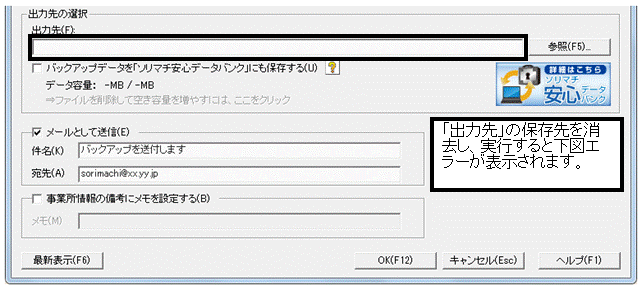
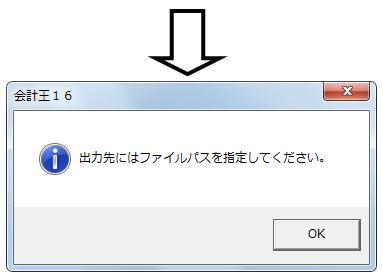
3.確認画面で[OK]ボタンをクリックすると、お使いのメールソフトのメール作成画面が自動表示されます。
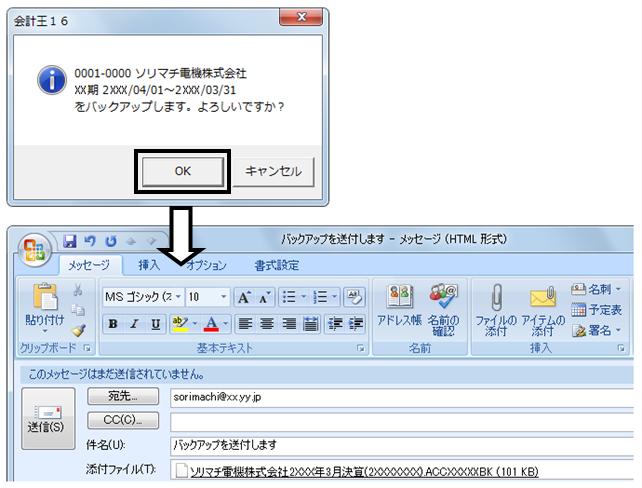
※お使いのメールソフトによっては自動起動しない場合がありますのであらかじめご了承ください。
B.こんなときは
バックアップファイルをメールにて送信する際に以下のようなメッセージが表示される場合がございます。
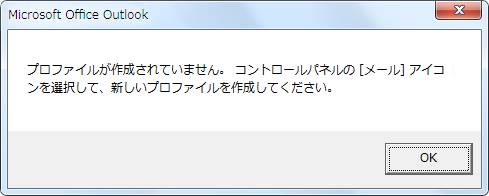
これは、お客様が通常使用しているメールソフトとInternet Explorerのインターネットサービスで自動的に使用するプログラムの電子メールの設定が異なる場合にこのようなメッセージが表示されます。
1.上記エラーメッセージを[OK]ボタンで終了し、メールソフトを起動してください。
2.通常使用されているメールソフトをご確認ください。

3.メールソフトを終了し、メールソフトの設定を確認します。
※お使いのパソコンのOSによって操作方法が異なります。
(ア)Windows 8.1/8/7/Vistaをご利用の場合
a:「スタート」ボタンをクリックし、「既定のプログラム」をクリックします。
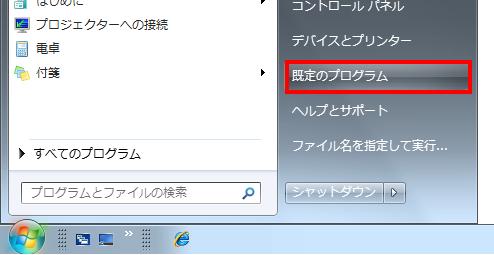
Windows8.1/8の場合は、[Windowsキー]と[F]キーを押下し、検索画面を表示します。検索枠に「プログラム」と入力後、設定を選択すると「既定のプログラム」が表示されます。

b:「プログラムのアクセスとコンピューターの既定の設定」をクリックします。
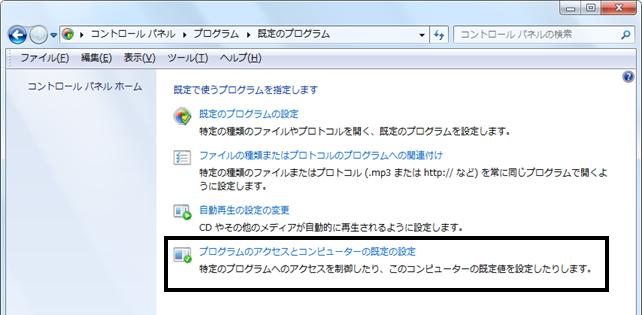
c:「カスタム」の右側にある、下向きの矢印をクリックします。
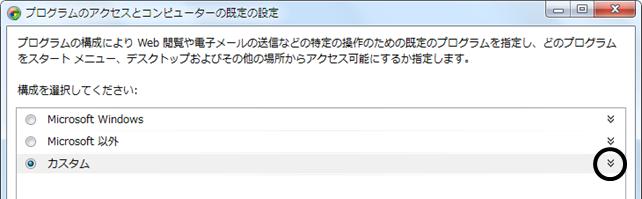
d:「既定の電子メール プログラムを選択してください」の項目から、手順B−2.で確認したメールソフトにチェックを付けて、[OK]ボタンをクリックします。
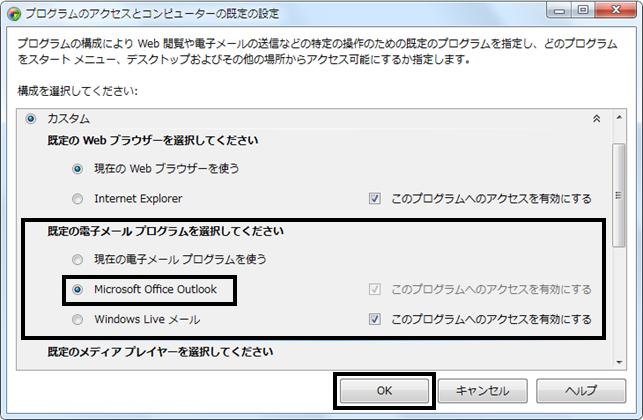
(イ)Windows XPをご利用の場合
a:Internet Explorerの起動アイコンを右クリック→[プロパティ]を選択してください。

b:[プログラム]タブをクリックします。

c:[電子メール]にて設定されているメールソフトと手順2.にて確認したメールソフトが異なっていると、バックアップ時にエラーが表示されます。
ドロップダウンリストをクリックし、手順B−2.にて確認したメールソフトを選択してください。
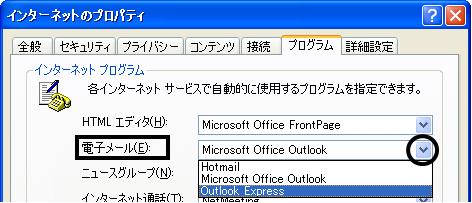
d:画面下の[OK]ボタンをクリックしてください。
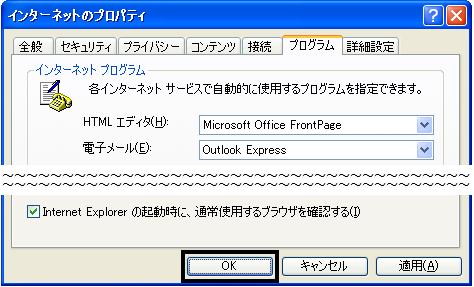
4.再度、製品を起動し、バックアップファイルをメールにて送信することができるかどうかをご確認ください。
