Q.5シリーズ以前のバックアップファイルより16シリーズへ一括で移行する方法
「5シリーズ」以前の製品と「16シリーズ」の製品のインストールされているパソコンが異なり、かつ、「5シリーズ」以前の製品のバックアップファイルから「16シリーズ」へ移行する場合は、下記の操作手順を行います。

それぞれの詳細な手順については以下をご参照ください。
<操作手順>
A.「5シリーズ」以前の製品でデータのバックアップを保存します
今までお使いの旧製品を起動し、それぞれのデータバックアップを外部メディア(MOディスク・USBメモリ・CD−R/RW等)に必ずお取りください。
※データ件数が多いと、フロッピーディスクでのバックアップは数枚におよぶことがあります。
枚数が多いと媒体不良などにより読み込みができなくなる可能性が高まります。
なるべく大容量のバックアップ装置(MOディスク・USBメモリ・CD−R/RW等)をご使用ください。
1.バックアップを取りたいデータを「ファイル」→「データ選択」より選択します。
(ア)「ファイル」→「データ選択」を開きます。
(イ)画面左上の〔□フォルダ〕にチェックを付けます。

(ウ)バックアップを取りたいデータのデータフォルダをメモに控えます。

(エ)バックアップを取りたいデータの「選」欄にチェックマークが付いていることを確認し、画面右上の[終了]をクリックします。バックアップを取りたいデータの「選」欄にチェックマークが付いてない場合は、ダブルクリックでデータを切り替えてください)。

(オ)「ファイル」→「バックアップ復元」を開きます。
2.データバックアップを選択します。

3.〔バックアップファイル〕の[参照]ボタンをクリックします。
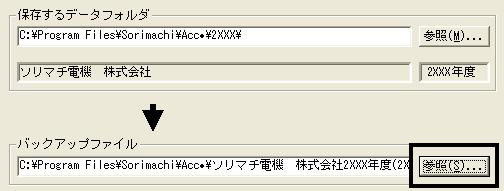
4.パソコンにMOディスク・USBメモリをセットし、〔ファイルの場所〕の▼をクリックし、「リムーバブルディスク」を選択します。
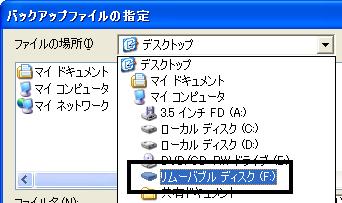
5.ファイル名には〔会社名/期首月の年/本日の日付.ACC〕が自動表示されますので、画面右下の[開く]ボタンをクリックします(ファイル名を変更される場合は、ファイル名に直接入力してください。なお、拡張子〔.ACC〕は変更しないでください)。

6.〔データバックアップ〕が選択されていること(下図:a)、〔保存するデータフォルダ〕に1−(ウ)で控えたデータフォルダが選択されていること(下図:b)、〔バックアップファイル〕に5で設定したファイル名が表示されていること(下図:c)を確認し、画面右上の[実行]ボタンをクリックしてください(下図:d)。
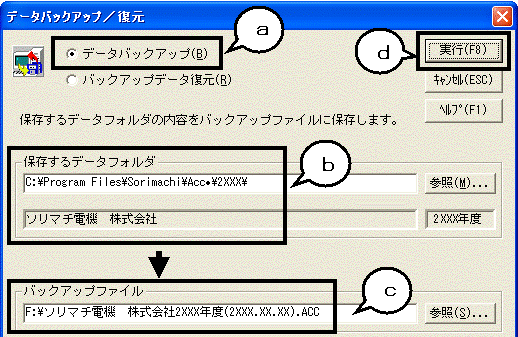
7.下記のようなメッセージが表示されますので、4で指定したドライブで間違いなければ[OK]をクリックし、バックアップを実行してください。また、他のドライブを指定する場合は[キャンセル]をクリックし、3からの処理にて正しいドライブを指定してください。

※万が一、データが漏洩した場合でも第三者がデータ内容を読み取れないように、バックアップ中に暗号化を行います。
特に操作する必要はありませんので、そのまましばらくお待ちください。

また、「ファイル」→「利用者設定」にて「システム全体の暗証番号」を設定することにより、データ復元後のデータ選択時に暗証番号の入力を促すことで、更なるセキュリティの強化が図れます。
8.[正常に終了しました]というメッセージが表示されると、バックアップは完了です。[OK]をクリックしてください。

なお、同日にバックアップを取る場合には下図のように、上書確認のメッセージが表示されますのでご確認ください。

[OK]を選択しますと、上記5で指定したファイル名に上書きされます(元のデータは破棄されますので、ご注意ください)。
[キャンセル]を選択しますと、再度6の画面に戻りますので3からの操作で別名保存をお試しください。
B.「16シリーズ」がインストールされているパソコンにて製品のCDより「データコンバーター」をインストールします
1.パソコンに「16シリーズ」の製品CDをセットします。下の画面が表示されたら画面右上の「×」で終了します。
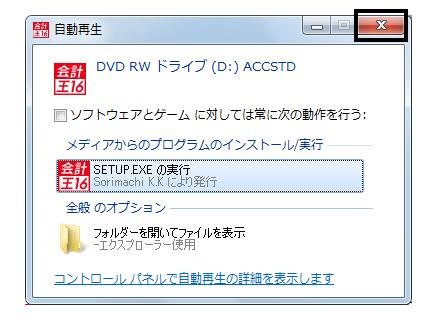
2.画面左下のWindowsの[スタート]ボタンをクリックし、「コンピューター」をクリックします。
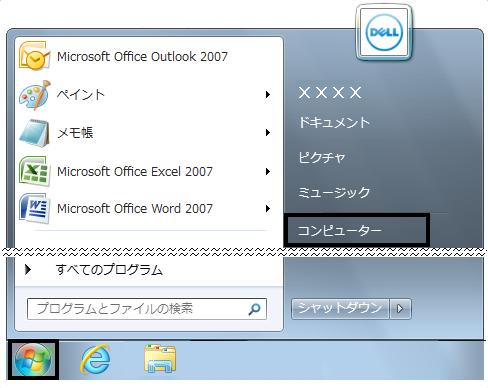
※Windows8.1/8の場合で画面左下に[スタート]ボタンがない場合は、デスクトップ上の「コンピューター」をダブルクリックするか、エクスプローラーから開いてください。
3.CD/DVDドライブの上で右クリックをし、「開く」をクリックします。
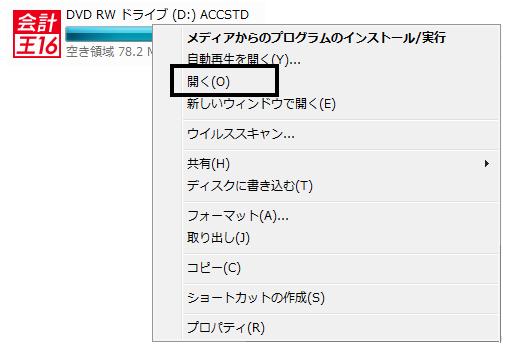
4.「XXXConvert」(※)フォルダーをダブルクリックで開き、「Setup.exe」をダブルクリックします。
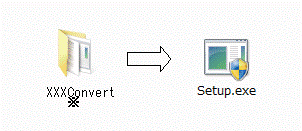
※ご利用製品によりフォルダー名は異なります。
・会計王16/会計王16PRO/会計王16介護事業所スタイル・・・AccConvert
・みんなの青色申告16・・・AcpConvert
・会計王16NPO法人スタイル・・・AcnConvert
5.Windows8.1/8/7/Vistaの場合は「ユーザーアカウント制御」の画面が表示される場合がございます。
その場合は[許可]または[はい]をクリックします。
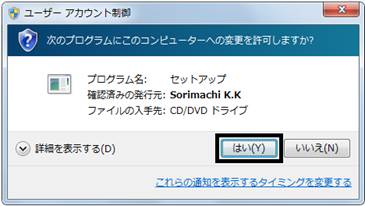
6.下の画面が表示されますので、そのままお待ちください。
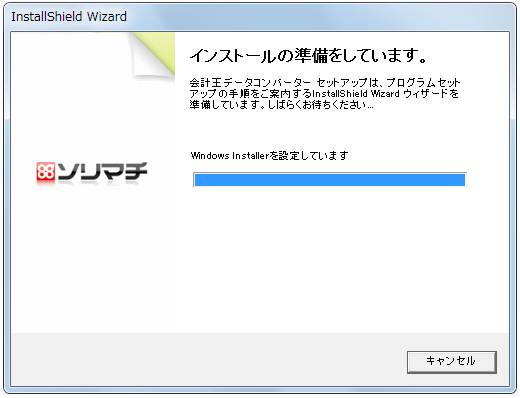
7.下の画面が表示されます。画面下の[次へ]をクリックします。
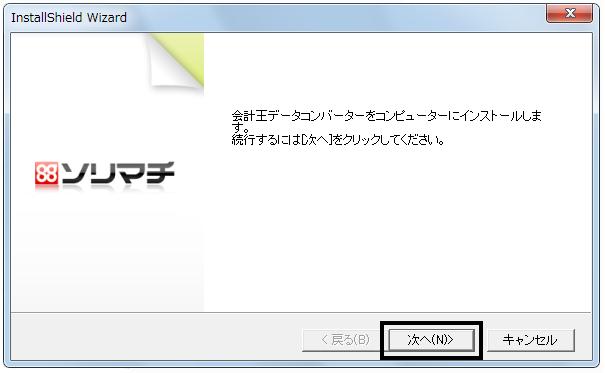
8.「インストール先の設定」画面が表示されます。画面下の[次へ]をクリックします。 インストール先は通常変更する必要はありません。
※インストール先を変更する場合は、[変更]より任意のインストール先を指定してください。
※[ディスク容量]をクリックすると、ハードディスクの必要容量と空き容量を確認できます。
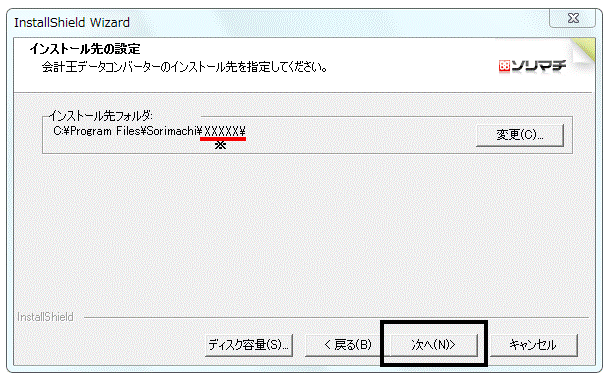
※ご利用製品によりXXXは異なります。
・会計王16/会計王16PRO/会計王16介護事業所スタイル・・・Acc10
・みんなの青色申告16・・・Accp10
・会計王16NPO法人スタイル・・・Acn10
9.設定内容を確認します。
画面右下の[インストール]をクリックすると、インストールが開始されます。
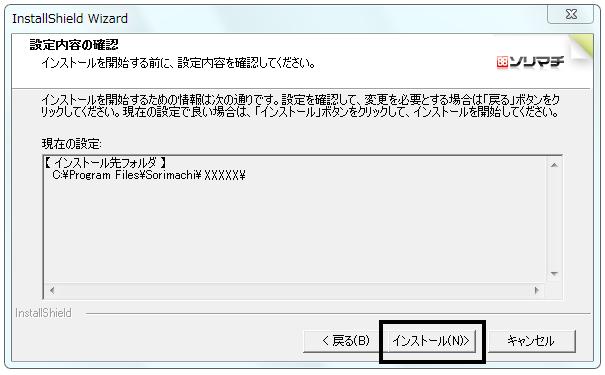
10.インストール中は、下の画面が表示されます。
※インストール中は処理を中断しないでください。
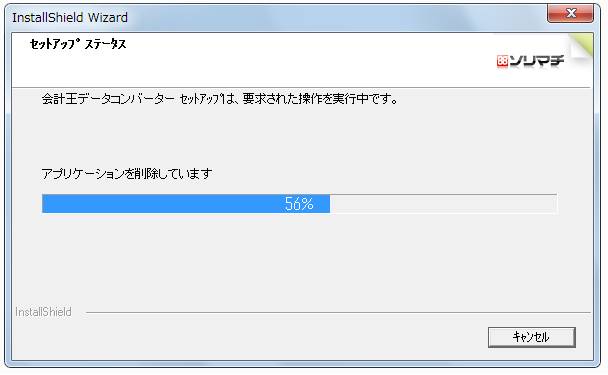
11.下の画面が表示されましたら、画面下の[完了]をクリックします。
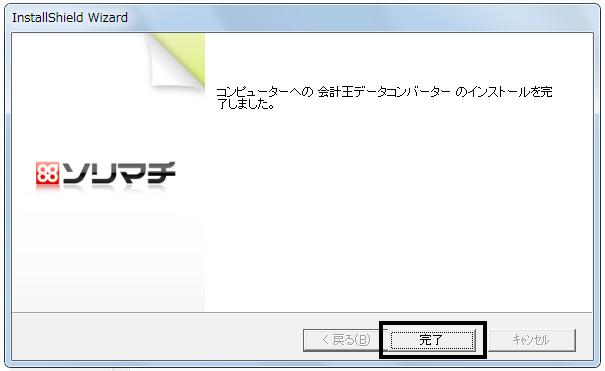
パソコンの再起動が必要な場合は、11.の画面ではなく、パソコンの再起動を促す画面が表示されます。
この画面では、必ず「はい、今すぐコンピューターを再起動します。」を選択し、画面右下の[完了]をクリックすると自動的にパソコンの再起動が行われます。
パソコンの再起動後は手順C.へお進みください。
C.B.にてインストールした「データコンバーター」に「5シリーズ」以前のデータをコンバートします
旧製品で使用していたデータを10シリーズ形式のデータに変換します。
1.「データコンバーター」を起動し、確認画面で[OK]をクリックすると「処理方法の選択」画面が表示されますので[バックアップファイルから]を選択します。
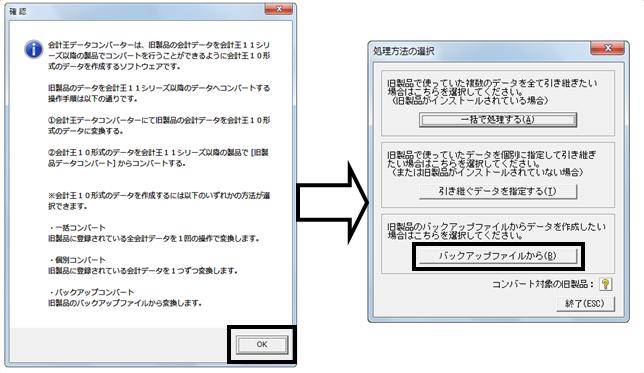
※旧製品が会計王1.5の場合は利用できません。[引き継ぐデータを指定する]を利用してください。
詳しくはこちらをご参照ください。
2.バックアップファイルの[参照]をクリックし、バックアップデータを指定します。
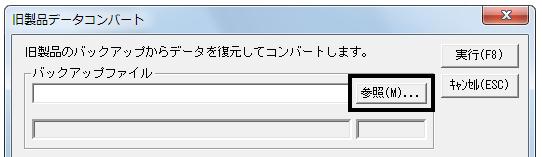
3.「バックアップファイルの指定」画面が表示されますので、外部メディアに保存した「5シリーズ」以前のバックアップファイルを1つ選択し、画面右下の[開く]をクリックします。
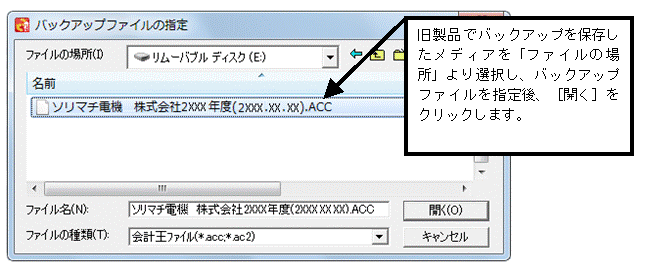
4.復元先のデータフォルダの[参照]をクリックします。

5.「データフォルダ指定」の画面が表示されます。画面上の〔フォルダの場所〕が『Acc10』(※)となっていることをご確認の上(下図:a)、画面右上の〔新しいフォルダの作成〕をクリックします(下図:b)。

※aにおいて『XXX10』(※)が表示されていない場合は、▼をクリックし以下の場所を指定します。
WindowsXPまでの場合 C:\Program Files\Sorimachi\XXX10(※)
Windows8.1/8/7/Vistaの場合 C:\Users\Public\Documents\Sorimachi\XXX10(※)
※ご利用製品によりXXXは異なります。
・会計王16/会計王16PRO/会計王16介護事業所スタイル・・・Acc10
・みんなの青色申告16・・・Accp10
・会計王16NPO法人スタイル・・・Acn10
6.新しいフォルダーが作成されます。[Back Space]キーで文字を削除後にデータフォルダ名を手入力します。
新規フォルダー作成後、画面右下の[開く]→[フォルダを開く]をクリックします。
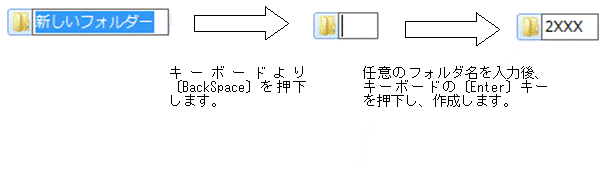
7.復元先のデータフォルダ欄に5.で作成したフォルダー名が表示されていることをご確認の上、画面右上の[実行]をクリックします。
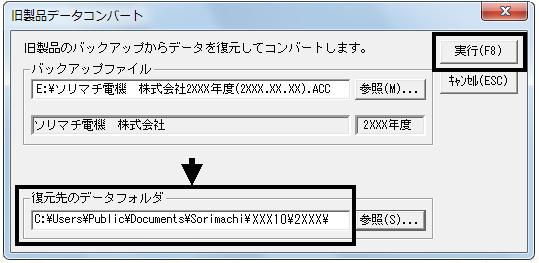
8.コンバート中は下のような画面が表示されます。
※データ量に応じてコンバート処理に時間がかかります。コンバート中は処理を中断しないでください。

9.コンバートが完了しますと、下の画面が表示されますので、[OK]をクリックしてください。
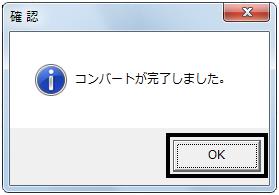
10.下の画面が表示されます。 複数の会社を管理している場合や会計年度が複数年分ある場合は[はい]を選択し、C−1.「処理方法の選択」〜9.を繰り返し行います。
必要な年度のコンバートが完了した場合は[いいえ]を選択し、11.へ進みます。
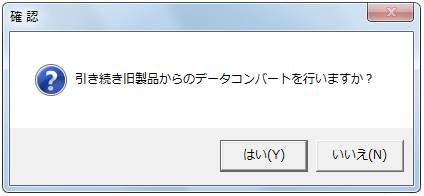
11.「データコンバーター」を終了するメッセージが表示されますので、[OK]をクリックし、終了してください。
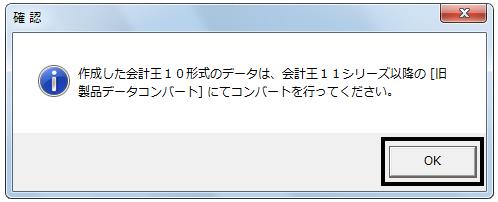
D.「16シリーズ」にてC.でコンバートしたデータをコンバートします
1.会計王16のインストールが完了すると製品が自動起動します。製品が自動起動しない場合は、デスクトップ上に作成された会計王16のショートカットアイコンをダブルクリックします。

2.〔オンラインアップデート〕画面が表示されましたら、[今すぐアップデートチェックを行う]をクリックします。
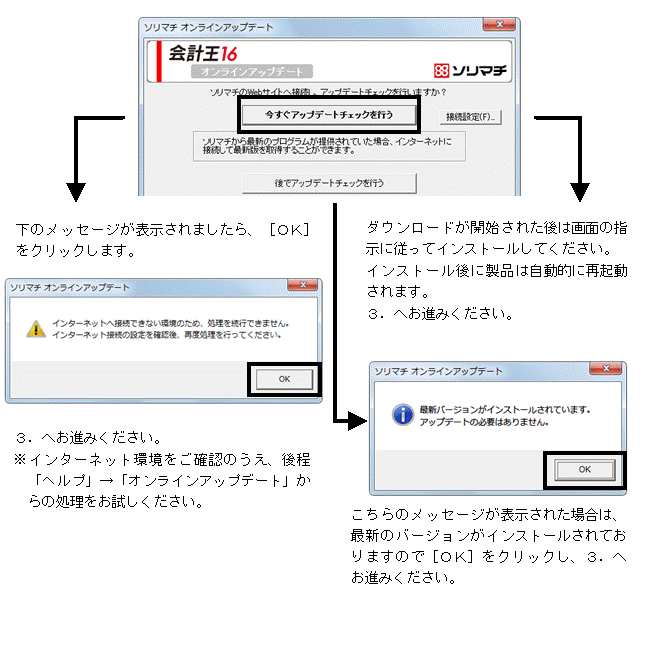
3.下のメッセージが表示されますので[はい]をクリックします。
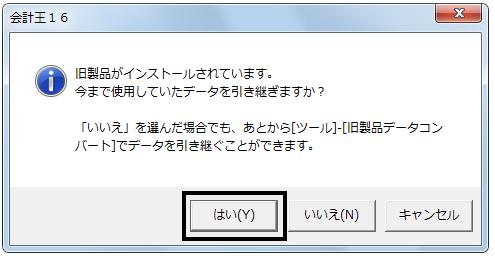
4.「コンバート元製品名」の▼をクリックし、10シリーズの製品名(例:会計王10)を選択し、[OK]をクリックします。
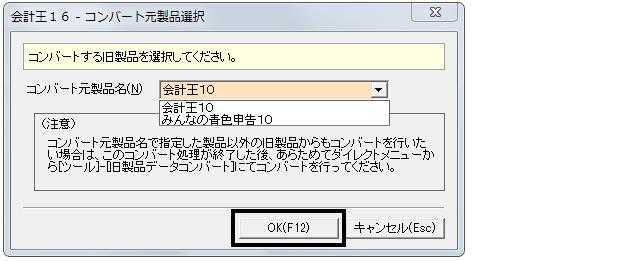
5.下の画面が表示されたら、[OK]をクリックしてください。
※データ量に応じてコンバート処理に時間がかかります。あらかじめご了承ください。
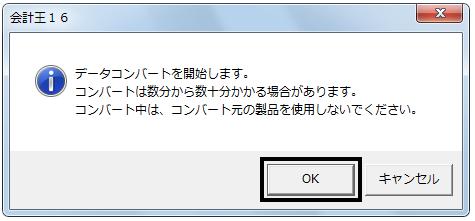
6.コンバート中は下のような画面が表示されます。
※コンバート中は処理を中断しないでください。

7.コンバートが完了すると下のメッセージが表示されますので、[OK]をクリックします。
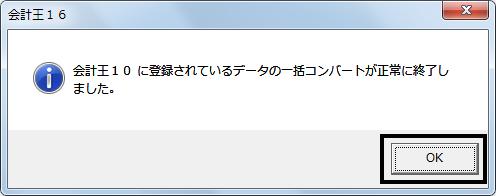
8.〔オンラインユーザー登録のお願い〕の画面が表示されましたら〔□今後、このダイアログを表示しない〕にチェックを入れ、[閉じる]をクリックし、次へ進みます(弊社よりバージョンアップされたお客様はユーザー登録の必要はございません)。

9.下のメッセージが表示された場合は[キャンセル]をクリックします。
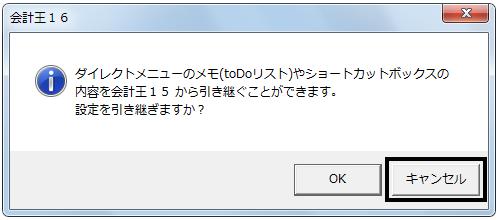
10.「ファイル」→「データ選択」にて処理するデータを選択の上、引き続きご利用ください。
E.他の「5シリーズ」以前の製品で作成したデータを「16シリーズ」へ移行する場合
※上記手順にて「5シリーズ」以前のデータを「16シリーズ」へ移行後、他の「5シリーズ」以前のデータを「16シリーズ」へ移行される場合は、下記を必ず行ってください。
1.「会計王データコンバーター」の起動アイコンを右クリックし、「プロパティ」を選択します。
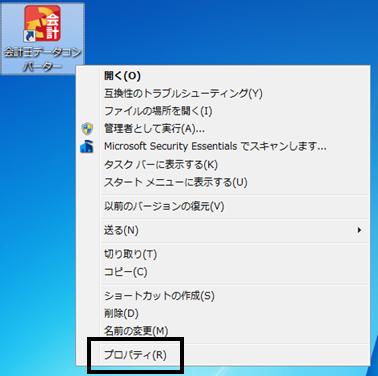
2.画面左下の[ファイルの場所を開く](WindowsXPの場合は[リンク先を探す])をクリックします。
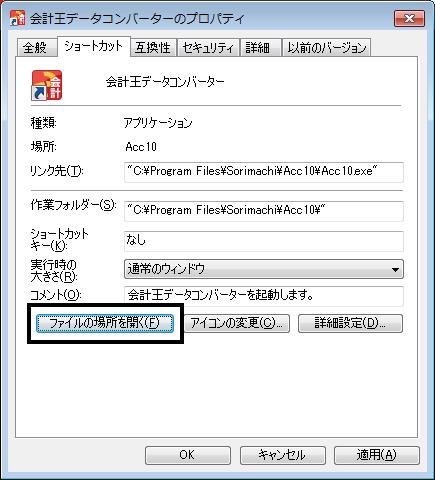
3.「会計王データコンバーター」のインストール先が開きますので、「DropDataList.exe」をダブルクリックします。

4.下のメッセージが表示されますので、[はい]をクリックします。
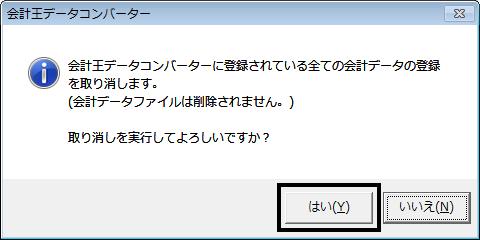
5.上記手順C.〜D.をお試しください。
