Q.Server 2005 Express Edition サービスパック4のインストール方法
14シリーズからインストールされるデータベースエンジンがSQL
Server 2008 R2 Express Editionになりました。
何らかの理由でSQL Server 2005をインストールする必要がある場合は、Microsoft社様のホームページよりSQL
Server 2005 Express Edition Service Pack4をダウンロードし、インストールします。
1.ホームページ上から、「SQL Server 2005 Express Edition Service Pack4」をダウンロードします。
(ア)次のURLをクリックします。
https://www.microsoft.com/ja-jp/download/details.aspx?id=184
※「検索サイト」より、「マイクロソフトホームページ」→画面上部の検索ボックスで検索文字を「sqlexpr sp4」として検索し、該当のファイルを選択していただきますと同様のページに進みます。
(イ)表示されたページから、[ダウンロード]をクリックし、『SQLEXPR_JPN.EXE(ファイルサイズ60.2MB)』にチェックを入れて[次へ]をクリックしますと自動的にダウンロードが始まります。
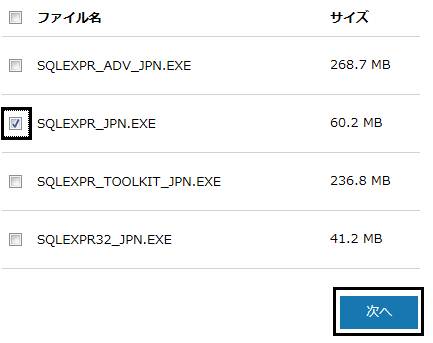
2.保存した「SQLEXPR_JPN.EXE」をダブルクリックしてください(環境によっては「.EXE」が表示されない場合があります)。
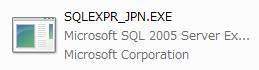
3.「Microsoft .NET Framework X.Xがインストールされていません。セットアップを実行する前にインストールしてください」(※Xは数字が入ります)というメッセージが表示された場合は、以下手順(ア)からの作業をおこなってください。
メッセージが表示されなかった場合は 手順5.へ進んでください。
(ア)製品のCDをパソコンにセットします。
(イ)「自動再生」画面が表示されますので「フォルダーを開いてファイルを表示」をクリックします。
※「自動再生」画面が表示されない場合はインストールが始まりますが、[キャンセル]ボタンをクリックし、エクスプローラーからCDの中身を表示してください。
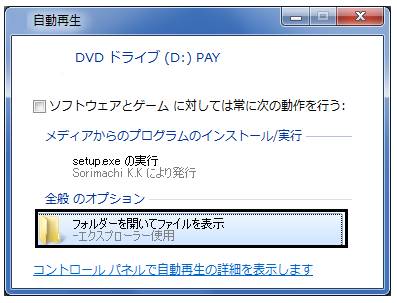
(ウ)CDの中のフォルダーで「Maintenance」-「dotnetfx」-「351」を開きます。
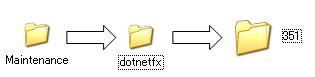
(エ)OSが32bitと64bitで使用するファイルが異なります。ご利用のパソコンのOSに該当する方をダブルクリックして、インストールを行ってください。
32bit → dotnetfx35langpack_x86ja.exe
64bit → dotnetfx35langpack_x64ja.exe
4.「Microsoft .NET Framework」のインストールが終わりましたら、再度「SQLEXPR_JPN.EXE」をダブルクリックしてください。
5.「使用許諾契約書」画面になります。内容をお読みいただき、同意いただいたうえで『□使用許諾契約書に同意する(A)』項目にチェックを入れて、[次へ(N)]ボタンをクリックしてください。
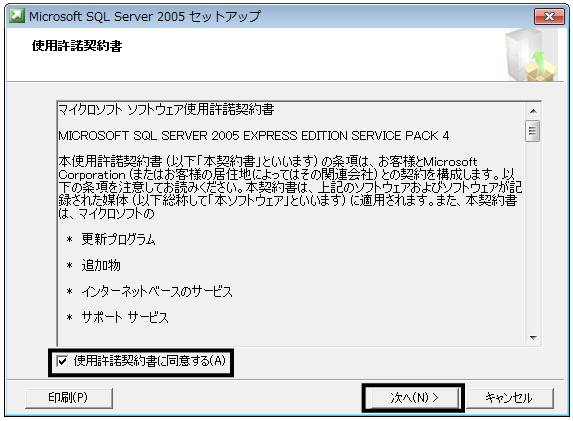
6.「必要なコンポーネントのインストール中」になりますのでそのままお待ちください。
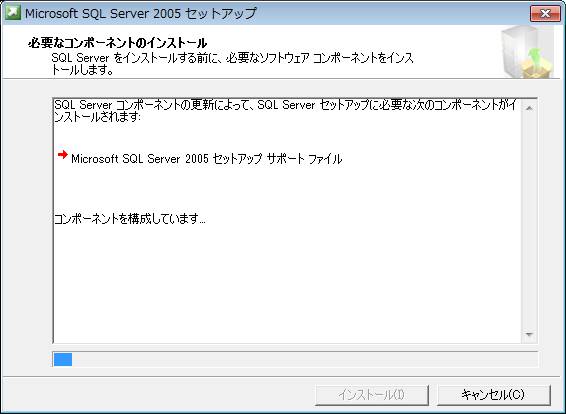
7.「必要なコンポーネントのインストール」画面が終わりましたら、[次へ(N)]ボタンをクリックしてください。
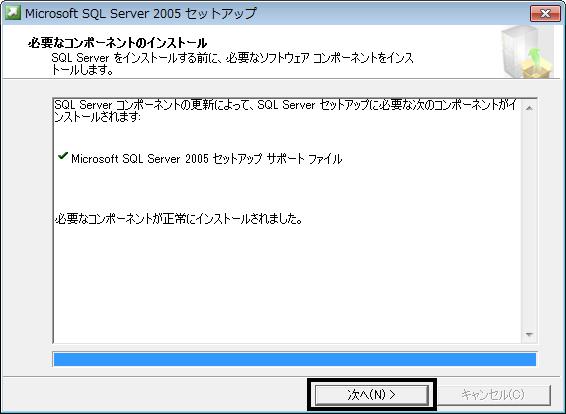
8.「Microsoft SQL Server インストールウィザードへようこそ」画面になりますので、[次へ(N)]ボタンをクリックしてください。
9.「システム構成のチェック」画面はそのまま[次へ(N)]ボタンをクリックしてください。

10.「登録情報」が出てきますので、「名前・会社名」を入れて、『□詳細構成オプションを非表示にする(D)』のチェックを外していただき、[次へ(N)]ボタンをクリックしてください。
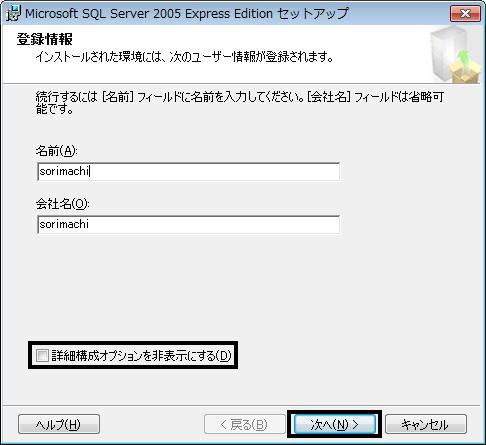
11.「機能の選択」画面がでてきますので「クライアントコンポーネント」の[× ▼]ボタンをクリックしていただき、『ローカルハードドライブにすべてインストール』を設定して、[次へ(N)]ボタンをクリックしてください。
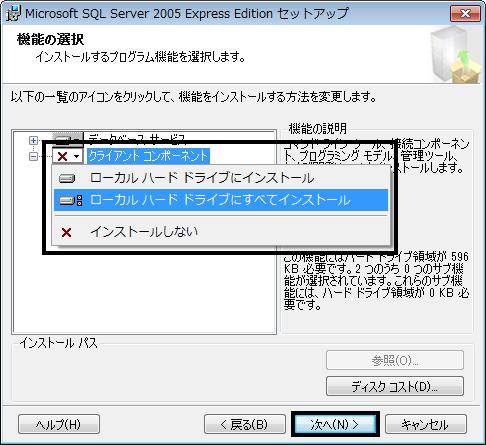
12.「インスタンス名」が表示されますので、『○名前付きインスタンス(A)』を選んでいただき、任意の名前を半角英数字で入力して[次へ(N)]ボタンをクリックしてください(通常は『SORIMACHI』とご入力ください)。
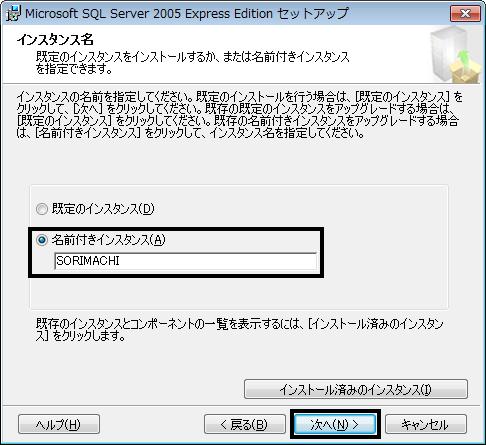
※以下の「既存のコンポーネント」画面が表示された場合は、そのまま[次へ(N)]ボタンをクリックしてください。
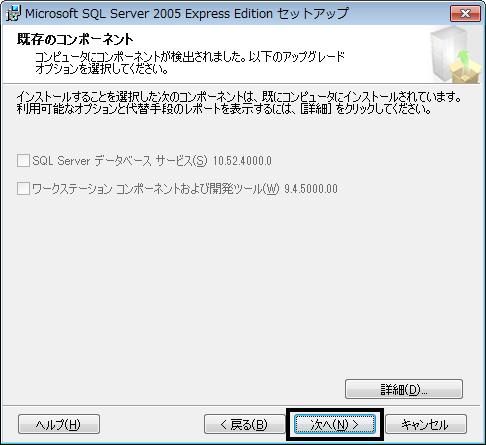
13.「サービスアカウント」画面になります。『○ビルトインシステムアカウントを使用する(Y)』を選んでいただき、[▼]ボタンをクリックして「ローカルシステム」を選択し、「セットアップ終了時にサービスを開始する」は両方にチェックを入れた状態で[次へ(N)]ボタンをクリックしてください。
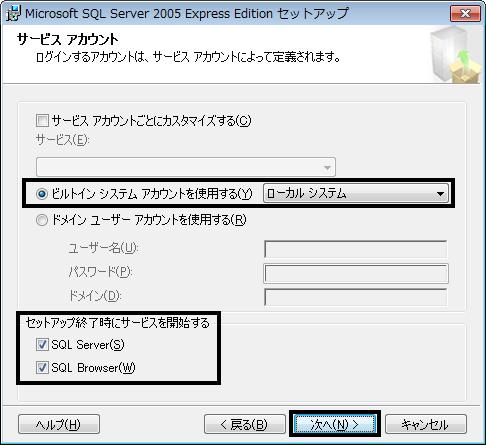
14.「認証モード」になります。『○混合モード(M)(Windows認証とSQL
Server認証)』をお選びただき、「パスワードの入力(E)」・「パスワードの確認入力(P)」に任意の半角英数記号のパスワード(例:pass_word等)を入力して、[次へ(N)]ボタンをクリックしてください。
※パスワードにはアンダーバー( _
)を含める事を推奨いたします。また、入力したパスワードはメモ等に控えておいてください。
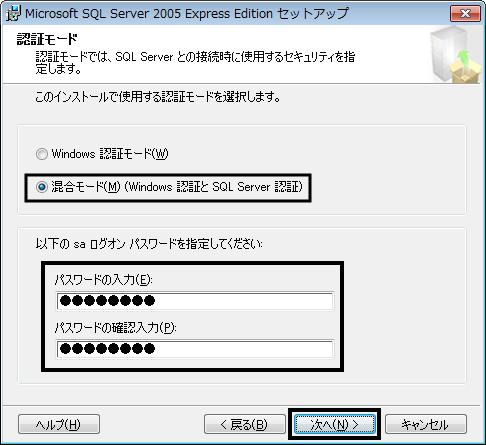
15.「照合順序の設定」はそのまま[次へ(N)]ボタンをクリックしてください。
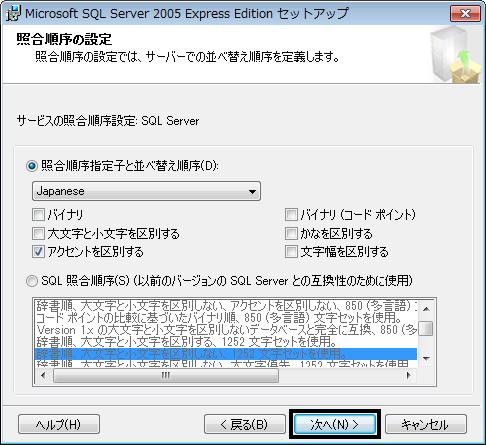
16.「構成オプション」が表示されますので、『□ユーザーをSQL Server 管理者ロールに追加する(A)』にチェックを入れて、[次へ(N)]ボタンをクリックしてください。
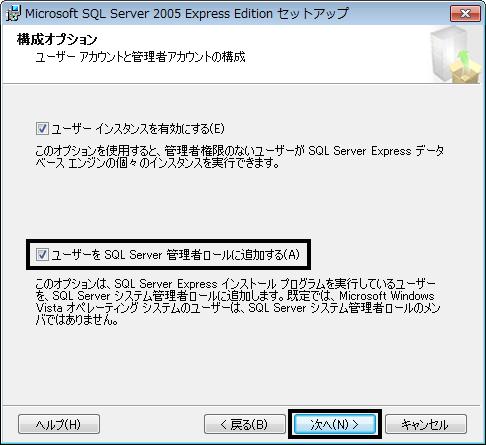
17.「エラーと使用状況レポートの設定」画面が出てくるのでそのまま[次へ(N)]ボタンをクリックしてください。
18.「インストールの準備完了」画面になります。よろしければ[インストール]ボタンをクリックして、インストールを開始してください。
19.インストールが始まりますので、そのままインストールが終了するまでしばらくお待ちください。
20.インストールが終了しましたら、[次へ]ボタン→[完了]ボタンをクリックしてください。
21.製品のインストールを行います。
※既に製品をインストールされている場合は、「スタート」→「コントロールパネル」より「プログラムのアンインストール」を行ってください。
22.製品のCD−ROMをパソコンに挿入します。
23.「自動再生」画面が表示されたら、[Setup.exeの実行]をクリックします。
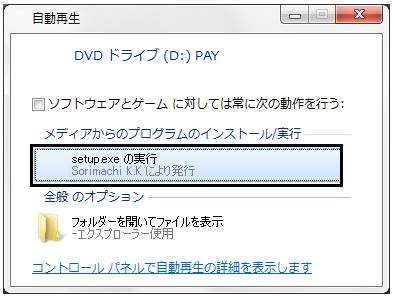
※「ユーザーアカウント制御」画面が表示された場合は、[続行]もしくは、[はい]ボタンを選択します。
24.以下のような画面が表示されます。このまましばらくお待ちください。
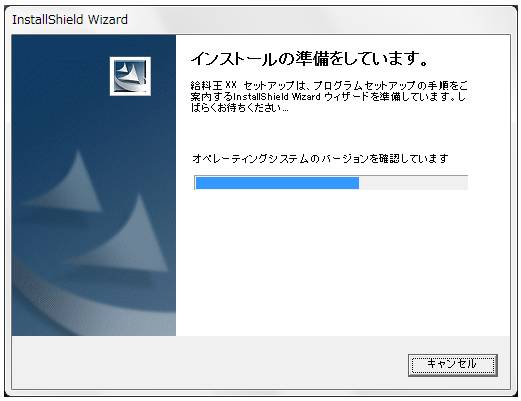
※次のメッセージが表示された場合は、[いいえ]ボタンをクリック後に手順25.の操作を行います。
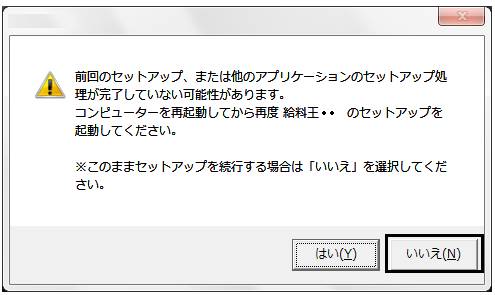
25.「データベースエンジンの詳細セットアップ」にチェックマークを入れ[次へ]ボタンをクリックします。
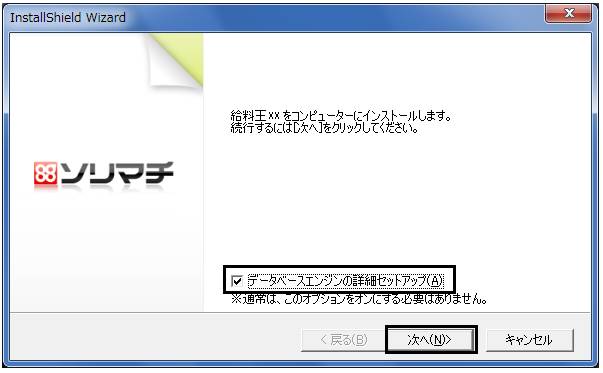
26.「インスタンス名」に手順12.で設定したインスタンス名を入力し[次へ]ボタンをクリックします。
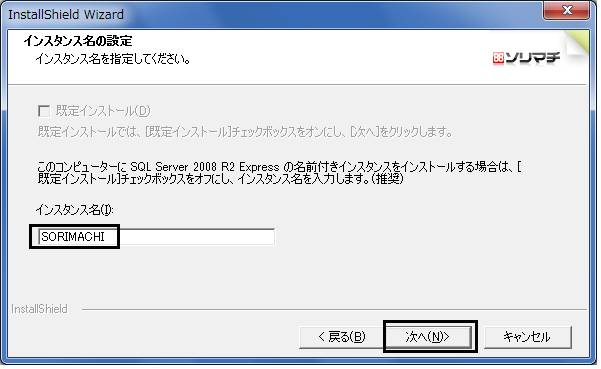
27.「既に○○というインスタンスは使用されています。」とメッセージが表示されますので「インスタンス名」をご確認の上[はい]ボタンをクリックし、製品のインストールを行います。
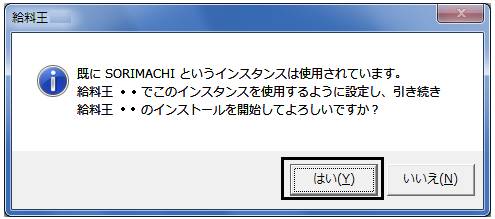
28.初回起動時に「SQL Server
の接続設定」画面が表示されます。
「パスワード(P)」欄に、手順14.で設定したパスワードを入力し、[OK]ボタンをクリックしてください。

29.製品のデータベース作成方法画面が表示されますので、起動をお試しください。
