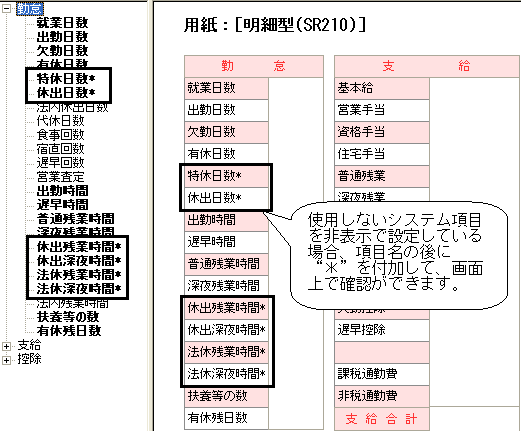Q.明細書レイアウトの設定方法(専用用紙SR210/SR211)
給与(賞与)明細書に印字されない項目がある場合や、明細書に表示される項目の並び順等を自社用に変更することが可能となっております。
明細書の印刷の際に、使用する項目と使用しない項目を画面上で見分けることができ、設定することができます。
専用用紙SR210・211の明細書に載せることができる項目数につきましては下表の通りとなりますので参考までにご確認下さい。
※明細書毎の各項目数(上限)
|
|
勤 怠 |
支 給 |
控 除 |
|
専用用紙SR210 |
16項目 |
15項目 |
15項目 |
|
専用用紙SR211 |
16項目 |
15項目 |
15項目 |
<操作手順>
1.「設定」→「明細書レイアウト」を開きます。
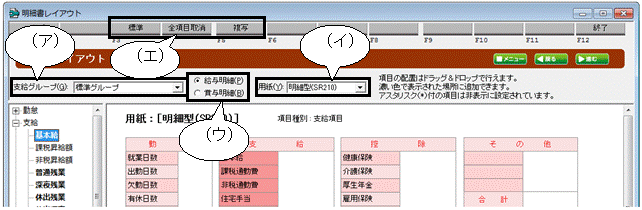
(ア)変更する支給グループを、▼をクリックし、選択します。
(イ)「用紙」の▼をクリックし、レイアウトする用紙を選択します。
a:明細型(SR210) A4縦帳票で、のりしろが付いていない用紙です。(控え有り)
b:封筒型(SR211) A4縦帳票で、のりしろが付いている用紙です。(控え有り)
c:明細型(SR230) A4縦帳票で、項目数が多い用紙です。(控え有り)
d:明細型(SR231) A4横帳票で、各項目が見やすい用紙です。(控え有り)
e:封筒型(SR232) A4縦帳票で、シール形式です。(控え有り)
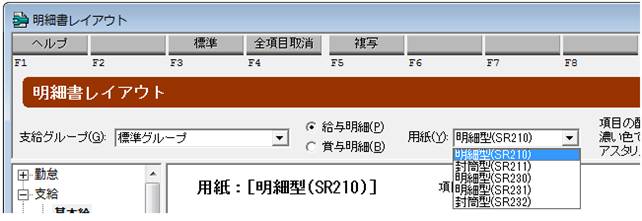
(ウ)変更する明細書の様式を選択します。
(エ)全てのレイアウトを取り消す場合は、[全項目取消]ボタンを、標準に戻す場合は、[標準]ボタンを、別の支給グループからレイアウトを複写する場合は[複写]ボタンをクリックします。
a:[全項目取消]ボタン [全項目取消]ボタンをクリックすると、設定しているレイアウトを取り消し、最初からの作成になります。
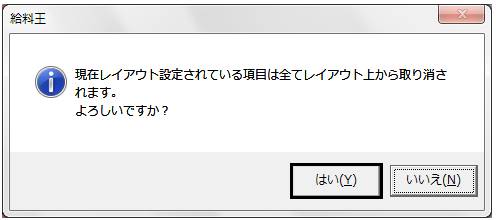
b: [標準]ボタン [標準]ボタンをクリックすると、初期で設定されているレイアウトに変更されます。

c: [複写]ボタン [複写]ボタンをクリックすると、別の支給グループで作成したレイアウトを複写することができます。
※明細書レイアウトを設定後、変更前の状態に戻すことはできかねますので、ご注意ください。
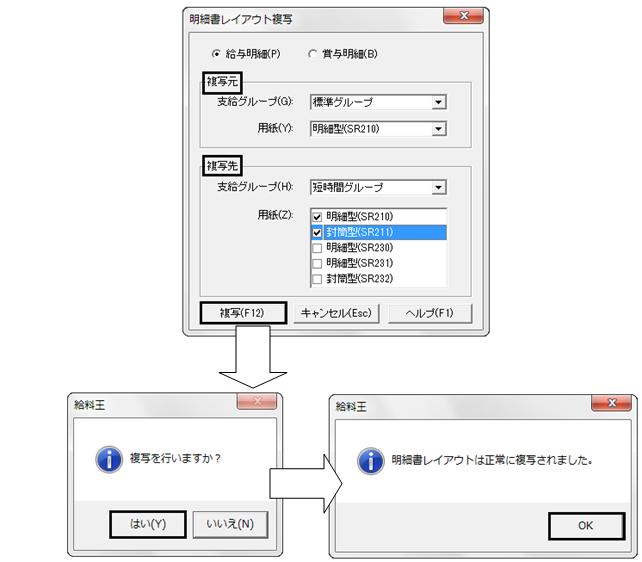
2.レイアウトしたい項目を左側から選択します。
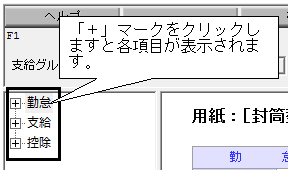
(ア)レイアウトに設定されている場合は『太字』になります。
(イ)レイアウトに設定されていない場合は、『細字』になります。
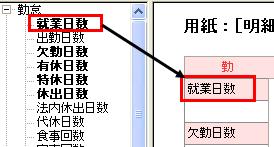
3.レイアウトの移動は、項目をクリックして、ドラッグ&ドロップ(マウスの左ボタンを押したまま移動したいところまで動かしマウスの左ボタンを離します。)をして下さい。
4.印刷をしたくない項目がある場合は、項目を選択してキーボードの『Delete』キーを押します。
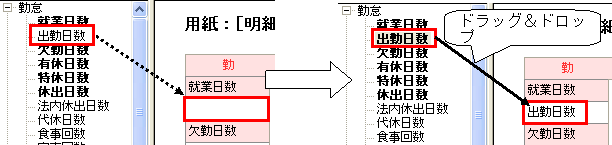
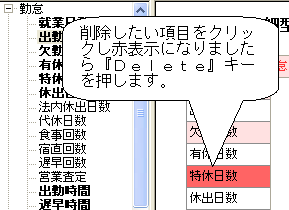
5.レイアウトする項目をクリックすると、レイアウトできる範囲の色が変わりますので、ご確認ください。
例:控除欄の「課税対象額」を選択した際は、レイアウトできる「控除」欄の色が変わります。
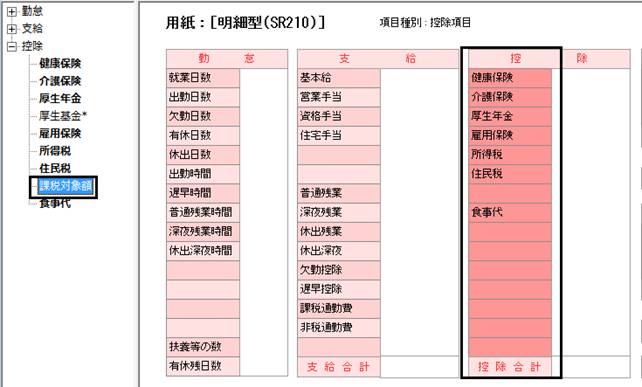
6.「グループ別項目設定」画面で入力表示欄が「しない」と設定している場合