Q.Excel等で作成した勤怠データを給料王に取り込む方法
勤怠データを取り込む場合は、決められたレイアウトにそってデータを作成しCSV形式で保存をして頂ければ、そのデータを取り込むことができます。
<事前準備>
【データレイアウト(CSV形式)の注意】
※ 詳しいレイアウトついては、「給与」→「勤怠データ取込」の[ヘルプ]ボタンをクリックし、レイアウトをご確認ください。
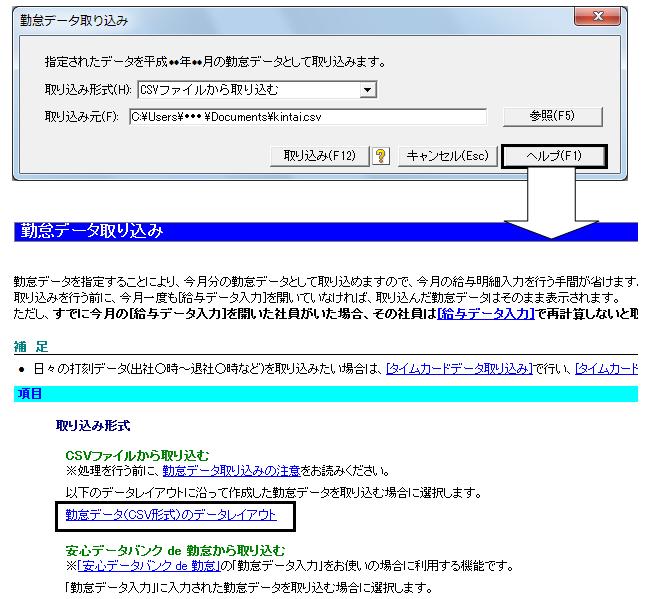
1.1レコード(1社員分の勤怠)は30項目で形成されます。
勤怠項目は1〜20までは設定されていますが、21〜30までは予備項目となっています。
(予備項目には、お客様独自の項目を設定することはできません。)
※ただし、20項目目の「早出残業時間」につきましては、あらかじめ給料王で設定していない項目です。
早出残業時間を取込む場合は、以下の操作を行います。
(ア)「設定」→「項目設定」を開きます。
(イ)[追加]ボタンをクリックし、勤怠項目を作成します。
(ウ)項目属性欄の[▼]ボタンをクリックし、「早出残業時間」を選択してください。
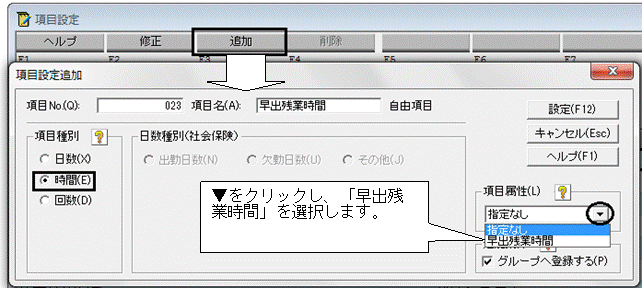
2.半角数字とピリオドのみを有効文字とします。(全角文字は取り込めません。)
3.データの各項目をカンマで区切ります。1レコード(1社員分の勤怠)には「カンマ」が29個必要です。
<操作手順>
Microsoft Excelで勤怠情報を作成し、給料王に勤怠データ取り込みを行う際は以下の操作をお試しください。
なお、Microsoft Excelの操作でご不明な点がございましたら、Microsoft社様へお問い合わせください。
1.Microsoft Excelを起動します。(以下表示される図は、Microsoft office Excel 2007です。)
2.「勤怠データ取り込み」のヘルプを参考にA〜T列に勤怠データを入力します。
※勤怠データは間違えないようご入力ください。
※60進法で入力となりますので、1時間30分の場合、「1.3、1.30、01.30」のいずれかの入力方法で入力してください。

3.勤怠データの入力が終わりましたら、画面を右側にスクロールし、「AD」列まで進めてください。
4.勤怠データを入力した全ての「AD」列にアルファベット「0」を入力してください。
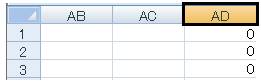
5.メニューバーの「ファイル」→「名前を付けて保存」を選択します。
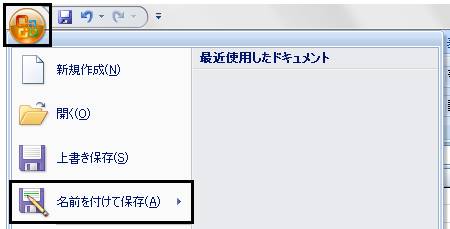
6.保存する場所を指定します。
例:ドキュメントフォルダ
7.「ファイル名」を分かりやすく入力してください。(例:kintai)
8.「ファイルの種類」を『CSV(カンマ区切り)』に切り替えてください。
9.[保存]ボタンをクリックします。
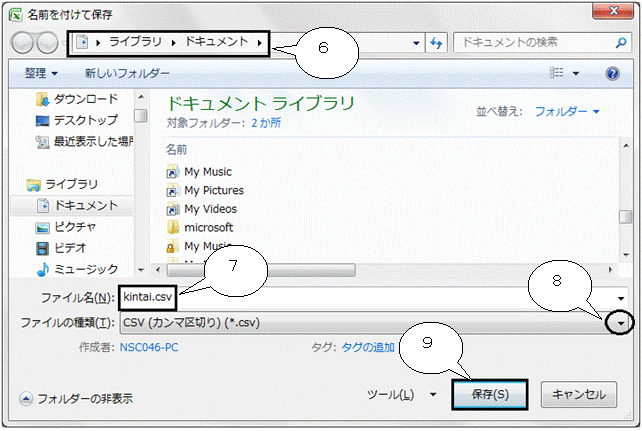
10.以下のメッセージが表示されましたら[OK]→[はい]ボタンをクリックします。
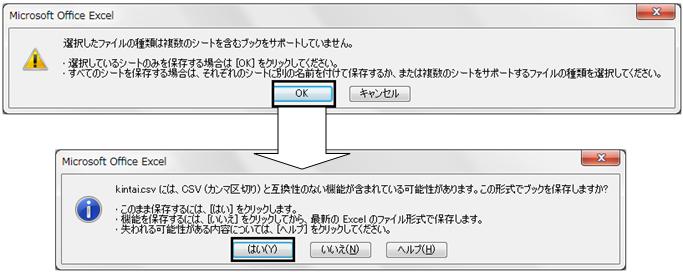
11.一旦Microsoft Excel画面に戻りますので、メニューバーの「ファイル」→「終了」を選択します。
12.以下のメッセージが表示されましたら[はい]ボタンをクリックします。

13.6番〜8番で設定した内容が表示されますのでそのまま[保存]ボタンをクリックします。
14.以下のメッセージが表示されましたら[はい]→[OK]ボタンをクリックします。

15.Microsoft Excel画面が終了します。
16.給料王を起動します。
17.「給与」→「勤怠データ取り込み」の画面を開きます。
18.取り込み形式を「CSVファイルから取り込む」に設定します。
19.[参照]ボタンをクリックし、9番で保存した保存先とファイル名を指定し、[開く]ボタンをクリックします。
20.取り込み元を確認後、[取り込み]ボタンをクリックしてください。
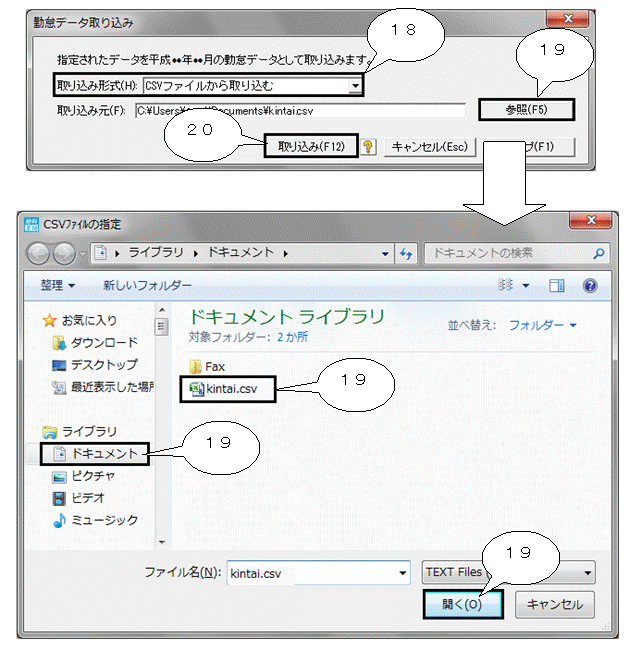
21.以下のメッセージが表示されましたら[OK]ボタンをクリックします
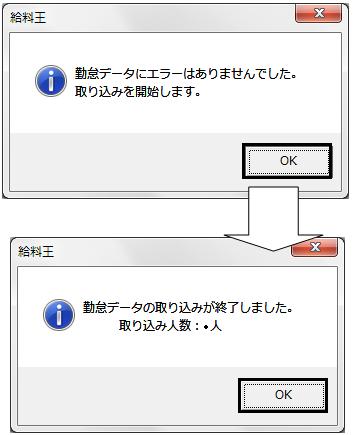
※エラーが発生した場合は、エラーの内容がメモ帳で表示されますので、Excel側で再度内容の確認を行ってください。
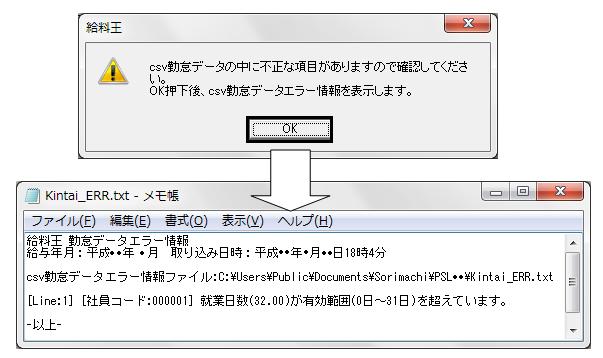
22.「給与」→「給与データ入力(台帳形式/一覧形式)」の画面を開き、[計算処理]ボタンをクリックします。
23.以下の項目にチェックを付けて[設定]ボタンをクリックしてください。
(ア)社員情報より計算
(イ)表示されている社員を全て計算(1名だけ勤怠データを取り込みたい場合は「選択中の1社員のみ計算」を選択します。)
(ウ)取り込んだ勤怠情報を使用する

24.正しく勤怠データが取り込まれたかご確認ください。
