Q.給料王16の初回起動時に「SQL Serverの接続設定」画面が表示される場合の対処方法
給料王16の初回起動時に「SQL Serverの接続設定」画面が表示される場合があります。

上記の画面が表示される場合は、以下の操作をお試しください。
<操作手順>
A.旧製品にて使用しているインスタンス名を確認します。
(例:給料王15を使用していた場合)
1.WindowsVista/7の場合
ア:「スタート」→「すべてのプログラム」→「Microsoft SQL Server2005」 または「Microsoft SQL Server2008」または「Microsoft SQL Server2008R2」を選択します。
(「Microsoft SQL Server2005」と「Microsoft SQL Server2008R2」が両方ある場合は、「Microsoft SQL Server2008R2」を選択します。)
※「すべてのプログラム」の中に「Microsoft SQL Server2005」等の表示がない場合は、こちらをクリックし、「SQL Server2008R2」のインストールを行ってください。
イ:手順アで確認した「SQLServer」(図:ア)→「構成ツール」(図:イ)→「SQLServer構成マネージャー」(図:ウ)を選択します。
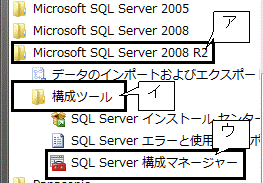
ウ:「ユーザーアカウント制御」画面等表示された場合は、[はい]または「許可」を選択します。
エ:画面左上の「SQL Serverのサービス」をクリックします。
(手順アで「Microsoft SQL Server2005」を選択された場合は、「SQL Server2005のサービス」をクリックします。)
オ:画面右側に表示される【名前】で、SQL Serverのインスタンス名を確認します。
「SQL Server(インスタンス名)」と表示されます。
下記の画像では、インスタンス名は「SORIMACHI」となります。
こちらをメモ等に控えてください。
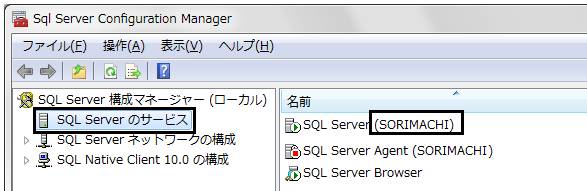
2.Windows8.1/8の場合
ア:パソコンの右上の隅にマウスカーソルを移動させてチャームを表示し、「検索」をクリックします。

イ:検索窓に、半角で「SQL」と入力します。
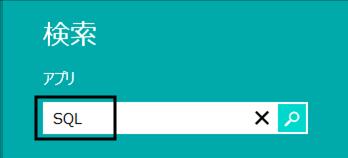
ウ:左側に表示される検索結果から、「SQL Server構成マネージャー」をクリックします。
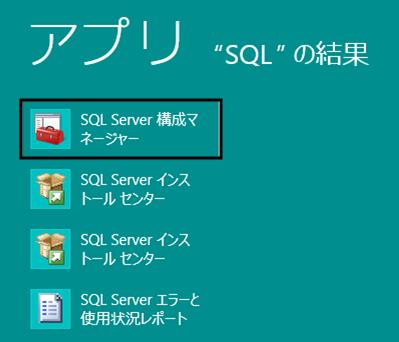
エ:1の手順ウ〜オの操作を行ってください。
B.「給料王16」をアンインストールします。
1.給料王16のCD−ROMをパソコンにセットします。
2. [Setup.exeの実行]をクリックします。
(ア)Windows8.1/8の場合
画面右上にメッセージが表示されますので、クリックし(図:a)、[setup.exeの実行]をクリックします(図:b)。
図:a
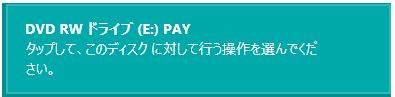
図:b
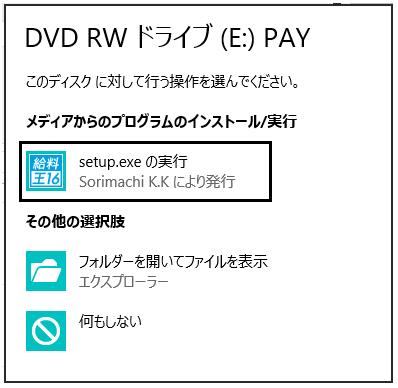
(イ)WindowsVista/7の場合
「自動再生」画面が表示されますので、[setup.exeの実行]をクリックします。
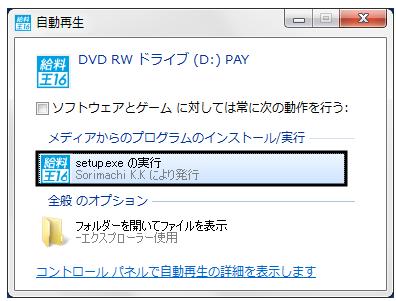
※「ユーザーアカウント制御」画面が表示された場合は、[はい]もしくは、[続行]ボタンをクリックします。
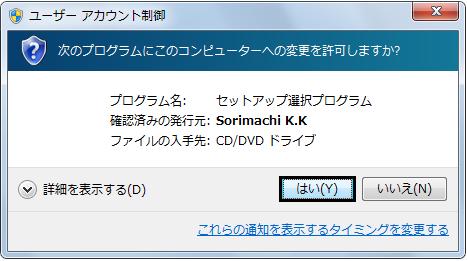
3.下の画面が表示されます。このまましばらくお待ちください。
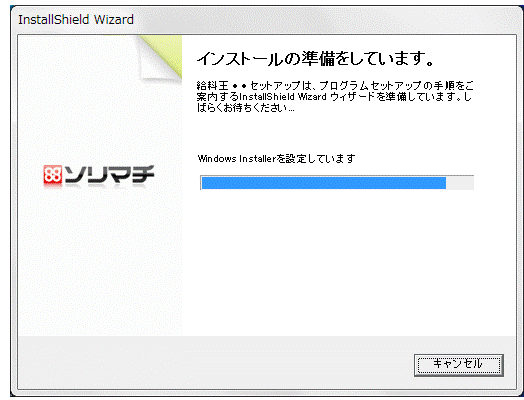
※次のメッセージが表示された場合は、[いいえ]ボタンをクリックし、4番へお進みください。
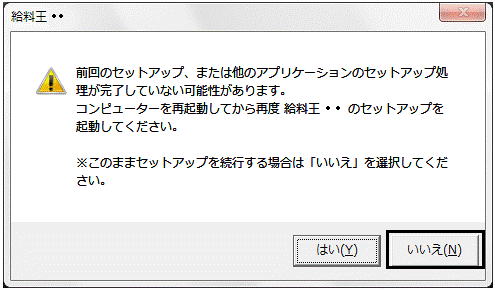
4.「プログラムの保守」画面が表示されましたら「削除」を選択し(図:ア)、[次へ]ボタンをクリックします(図:イ)。
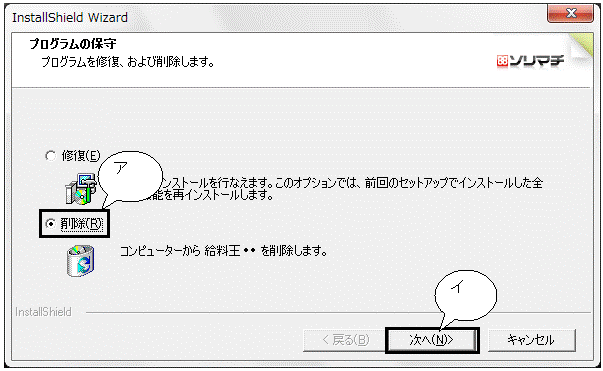
5.確認メッセージが表示されます。アンインストールする場合は[OK]をクリックします。
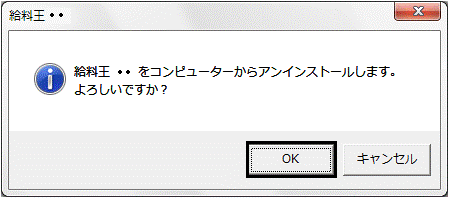
6.アンインストール中は下の画面が表示されます。このまましばらくお待ちください。
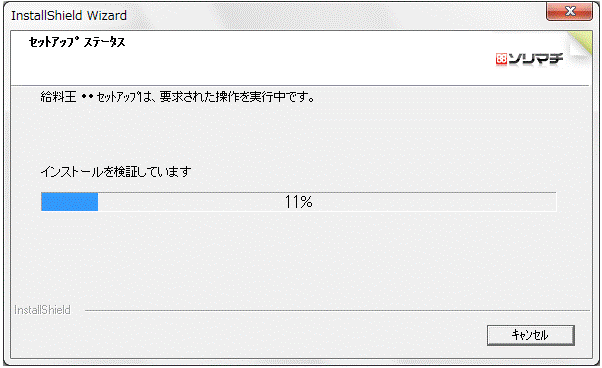
7.下の画面が表示されたら[完了]ボタンをクリックし、アンインストール処理を終了します。

C.「給料王16」を旧製品のインスタンスでインストールします。
1.給料王16のCD−ROMをパソコンにセットします。
2.[Setup.exeの実行]をクリックします。
(ア)Windows8.1/8の場合
画面右上にメッセージが表示されますので、クリックし(図:a)、[setup.exeの実行]をクリックします(図:b)。
図:a
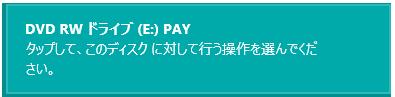
図:b
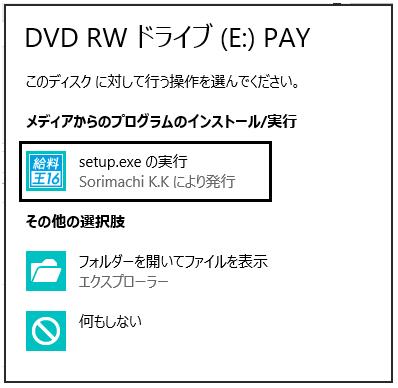
(イ)WindowsVista/7の場合
「自動再生」画面が表示されますので、[setup.exeの実行]をクリックします。
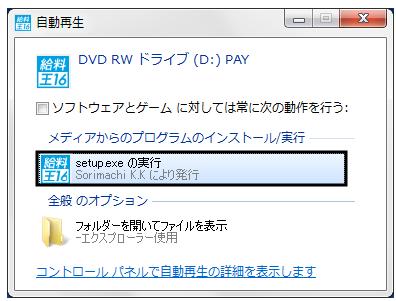
※「ユーザーアカウント制御」画面が表示された場合は、[はい]もしくは、[続行]ボタンをクリックします。
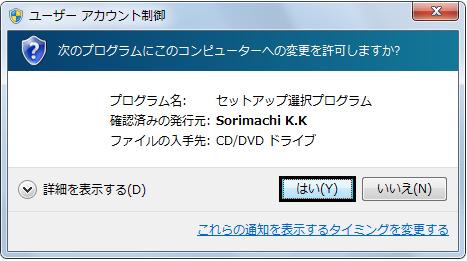
3.下の画面が表示されます。このまましばらくお待ちください。
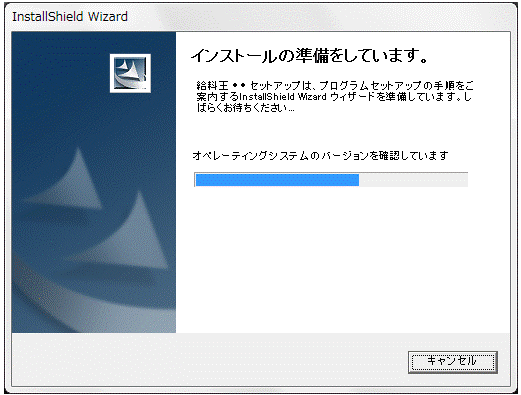
※次のメッセージが表示された場合は、[いいえ]ボタンをクリックし、4番へお進みください。
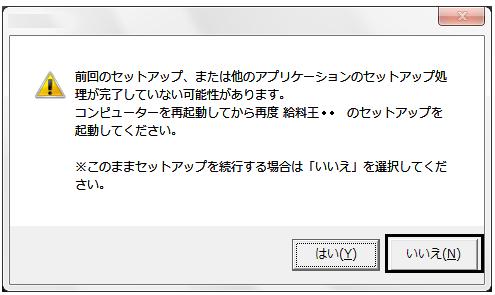
4.「データベースエンジンの詳細セットアップ」にチェックマークを入れ(図:ア)[次へ]ボタンをクリック(図:イ)します。
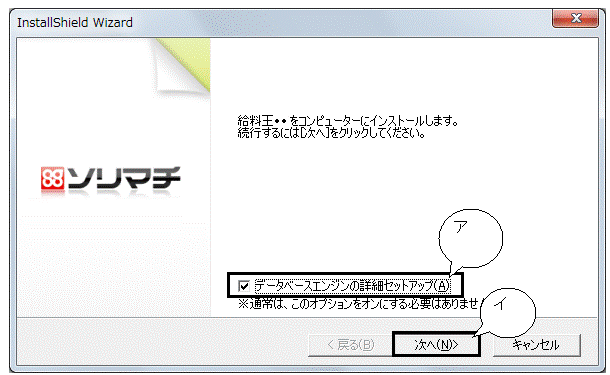
5.「インスタンス名」に旧製品で使用しているインスタンス名(Aにて確認したインスタンス名)を入力し[次へ]ボタンをクリックします。
例:旧製品のインスタンス名が「SORIMACHI」の場合
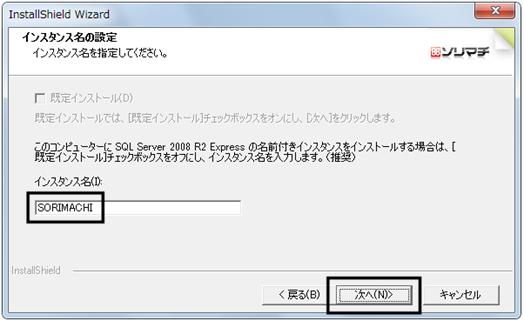
6.「既に○○というインスタンスは使用されています。」とメッセージが表示されますので「インスタンス名」に5番にて入力したインスタンス名が表示されていることをご確認の上、[はい]ボタンをクリックします。

7.使用許諾契約書が表示されます。表示される内容を確認し、[はい]ボタンをクリックします。
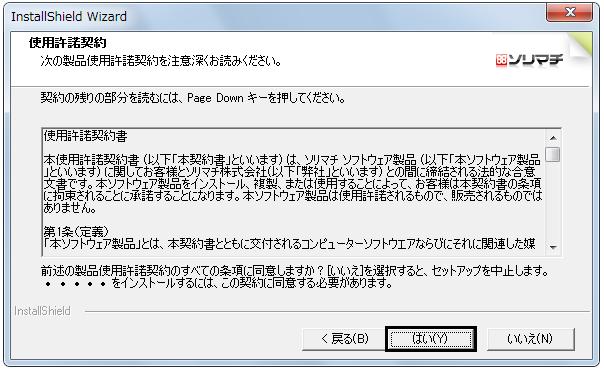
※「安心データバンク」の画面が表示されましたらそのまま[次へ]ボタンをクリックします。
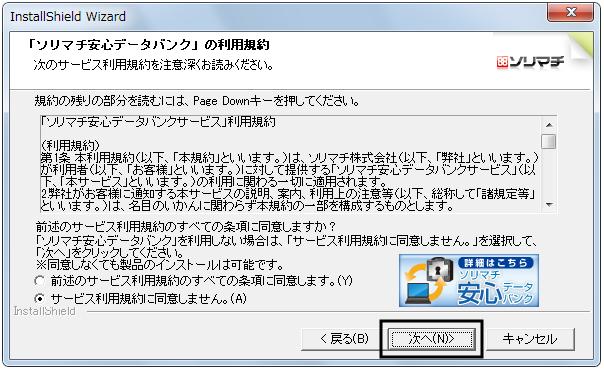
8.ユーザー情報を入力し、[次へ]をクリックします。

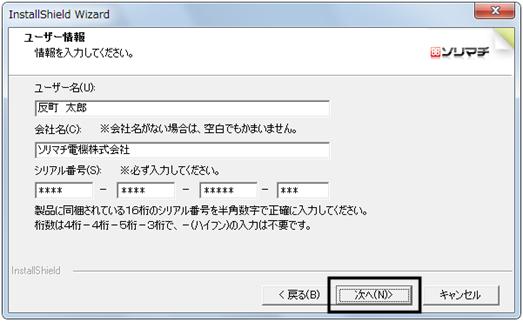
9.インストール先を指定し、[次へ]ボタンをクリックします。
※通常は変更する必要はありません。
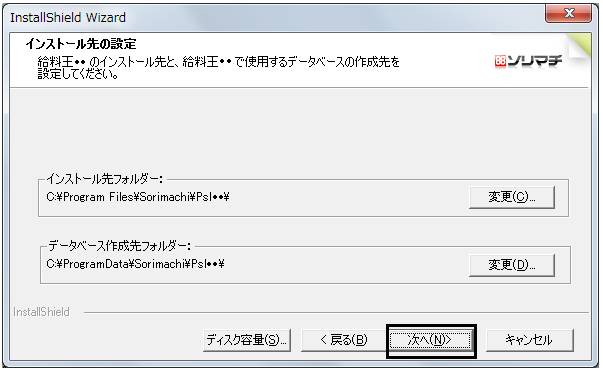
10. サーバー名に5番にて入力したインスタンス名が表示されていることをご確認の上、[次へ]ボタンをクリックします。
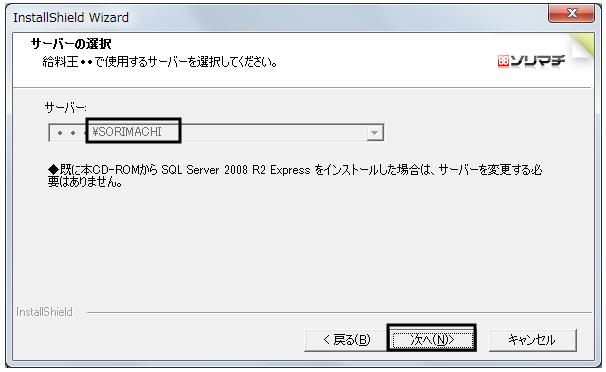
11.設定内容を確認し、[インストール]ボタンをクリックします。
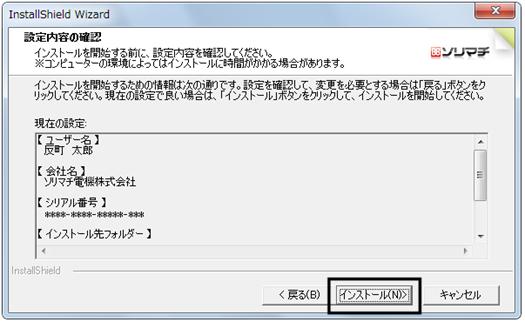
12.インストール中は、下の画面が表示されます。中断せずにお待ちください。
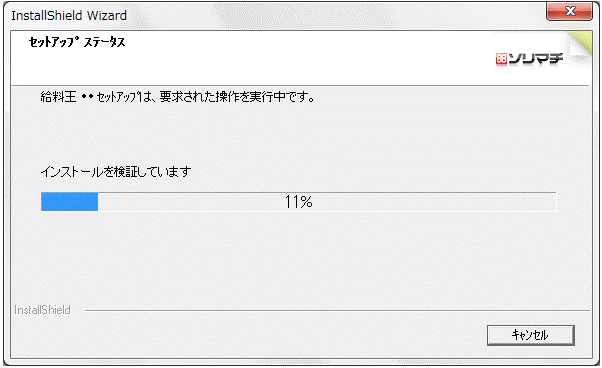
13.インストールが完了すると下の画面が表示されます。
「今すぐ給料王16を起動」にチェックマークを入れ(図:ア)、[完了]ボタン(図:イ)をクリックし、起動できるかご確認ください。
起動できない場合は、表示されるメッセージがわかる状態で、弊社サポートセンターまでご連絡ください。
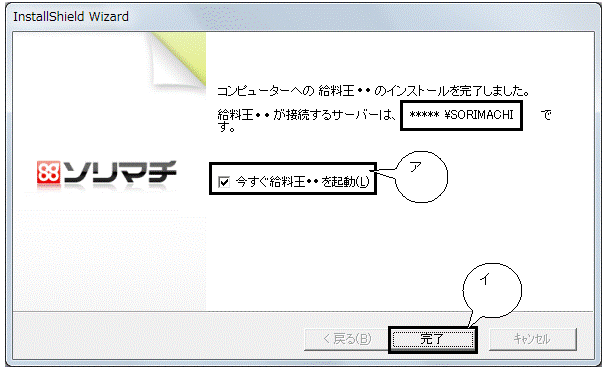
※コンピューターの再起動が必要な場合は、「はい、今すぐコンピューターを再起動します」を選択し[完了]ボタンをクリックしますと、自動的にパソコンが再起動します。
パソコンの再起動後は、「給料王16」の起動アイコンより製品の起動をご確認ください。
