Q.インストール時に「1628 スクリプトベースを完了できませんでした」が表示された場合
CDをセットしインストールを行おうとすると『1628:スクリプトベースのインストールを完了できませんでした』が表示されインストールができない場合は、以下の操作をお試しください。
<操作手順>
1.給料王のCD−ROMをCD−ROMドライブに挿入します。
※「自動再生」もしくは、「給料王をコンピューターにインストールします。」画面が表示された場合[キャンセル]または[×]ボタンで閉じます。
2.CD−ROMの中身を表示します。
(ア)Windows10の場合
a:「Windows」キーと「E」キーを同時に押し、「エクスプローラ」画面を開きます。
b:CDドライブに給料王のアイコンが表示されますので、クリックしてください。
画面右側に、給料王のCD−ROM内のフォルダが表示されます。
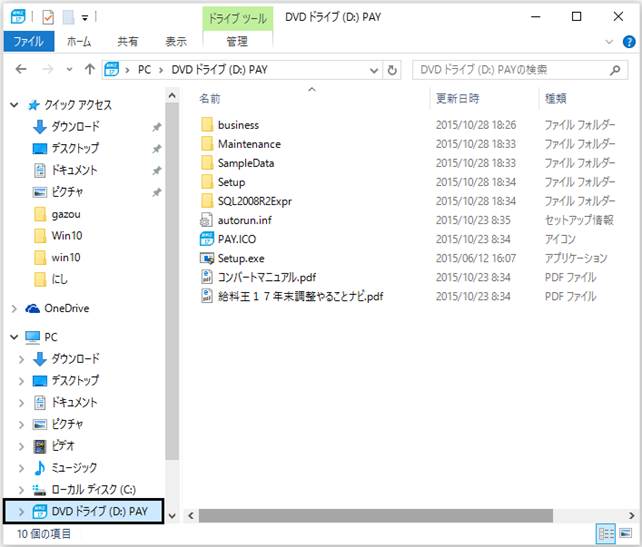
(ア)Windows8/8.1の場合
a:「Windows」キーと「E」キーを同時に押し、「コンピューター」画面を開きます。
b:給料王のアイコンを右クリックして「開く」をクリックすると、給料王のCD−ROM内のフォルダが表示されます。
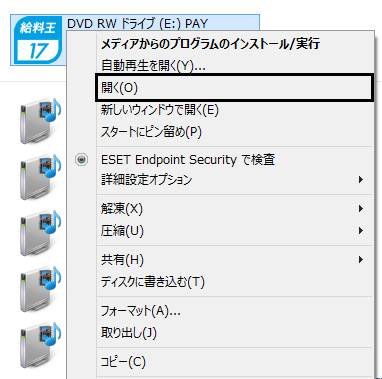
(イ)Windows7/Vista/XPの場合
a:「スタート」ボタンを右クリックし、「エクスプローラ」を起動してください。
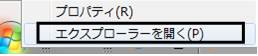
b:CDドライブに給料王のアイコンが表示されますので、クリックしてください。
画面右側に、給料王のCD−ROM内のフォルダが表示されます。
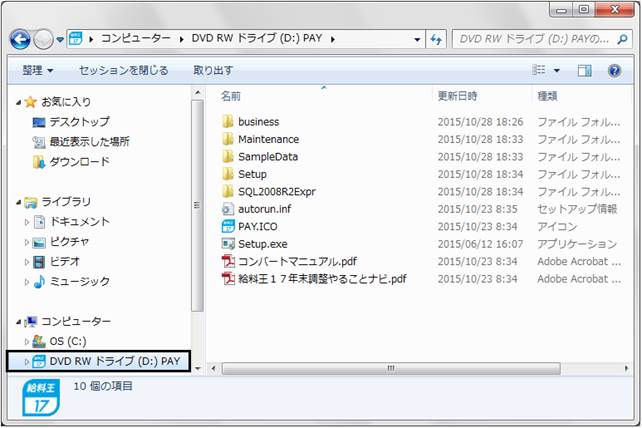
3.表示されたフォルダの中から、【Setup】フォルダをダブルクリックして開きます。

4.【Setup】の中にある【isscript.msi】ファイルをダブルクリックして開きます。

5.ダブルクリックするとインストーラーが起動し、すぐにこの画面が表示されます。
こちらの画面は、[Next]ボタンで進みます。
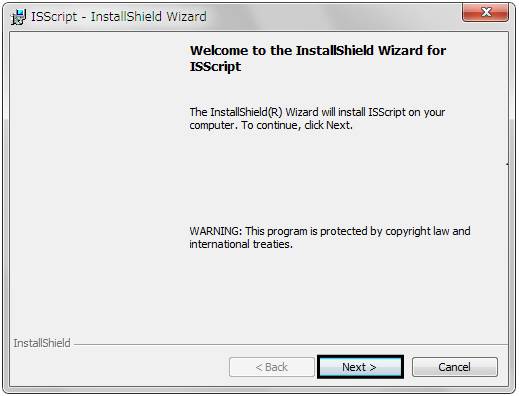
6.表示された画面で『I accept the terms in the license agreement』(上のチェック)を選択し[Next]ボタンで進みます。
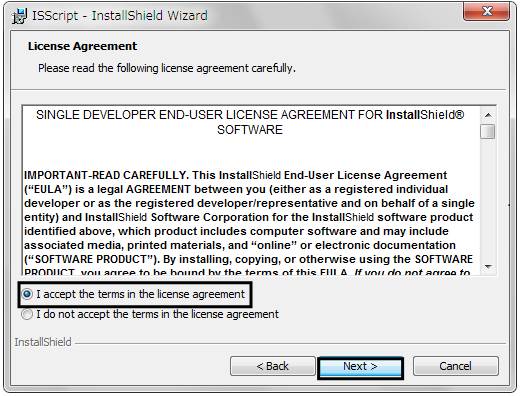
7.表示された画面で[Install]ボタンをクリックします。
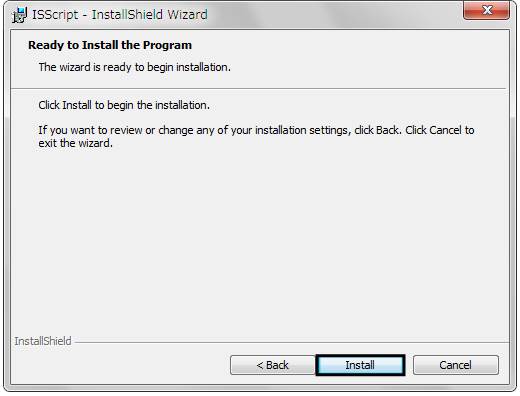
8.CDが読み取られインストールが始まります。しばらくしますとこの画面が表示されます。画面上に『InstallShield Wizard Completed』と表示されていることを確認し[Finish]ボタンをクリックします。
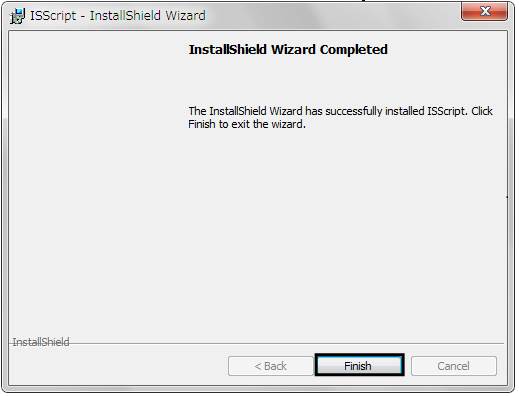
9.【Setup】ファイルの表示に戻りますので画面を終了します。
10.給料王のCD−ROMを抜いていただき、パソコンの再起動をします。
11.再起動後、再度「給料王」のCD−ROMをパソコンに挿入し、給料王のインストールを行ってください。
