Q.販売月報について
売上・入金・仕入・支払・見積・受注・発注伝票を対象とした集計を行うことができます。
※仕入・支払・発注は販売王 販売・仕入・在庫製品のみ集計を行えます。
A.集計の方法
1.ダイレクトメニューの「売上管理」-「販売月報」を開きます。
2.「条件タイトル(L)」欄の[▼]ボタンから集計を行うタイトルを選択します。
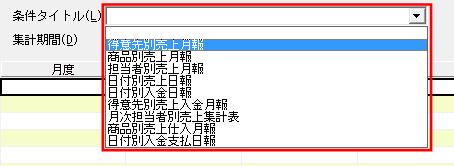
3.「集計期間(D)〜(E)」欄を指定します。直接日付を入力することもできますし、[▼]ボタンをクリックしてカレンダーを呼び出し、日付を指定することもできます。
また、「 」〜「 」のようにどちらも空白の場合は全期間が対象となります。
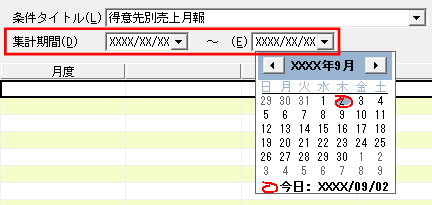
4.「条件タイトル(L)」欄、「集計期間(D)〜(E)」欄を指定して、画面上部の[集計]ボタンをクリックすると、条件に該当する結果が表示されます。集計期間を変更したい場合は「集計期間(D)〜(E)」欄を集計したい日付に変更し、再度 [集計]ボタンをクリックします。
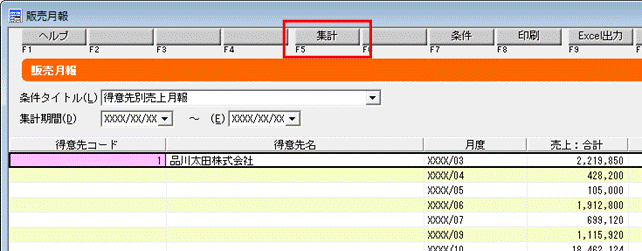
5.[印刷(F8)]ボタンや、[Excel出力(F9)]ボタンをクリックする事で、検索結果を印刷する事やExcel出力する事もできます。
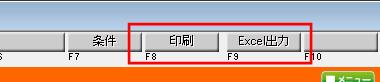
B.自分で条件を作成する方法
1.ダイレクトメニューの「売上管理」-「販売月報」を開きます。
2.画面上部の[条件(F7)]ボタンをクリックします。
3.「販売月報 条件指定」画面が表示されます。
新規に自分で条件を作成する場合は、画面左上の「条件タイトル(L)」欄から『自分の条件で集計する(新規条件)』をクリックします。
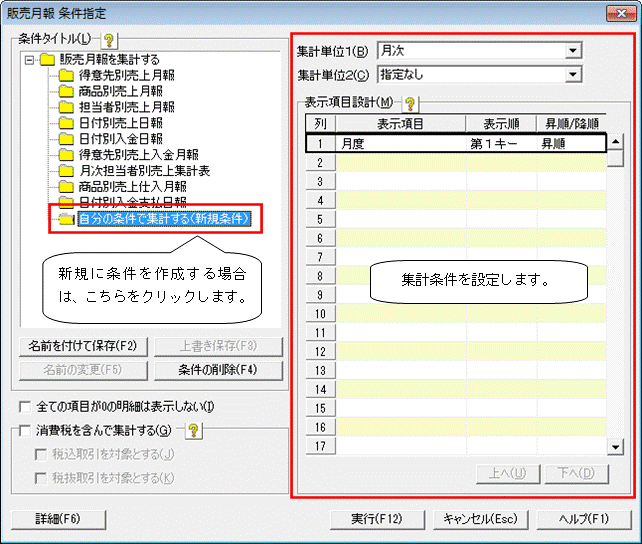
※各項目の説明については後述します。
4.画面右の「集計単位1(B)」欄や「集計単位2(C)」欄や、「表示項目設計(M)」欄でどのような集計を行うかを設計します。
例)日別の受注、売上状況を商品別に確認する集計を作成します。
(ア)「集計単位1(B)」欄に『日次』、「集計単位2(C)」欄に『商品別』を選択します。
(イ)『日次』を選択したことで『日付』が、『商品別』を選択したことで『商品コード』と『商品名』が自動的に「表示項目設計(M)」欄に追加されます。
(ウ)その他にも受注金額、受注数、受注残数、売上金額、売上数量を集計させるため「表示項目設計(M)」欄に項目を追加します。
例)の条件の場合は以下の通りになります。
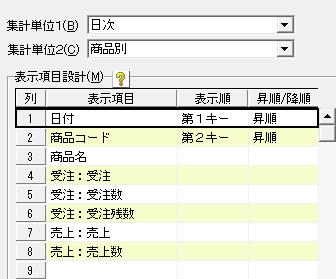
5.設計が終わりましたら、条件を保存します。[名前を付けて保存(F2)]ボタンをクリックします。
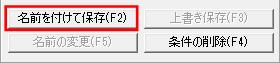
6.「名前を付けて保存」画面が表示されますので、どのような集計を行うための条件か分かるような名前を「条件タイトル(N)」欄に入力し、[保存(F12)]ボタンをクリックします。

※条件を保存する前に[実行(F12)]ボタンをクリックした場合は以下の画面が表示されます。
[はい(Y)]ボタンをクリックした場合は、保存しないで検索結果を表示します。条件を保存したい場合は[いいえ(N)]ボタンをクリックし、手順6.〜7.の操作を行ってください。
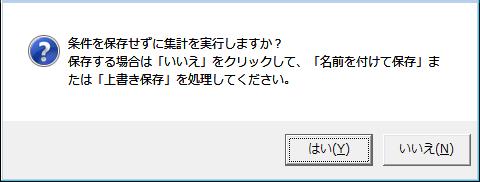
7.「条件タイトル(L)」欄に作成した条件が追加されます。作成した条件をクリックして選択した状態で、[実行(F12)]ボタンをクリックします。
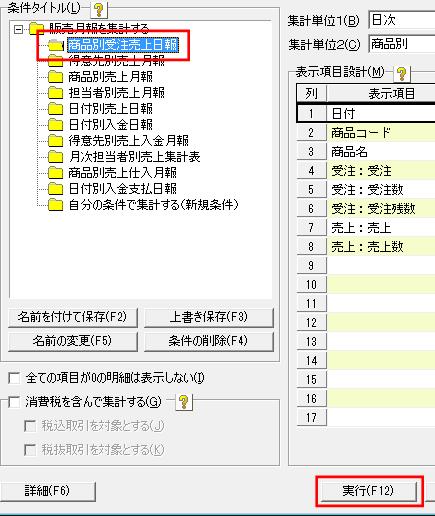
8.作成した条件に沿った集計が行われます。集計期間を変更したい場合は「集計期間(D)〜(E)」欄を集計したい日付に変更し[集計(F5)]ボタンをクリックします。
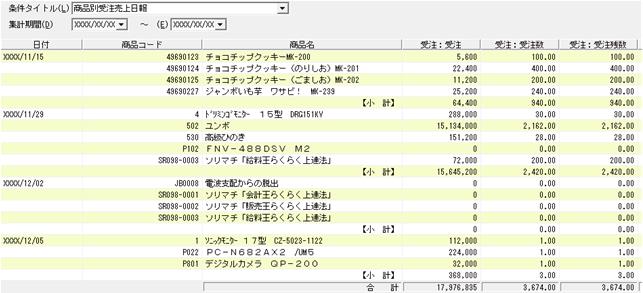
C.販売月報 条件指定画面について
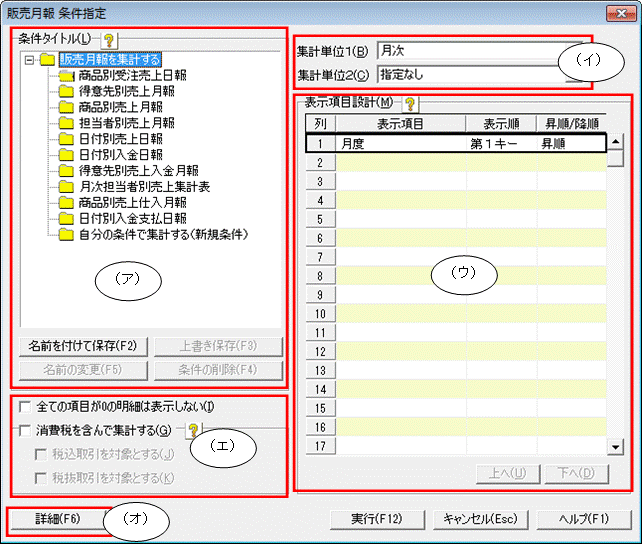
(ア)条件タイトル(L)
設計されている条件のタイトルが表示されます。
自分で新規に条件を設計し[名前を付けて保存(F2)]ボタンから保存した場合は、この画面に追加されます。
a:条件の上書き
選択した条件の内容を画面右側にある「表示項目設計(M)」で変更した場合、同じ条件タイトルに上書きするには条件を選択している状態で[上書き保存(F3)]ボタンをクリックします。
※あらかじめ販売王で用意している条件に上書きすることはできません。
b:条件タイトルの変更
変更したい条件タイトルを選択した状態で[名前の変更(F5)]ボタンをクリックすると変更ができます。
※あらかじめ販売王で用意している条件タイトルを変更することはできません。
c:条件の削除
削除したい条件を選択した状態で[条件の削除(F4)]ボタンをクリックします。削除してもよいかの確認画面が表示されますので、よろしければ[OK]ボタンをクリックすることで条件が削除されます。
※あらかじめ販売王で用意している条件を削除することはできません。
(イ)集計単位1、集計単位2
集計の基準となる単位を2つ指定できます。[▼]ボタンをクリックすると選択肢が表示されます。
「集計単位1(B)」欄、「集計単位2(C)」欄のいずれかに、必ず「月次」か「日次」を指定する必要があります。ただし、「月次」と「日次」といった組み合わせを指定することはできません。また、例えば「得意先別」と「商品別」を指定して「月次」、「日次」を指定しなかった場合は、最初に指定した集計単位が自動的に「月次」に変わります。
(ウ)表示項目設計
集計の対象となる項目を指定できます。「表示項目」欄をクリックすると[▼]ボタンが表示されるので、これをクリックすることで選択肢が表示されます。
項目は『対象伝票:伝票内項目』というような表記になっており、例えば『売上:売上』の場合、売上伝票の売上金額となります。
a:表示順
集計した結果、どのような順番で表示するかを指定します。この項目と『昇順/降順』の項目を組み合わせることで、集計結果画面の表示の並び替えが行えます。
「表示順」欄をクリックすることで[▼]ボタンが表示され、「第1キー」〜「第3キー」まで指定することができ、数字の小さいキーが優先されます。
b:昇順/降順
昇順とは、データの日付を古いものから新しいものへ、数値の小さいものから大きいものへ、または文字を50音順に、アルファベットをAからZの方向へと並び替えることです。降順とはその逆になります。
「昇順/降順」欄をクリックすると[▼]ボタンが表示されますので、どちらかを指定してください。「表示順」欄で指定した項目に対して昇順か降順かを選択することで、集計結果画面の並び順が変わります。
例)「得意先別売上月報」で『得意先コード』を昇順(数値の小さいものから大きいものへ)、『月度』を降順(日付の新しいものから古いものへ)としてみます。
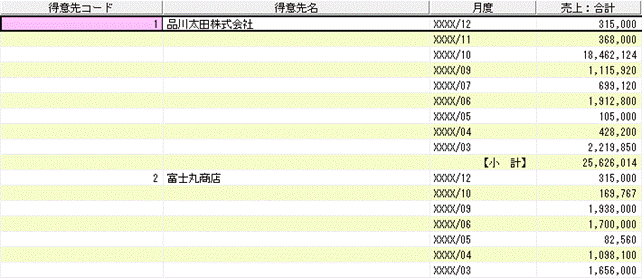
結果、得意先コードは小さい方が上へ、月度は新しい方が上へ来るような並び順になりました。
c:[上へ(U)]・[下へ(D)]
項目の並び順を変更する場合に使用します。ただし、「集計単位1(B)」欄、「集計単位2(C)」欄を選択した際に自動的に追加された表示項目の並び順を変更することはできません。
並び順を変更したい表示項目を選択した状態で[上へ(U)]ボタンまたは[下へ(D)]ボタンをクリックします。この並び順を変更することで、集計結果画面の項目の左右の並び順が変わります。
例)「得意先別売上月報」で『売上:合計』を最後にする。
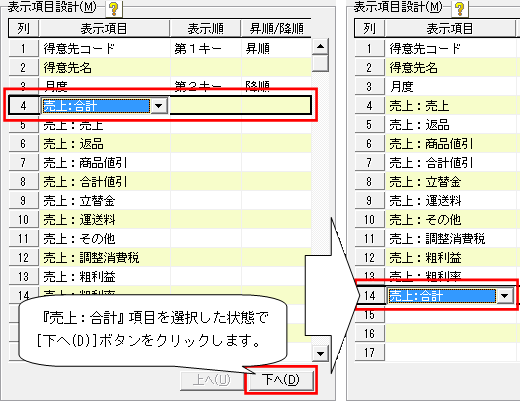
○結果画面
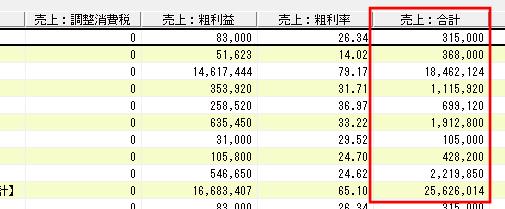
(エ)『□全ての項目が0の明細は表示しない(I)』・『□消費税を含んで集計する(G)』
a:全ての項目が0の明細は表示しない
集計結果画面の明細行がどの項目に対しても0となっていた場合に、画面上に表示させない場合はチェックを入れます。
b:消費税を含んで集計する
入力した伝票明細の金額に消費税を含めて集計させる場合はチェックを入れます。
税込で入力した金額に消費税を含める場合は『□税込取引を対象とする(J)』にチェックを入れます。
税抜で入力した金額に消費税を含める場合は『□税抜取引を対象とする(K)』にチェックを入れます。
例)税抜で入力している商品を『□税抜取引を対象とする(K)』として集計した場合
![]()
![]()
![]()
税抜で表示されていた金額が税込で表示されるようになりました。
※「消費税を含んで集計する」を選択した場合に集計される消費税額は、税計算のタイミングによって実際の消費税額と誤差が生じる場合があります。ここでは、伝票明細ごとに消費税を計算しています。
(オ)[詳細(F6)]
各伝票や商品・得意先・仕入先などの抽出条件を詳細に設定することができます。
※仕入関係の伝票や仕入先を設定できるのは販売王 販売・仕入・在庫製品のみです。
[詳細(F6)]ボタンをクリックすると以下の画面が表示されます。
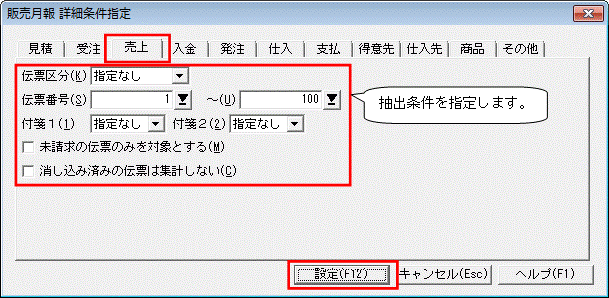
例えば売上タブでは売上伝票に対する抽出条件を指定できます。条件指定後[設定(F12)]ボタンをクリックします。
上記の場合「伝票番号」が『1〜100』番を対象とした集計になります。
