Q.SQL Server2008をファイアウォールの例外設定にする方法
「Windows XP Service Pack 2(以下 SP2)」以降のOSでは、ネットワークを通じてウイルスなどの攻撃からコンピューターを保護するため、Windowsファイアーウォールに多くの機能強化が施されています。その機能強化に伴い、SQL Server2008がブロック(制限)されていると、データベースへのアクセスが抑制され、ホストサーバーにクライアントが接続できないという問題が発生します。
この問題を解決し、安全にLANパックやピア・ツー・ピアでの運用を行うため、Windowsファイアーウォール機能にてSQL Server2008のブロック解除を行います。以下ご参照ください。
※以下の操作はホストサーバーにて操作してください。
※ホストサーバーがWindows 8.1/8/7の場合は手順Aを、Windows Vista/XPの場合は手順Bをご覧ください。
<操作手順>
A.Windows 8.1/ 8 / 7の場合
1.コンピューターの管理者権限を持つユーザーアカウントでログインします。
2.Windowsのスタートメニューから「コントロールパネル」を選択します。
※Windows 8.1 / 8の場合はキーボードでWindowsキー(![]() )を押しながら]キーを押します。
)を押しながら]キーを押します。
3.表示方法は「カテゴリ」の状態で「システムとセキュリティ」を選択します。
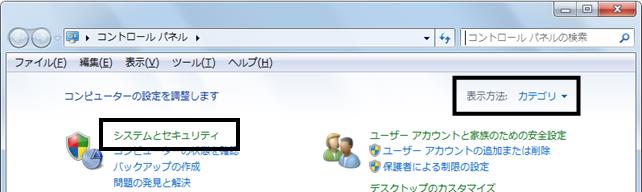
4.「Windowsファイアーウォールによるプログラムの許可」を選択します。
※Windows 8.1 / 8の場合は「Windowsファイアーウォールによるアプリケーションの許可」。
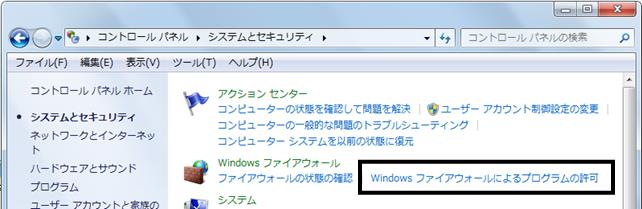
5.画面右上の[設定の変更]ボタンをクリックします。
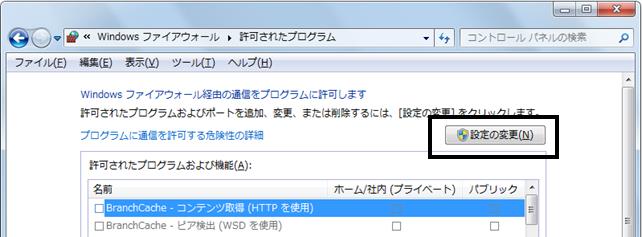
6.画面右下の[別のプログラムの許可]ボタンをクリックします。
※Windows 8.1 / 8の場合は[別のアプリの許可]ボタン。
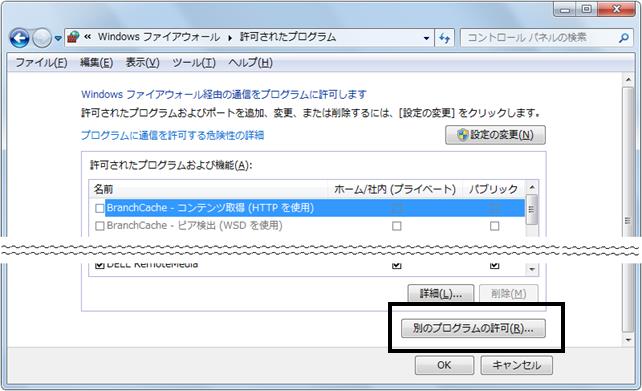
7.「プログラムの追加」画面が表示されます。画面右下の[参照]ボタンをクリックします。
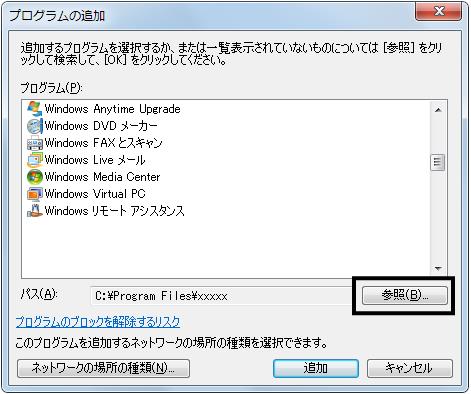
8.「参照」画面が表示されますので、「sqlservr.exe」を選択し、[開く]ボタンをクリックします。
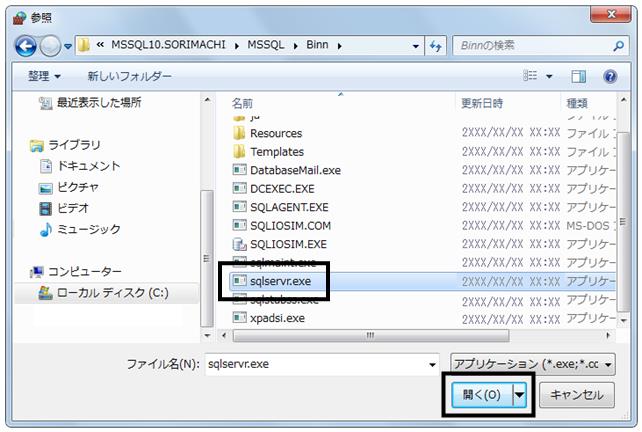
ご使用のSQLServerのバージョンにより「sqlservr.exe」の保存場所が異なりますので下記ご参照ください。
(ア)SQL Server2008 Expressの場合
C:\Program Files\Microsoft SQL Server\MSSQL10.xxx(※)\MSSQL\Binn\sqlservr.exe
(イ)SQL Server2008 R2の場合
C:\Program Files\Microsoft SQL Server\MSSQL10_50.xxx(※)\MSSQL\Binn\sqlservr.exe
※OSが64bitの場合は「Program Files(x86)」を開きます。
※「xxx」はSQL Server2008またはSQL Server2008 R2のインストール時におけるインスタンス名となります。複数のインスタンスがある場合は、それぞれのインスタンスについて設定してください。
9.「プログラムの追加」画面に戻りますので「SQL Server Windows NT」を選択し、[追加]ボタンをクリックします。
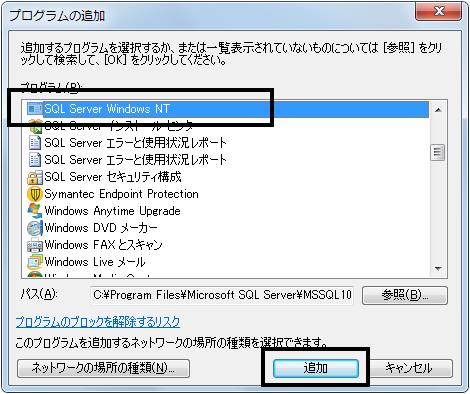
10.手順9.で追加した「SQL Server Windows NT」が表示されますので、左側のチェックボックスと、「ホーム/社内(プライベート)」と「パブリック」のチェックボックスにそれぞれチェックを付けます。

11.引き続き、「sqlbrowser.exe」を設定するため、画面右下の[別のプログラムの許可]ボタンをクリックします。
※Windows 8.1 / 8の場合は[別のアプリの許可]ボタン。

12.「プログラムの追加」画面が表示されます。画面右下の[参照]ボタンをクリックします。
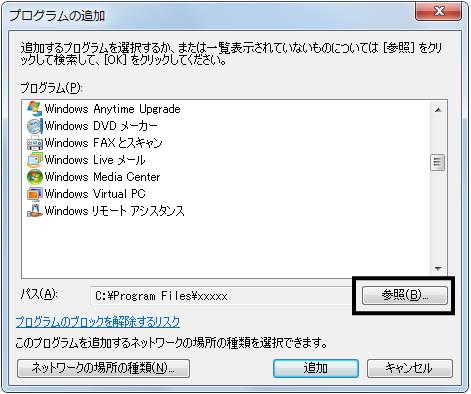
13.「参照」画面が表示されますので、C:\Program Files\Microsoft SQL Server\90\Shared\より「sqlbrowser.exe」を選択し、[開く]ボタンをクリックします。
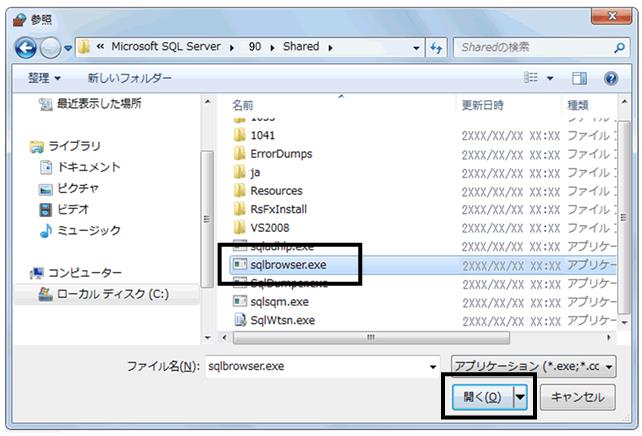
※上記の場所に「sqlbrowser.exe」が存在しない場合は、以下の方法でファイルの場所を確認してから、設定します。
(ア)Windowsのスタートメニュー→「すべてのプログラム」→「Microsoft SQL Server 2008(R2)」→「構成ツール」→「SQL Server構成マネージャ」を開きます。
※Windows 10/8.1/8の場合はキーボードでWindowsキー(![]() )を押しながら「X」キーを押し、「エクスプローラー」をクリックして下記のファイルを実行します。
)を押しながら「X」キーを押し、「エクスプローラー」をクリックして下記のファイルを実行します。
・32bit版OSの場合は、C:\Windows\System32\SQLServerManager10.msc
・64bit版OSの場合は、C:\Windows\SysWOW64\SQLServerManager10.msc
(イ)「ユーザーアカウント制御」画面が表示されますので[はい]ボタンをクリックします。
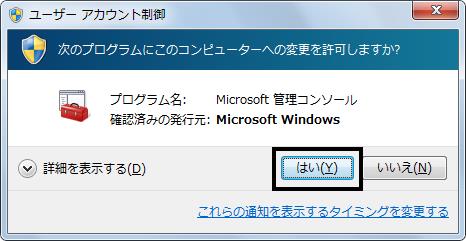
(ウ)「Sql Server Configuration Manager」が表示されましたら、左枠から「SQL Serverのサービス」を選択し、右枠の「SQL Server Browser」を右クリックし、[プロパティ]を選択します。
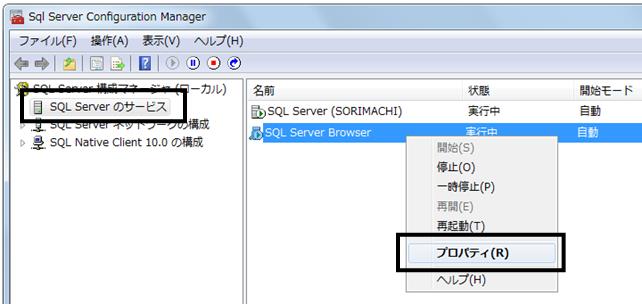
(エ)[サービス]タブの「バイナリ パス」が「sqlbrowser.exe」の場所になります。表示しきれない部分に関してはキーボードの[→]キーで進めてご確認ください。
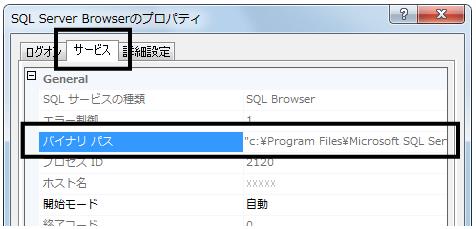
(オ)確認が終了しましたら、「SQL Server Browserのプロパティ」および「Sql Server Configuration Manager」画面は右上の[×]ボタンで終了して、手順13の「sqlbrowser.exe」を設定します。
14.「プログラムの追加」画面に戻りますので「SQL Browser Service EXE」を選択し、[追加]ボタンをクリックします。
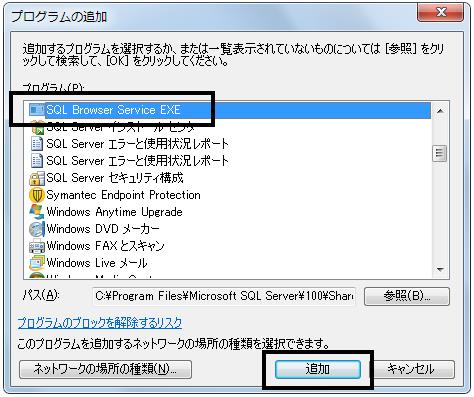
15.手順14.で追加した「SQL Browser Service EXE」が表示されますので、左側のチェックボックスと、「ホーム/社内(プライベート)」と「パブリック」のチェックボックスにそれぞれチェックを付けます。

16.画面下部の[OK]ボタンをクリックします。
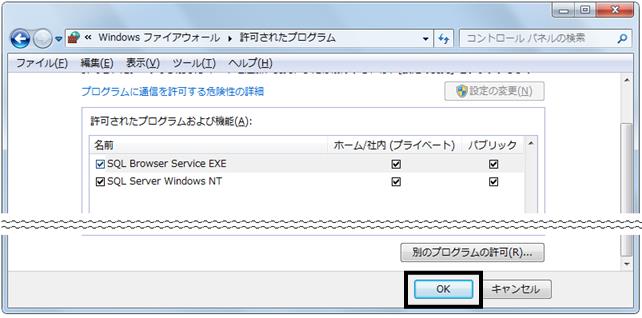
17.LANパックやピア・ツー・ピアにてクライアントからホストサーバーにアクセスできることをご確認ください。
B.Windows Vista/XPの場合
1.コンピューターの管理者権限を持つユーザーアカウントでログインします。
2.Windowsのスタートメニューから「コントロールパネル」を選択します。
3.ファイアーウォールの設定画面を開きます。
(ア)Windows Vistaの場合
a:「Windows ファイアーウォールによるプログラムの許可」を選択します。
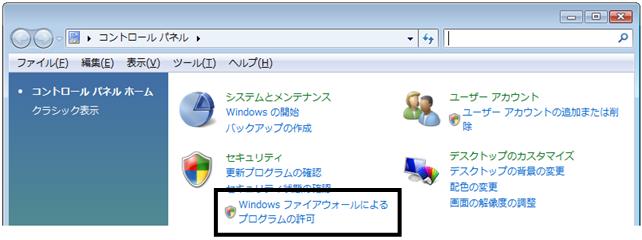
b:「ユーザーアカウント制御」画面は[続行]ボタンをクリックします。
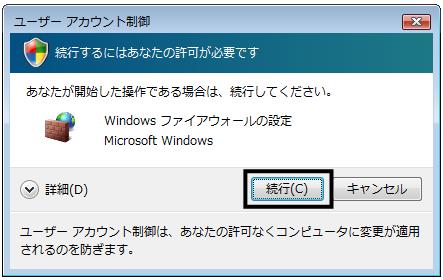
(イ)Windows XPの場合
「セキュリティセンター」をクリックし、「Windowsファイアーウォール」を選択します。
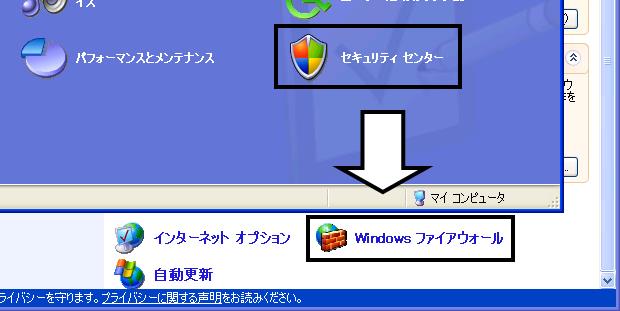
4.[例外]タブが選択されていることを確認し、[プログラムの追加]ボタンをクリックします。
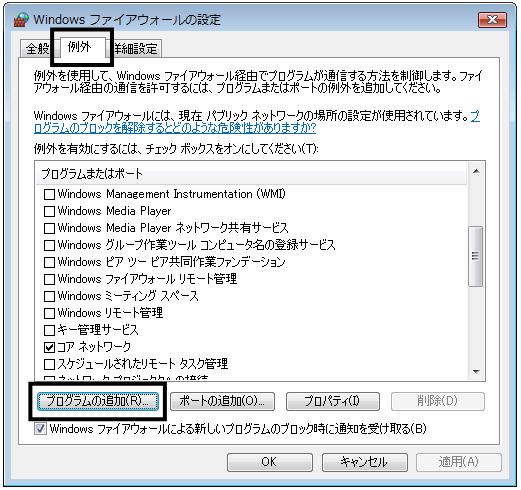
5.右下の[参照]ボタンをクリックします。

6.「参照」画面が表示されますので、「sqlservr.exe」を選択し、[開く]ボタンをクリックします。
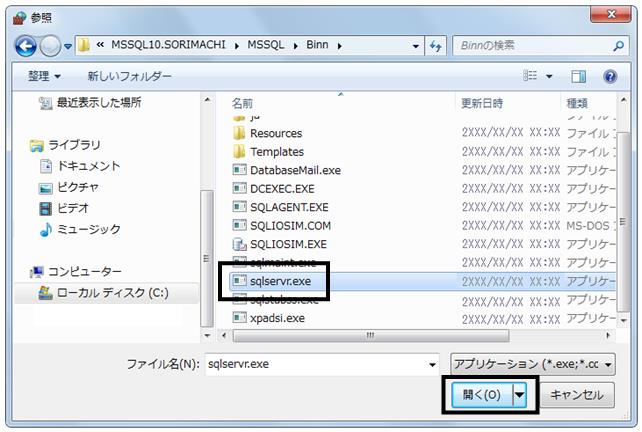
※ご使用のSQLServerのバージョンにより「sqlservr.exe」の保存場所が異なりますので下記ご参照ください。
(ア)SQL Server2008 Expressの場合
C:\Program Files\Microsoft SQL Server\MSSQL10.xxx(※)\MSSQL\Binn\sqlservr.exe
(イ)SQL Server2008 R2の場合
C:\Program Files\Microsoft SQL Server\MSSQL10_50.xxx(※)\MSSQL\Binn\sqlservr.exe
※OSが64bitの場合は「C:\Program Files(x86)」を開きます。
※「xxx」はSQL Server2008またはSQL Server2008 R2のインストール時におけるインスタンス名となります。複数のインスタンスがある場合は、それぞれのインスタンスについて設定してください。
7.「プログラムの追加」画面に戻りますので「sqlservr.exe」を選択し、[OK]ボタンをクリックします。

8.手順7.で追加した「sqlservr.exe」が表示されますので、左側のチェックボックスにチェックを付けます。
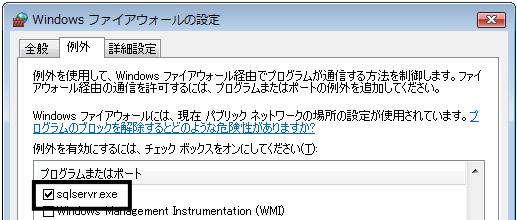
9.引き続き、「sqlbrowser.exe」を設定するため、画面左下の[プログラムの追加]ボタンをクリックします。
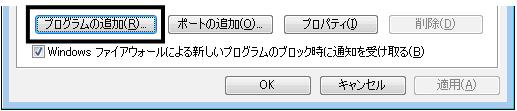
10.「プログラムの追加」画面が表示されます。画面右下の[参照]ボタンをクリックします。
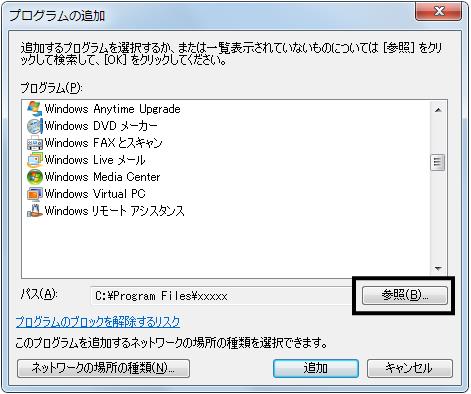
11.「参照」画面が表示されますので、C:\Program Files\Microsoft SQL Server\90\Shared\より「sqlbrowser.exe」を選択し、[開く]ボタンをクリックします。
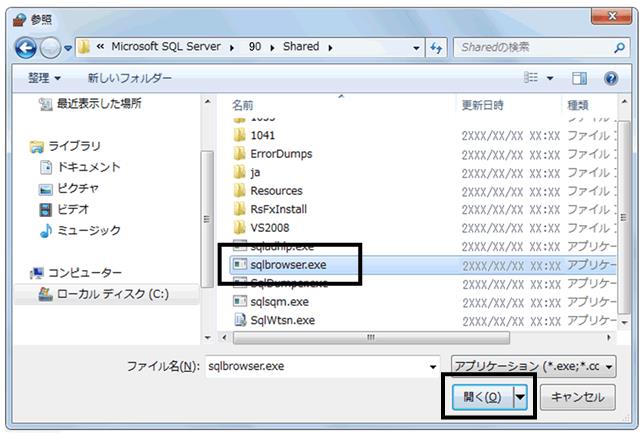
※上記の場所に「sqlbrowser.exe」が存在しない場合は、以下の方法でファイルの場所を確認してから、設定します。
(ア)Windowsのスタートメニュー→「すべてのプログラム」→「Microsoft SQL Server 2008(R2)」→「構成ツール」→「SQL Server構成マネージャ」を開きます。
(イ)「ユーザーアカウント制御」画面が表示されますので[はい]ボタンをクリックします。
※Windows XPでは表示されません。
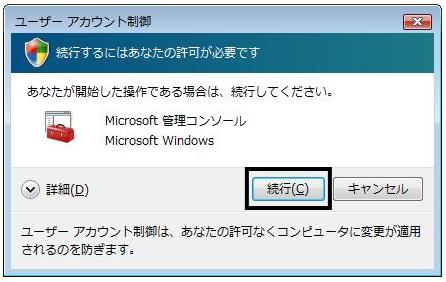
(ウ)「Sql Server Configuration Manager」が表示されましたら、左枠から「SQL Serverのサービス」を選択し、右枠の「SQL Server Browser」を右クリックし、[プロパティ]を選択します。
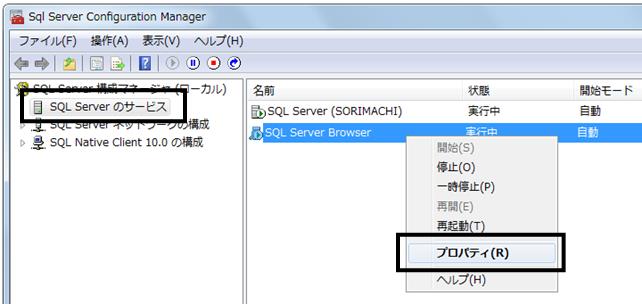
(エ)[サービス]タブの「バイナリ パス」が「sqlbrowser.exe」の場所になります。表示しきれない部分に関してはキーボードの[→]キーで進めてご確認ください。
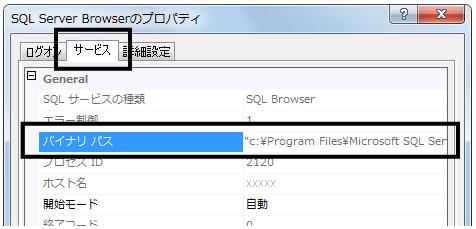
(オ)確認が終了しましたら、「SQL Server Browserのプロパティ」および「Sql Server Configuration Manager」画面は右上の[×]ボタンで終了して、手順11.の「sqlbrowser.exe」を設定します。
12.「プログラムの追加」画面に戻りますので「sqlbrowser.exe」を選択し、[OK]ボタンをクリックします。

13.手順12.で追加した「sqlbrowser.exe」が表示されますので、左側のチェックボックスにチェックを付けます。

14.画面下部の[OK]ボタンをクリックします。
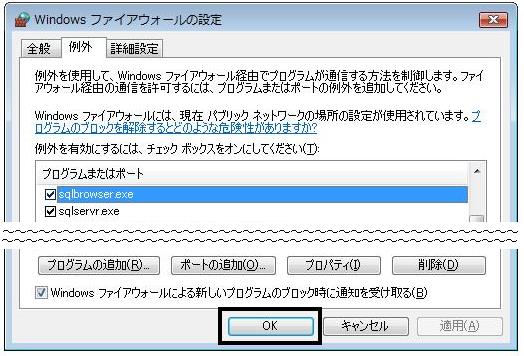
15.LANパックやピア・ツー・ピアにてクライアントからホストサーバーにアクセスできることをご確認ください。
