Q.起動時に「会社管理DBが見つからない」と表示される場合の対処法
以下の操作を行ってください。
注意:こちらの作業を行った場合、販売王で使用していたデータは削除されます。事前にバックアップデータがある事を確認したうえで操作を行ってください。
※バックアップデータがない場合は、データベースファイル自体を弊社でお預かりすることでバックアップデータを作成することが可能です(ファイルが破損している場合を除きます。また、データをお預かりする場合はサポート契約が必要です)。本Q&Aの操作は行わないでこちらの事例をご参照ください。
<操作方法>
A.SQLServer2008 R2 Expressをお使いの場合
1.データベースエンジンを停止します。
Windowsのスタートボタンをクリックし「すべてのプログラム(アプリ)」-「Microsoft SQL Server2008 R2」-「構成ツール」-「SQL Server構成マネージャ」をクリックします。
※Windows 8/8.1の場合
(ア)キーボードの「Windowsキー(![]() )」+「R」を押し「ファイル名を指定して実行」を表示します。
)」+「R」を押し「ファイル名を指定して実行」を表示します。
(イ)以下のフォルダーパスをコピーして、「名前」欄に貼り付けて[OK]ボタンをクリックします。
・32bit版OSの場合
こちらをコピー→C:\WINDOWS\System32\SQLServerManager10.msc
・64bit版OSの場合
こちらをコピー→C:\WINDOWS\SysWOW64\SQLServerManager10.msc
※コピーと貼り付けがうまくいかない場合は、お手数ですが「名前」欄に手入力してください。
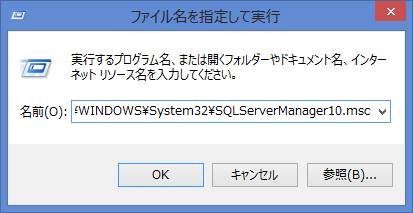
※ユーザーアカウント制御画面が表示されましたら、[はい]ボタンをクリックします。
2.以下の画面が表示されますので「SQL Serverのサービス」をクリックし、画面右側の「SQL Server(販売王で使用していたインスタンス名)」を右クリックして「停止(O)」をクリックします。
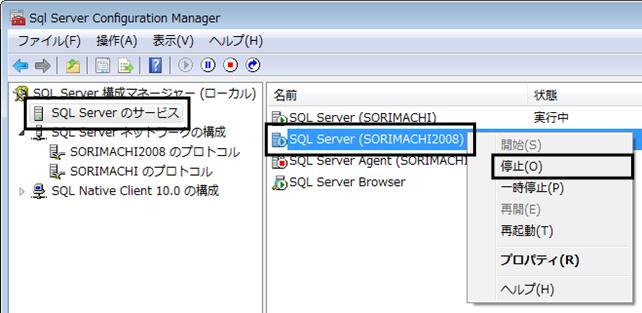
3.Windowsの[スタート]ボタンを右クリックし、「エクスプローラー」を起動してください。
4.「ローカルディスクドライブ(C:)」-「Program Data」-「Sorimachi」-「SprXX」(XXはお使いの製品のバージョンです)をダブルクリックで開きます。
(上記フォルダーは販売・仕入・在庫の場合です。販売王の場合は「Spr」が「Sal」となります。)
※「Program Data」は隠しファイルです。表示されていない場合には下記操作でフォルダーを表示させてください。
(ア)Windows10/8.1 / 8の場合
a:デスクトップ画面を表示した状態でキーボードの「Windows」キー + 「X」を押し、画面左下に表示されたメニューから「エクスプローラー」をクリックします。
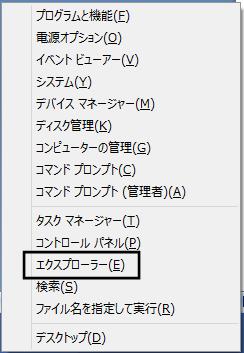
b:画面上部の「表示」タブをクリックし、「□隠しファイル」にチェックを入れます。
※作業完了後、安全のため設定を元に戻されることをお勧めします。
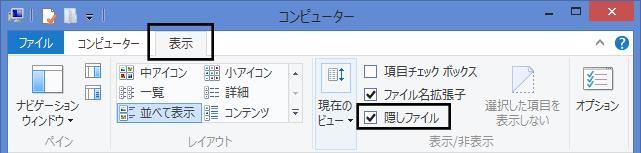
(イ)Windows7/Vistaの場合
a:エクスプローラー画面メニューバーの「整理」-「フォルダーと検索のオプション」を開き「表示」タブをクリックします。
b:「隠しファイル、隠しフォルダー、および隠しドライブを表示する」を選択して、[OK]ボタンをクリックします。
※WindowsVistaの場合は「すべてのファイルとフォルダを表示する」になります。
※作業完了後、安全のため設定を元に戻されることをお勧めします。
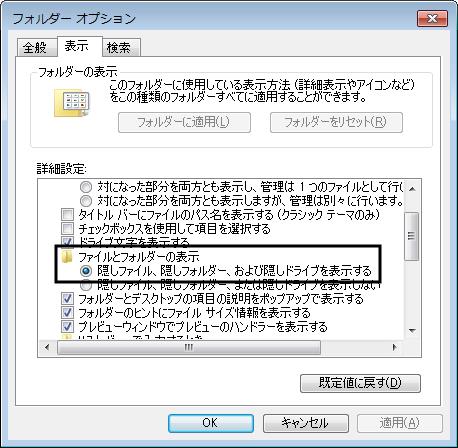
(ウ)WindowsXPの場合
a:エクスプローラー画面メニューバーの「ツール」-「フォルダオプション」を開き「表示」タブをクリックします。
b:「すべてのファイルとフォルダを表示する」にチェックを入れて、[OK]ボタンをクリックします。
※作業完了後、安全のため設定を元に戻されることをお勧めします。

5.「SSPRXXMNGDB_Data.mdf」と「SSPRXXMNGDB_log.LDF」(XXはお使いの製品のバージョンです)というファイルがありますので削除します。
(上記ファイルは販売・仕入・在庫の場合です。販売王の場合は「Spr」が「Sal」となります。)
※データ作成先を変更している場合はこちらにファイルがない可能性があります。変更先のフォルダー内をご確認ください。もし、変更先のフォルダーを忘れてしまった場合は、Windowsの「スタート」-「検索」にて上記ファイル名で検索をしてください。
6.停止したデータベースエンジンを開始します。
(ア)Windowsの「スタート」ボタンをクリックし、「すべてのプログラム」-「Microsoft SQL Server2008 R2」-「構成ツール」-「SQL Server構成マネージャ」をクリックします。
(イ)画面が表示されますので「SQL Serverのサービス」をクリックし、「SQL Server(販売王で使用していたインスタンス名)」を右クリックして「開始(S)」をクリックします。
手順5.のファイルを削除することでソフトを起動できるようになります。起動後、バックアップデータを復元してください。
B.SQLServer2005をお使いでWindows10/7 / Vista / XPの場合
1.データベースエンジンを停止します。
(ア)Windowsの「スタート」ボタンをクリックし、「すべてのプログラム」-「Microsoft SQL Server2005」-「構成ツール」-「SQL Server 構成マネージャ」をクリックします。
(イ)以下の画面が表示されますので「SQL Server2005のサービス」をクリックし、「SQL Server(販売王で使用していたインスタンス名)」を右クリックして「停止(O)」をクリックします。
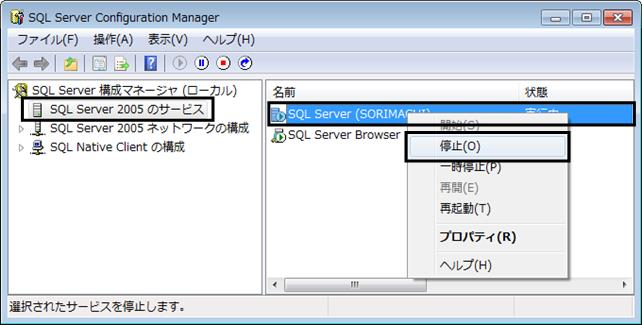
2.Windowsの[スタート]ボタンを右クリックし、「エクスプローラー」を起動してください。
3.「ローカルディスクドライブ(C:)」-「Program Data」-「Sorimachi」-「SprXX」(XXはお使いの製品のバージョンです)をダブルクリックで開きます。
(上記フォルダーは販売・仕入・在庫の場合です。販売王の場合は「Spr」が「Sal」となります。)
※「Program Data」は隠しファイルです。表示されていない場合には下記操作でフォルダーを表示させてください。
(ア)エクスプローラー画面メニューバーの「整理」-「フォルダーと検索のオプション」を開き「表示」タブをクリックします。
(イ)「隠しファイル、隠しフォルダー、および隠しドライブを表示する」を選択して、[OK]ボタンをクリックします。
※WindowsVistaの場合は「すべてのファイルとフォルダを表示する」になります。
※作業完了後、安全のため設定を元に戻されることをお勧めします。
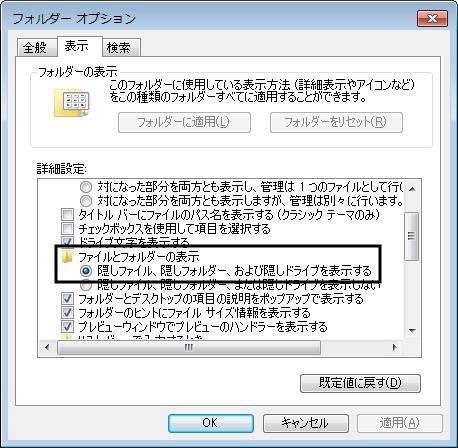
4.「SSPRXXMNGDB_Data.mdf」と「SSPRXXMNGDB_log.LDF」(XXはお使いの製品のバージョンです)というファイルがありますので削除します。
(上記ファイルは販売・仕入・在庫の場合です。販売王の場合は「Spr」が「Sal」となります。)
※データ作成先を変更している場合はこちらにファイルがない可能性があります。変更先のフォルダー内をご確認ください。もし、変更先のフォルダーを忘れてしまった場合は、Windowsの「スタート」-「検索」にて上記ファイル名で検索をしてください。
5.停止したデータベースエンジンを開始します。
(ア)Windowsの「スタート」ボタンをクリックし、「すべてのプログラム」-「Microsoft SQL Server2005」-「構成ツール」-「SQL Server 構成マネージャ」をクリックします。
(イ)画面が表示されますので「SQL Server2005のサービス」をクリックし、「SQL Server(販売王で使用していたインスタンス名)」を右クリックして「開始(S)」をクリックします。
手順4.のファイルを削除することでソフトを起動できるようになります。起動後、バックアップデータを復元してください。
