Q.SQL Server 2014 Express サービスパック1のインストール方法
17シリーズにてCDからインストールされるデータベースエンジンはSQL Server 2008 R2 Express Editionとなっております。
何らかの理由でSQL Server 2014をインストールする必要がある場合は、Microsoft社様のホームページよりSQL Server 2014 Express サービスパック1をダウンロードし、インストールします。
1.ホームページ上から、「SQL Server 2014 Express サービスパック1」をダウンロードします。
(ア)次のURLをクリックします(2016年1月20日現在)。
https://www.microsoft.com/ja-jp/download/details.aspx?id=46697
(イ)表示されたページから、[ダウンロード]をクリックし、『JPN\x86\SQLEXPR_x86_JPN_JPN.exe(ファイルサイズ283.5MB)』にチェックを入れて[次へ]をクリックしますと自動的にダウンロードが始まります。
※お使いのOSが64bit版の場合は、『JPN\x64\SQLEXPR_x64_JPN_JPN.exe(ファイルサイズ326.8MB)』を選択します。
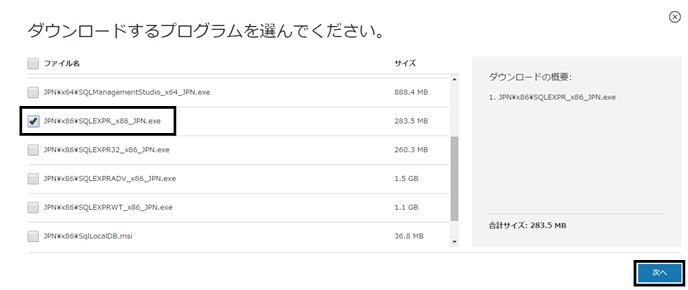
2.保存した「SQLEXPR_x86_JPN.EXE」をダブルクリックしてください(環境によっては「.EXE」が表示されない場合があります)。
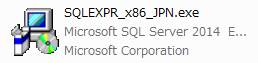
(ア)「セキュリティの警告」画面が表示された場合は、[実行]をクリックします。
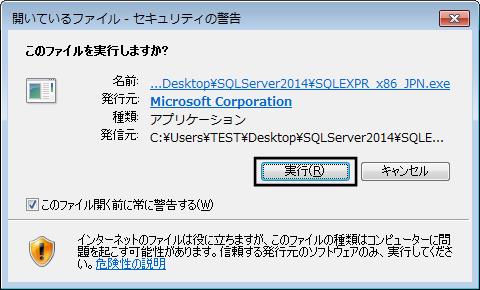
(イ)「展開ファイルのディレクトリを選択」画面が表示されますので、[OK]ボタンをクリックします。
※ファイルの展開先を変更したい場合は、[参照]ボタンからパソコン内の任意の場所を指定します。
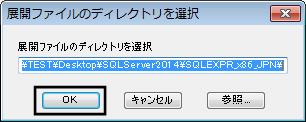
(ウ)ファイルの展開が始まりますので、そのまま完了するまでお待ちください。
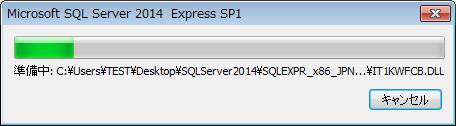
3.「Microsoft .NET Framework X.Xがインストールされていません。セットアップを実行する前にインストールしてください」(※Xは数字が入ります)というメッセージが表示された場合は、以下手順4.からの作業をおこなってください。
メッセージが表示されなかった場合は 手順6.へ進んでください。
4.製品のCDをパソコンにセットします。
(ア)「自動再生」画面が表示されますので「フォルダーを開いてファイルを表示」をクリックします。
※「自動再生」画面が表示されない場合はインストールが始まりますが、[キャンセル]ボタンをクリックし、エクスプローラーからCDの中身を表示してください。
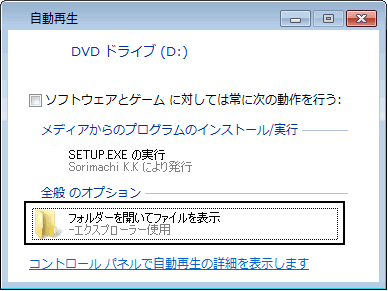
(イ)CDの中のフォルダーで「Maintenance」-「dotnetfx」-「351」を開きます。
(ウ)フォルダー内の『dotnetfx35.exe』をダブルクリックして、インストールを行ないます。
(エ)続けて以下のファイルをインストールします。OSが32bitと64bitで使用するファイルが異なります。ご使用のパソコンのOSに該当する方をご利用ください。
32bit → dotnetfx35langpack_x86ja.exe
64bit → dotnetfx35langpack_x64ja.exe
5.「Microsoft .NET Framework」のインストールが終わりましたら、再度「SQLEXPR_X86_JPN.EXE」をダブルクリックしてください。
6.「SQL Server インストールセンター」画面が表示されます。画面左側の「インストール」をクリックし、右側の「SQLServerの新規スタンドアロン インストールを実行するか、既存のインストールに機能を追加します。」をクリックします。
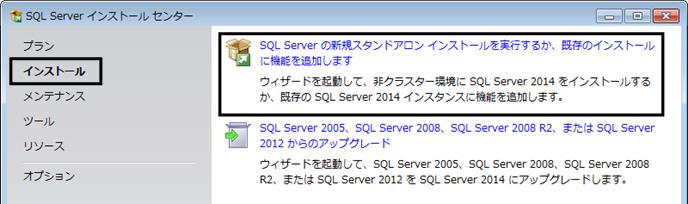
7.「ライセンス条項」画面が表示されます。「ライセンス条項に同意する。」にチェックを入れて[次へ]ボタンをクリックします。
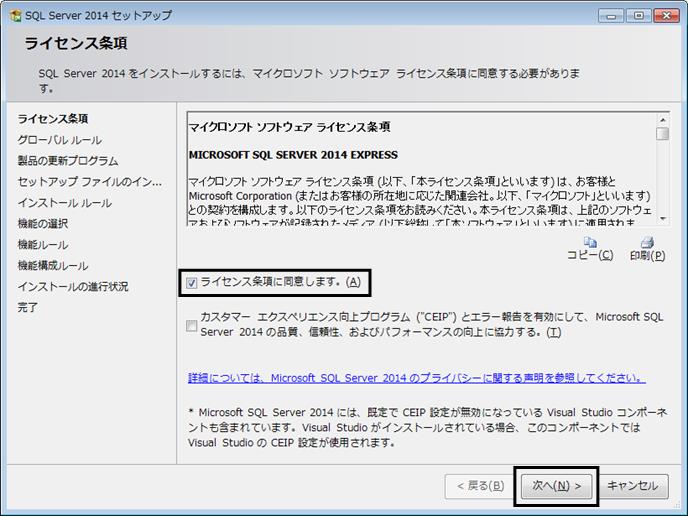
8.「機能の選択」画面が表示されますので、[すべて選択]ボタンをクリックして、[次へ]ボタンをクリックします。
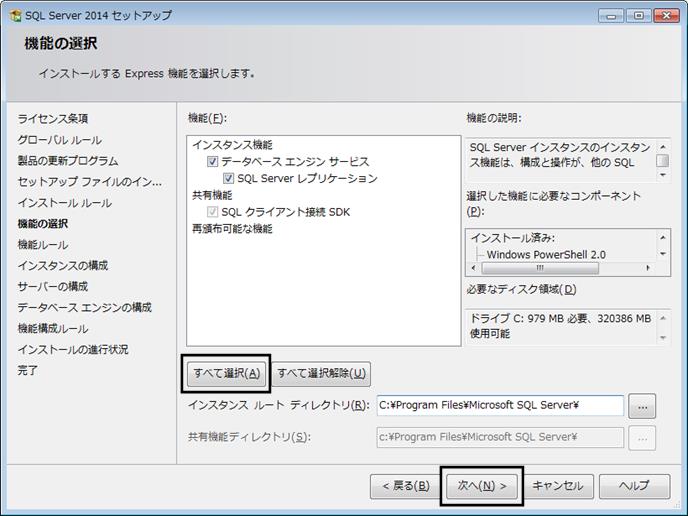
9.「インスタンスの構成」画面が表示されますので、『名前付きインスタンス(A)』に任意の名前を半角英数字で入力して[次へ(N)]ボタンをクリックしてください(通常は『SORIMACHI2014』とご入力ください)。
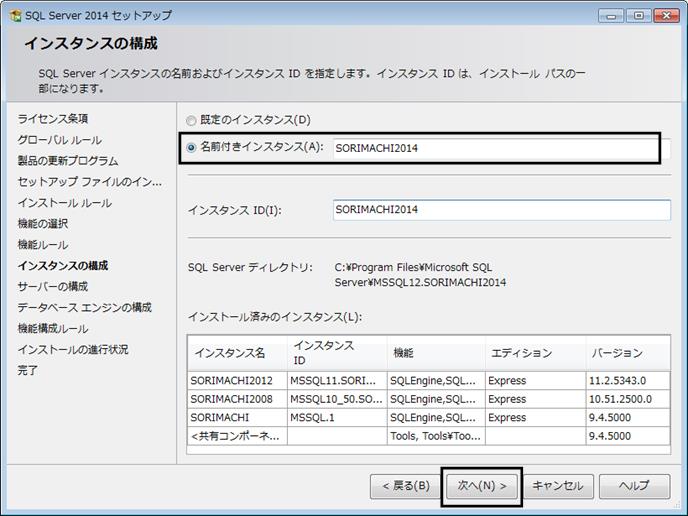
10.「サーバーの構成」画面が表示されますので、表示されているすべてのサービスで「スタートアップの種類」を『自動』にしてから、[次へ]ボタンをクリックします。
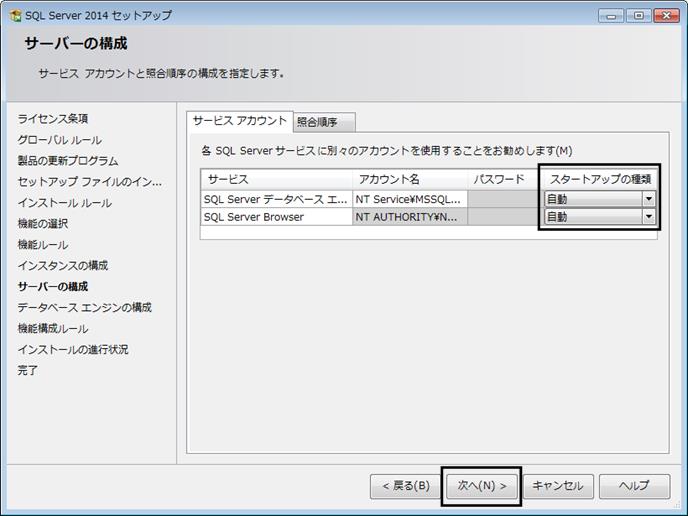
11.「データベース エンジンの構成」画面が表示されますので、以下の設定を行ってください。
(ア)『○混合モード(M)(SQL
Server認証とWindows認証)』を選択し、「パスワードの入力」・「パスワードの確認入力」に任意の半角英数記号のパスワード(例:pass_word等)を入力します。
※パスワードにはアンダーバー( _ )を含める事を推奨いたします。また、入力したパスワードはメモ等に控えておいてください。
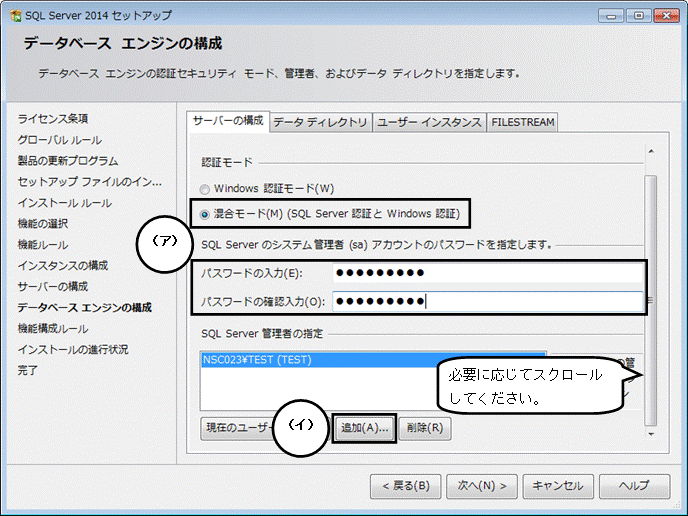
(イ)「SQL Server 管理者の指定」に『Everyone』を追加します。
a:画面下部の[追加]ボタンをクリックします。
※表示がされていない場合は、画面を縦にスクロールしてください。
b:「ユーザー または グループ の選択」画面が表示されますので、画面左下の[詳細設定]ボタンをクリックします。

c:以下の画面が表示されますので、右側の[検索]ボタンをクリックし、「検索結果」に表示された一覧から『Everyone』を選択し、[OK]ボタンをクリックします。
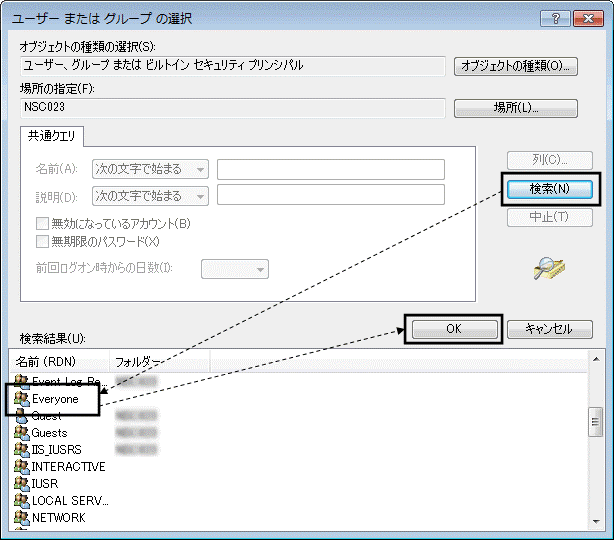
d:『Everyone』が表示された状態の「ユーザー または グループ の選択」画面に戻りますので、そのまま[OK]ボタンをクリックします。

e:「SQL Server 管理者の指定」に『Everyone』が追加されたことを確認し、[次へ]ボタンをクリックします。
インストールが始まります。
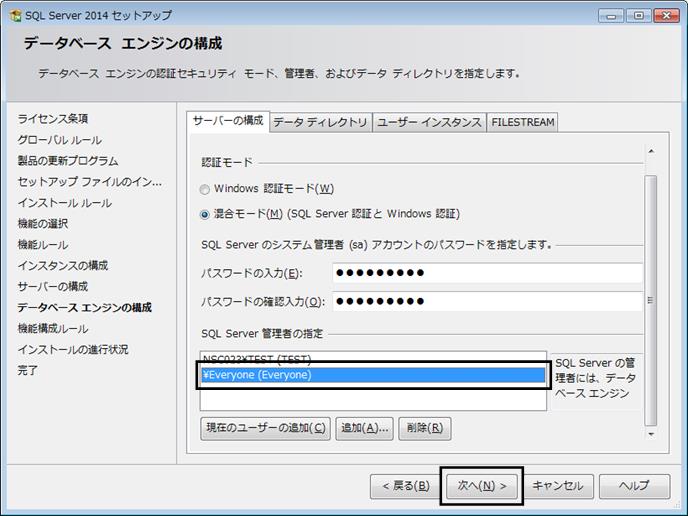
12.「完了」画面が表示されましたら[閉じる]ボタンをクリックし、残っている手順6の画面も閉じてください。
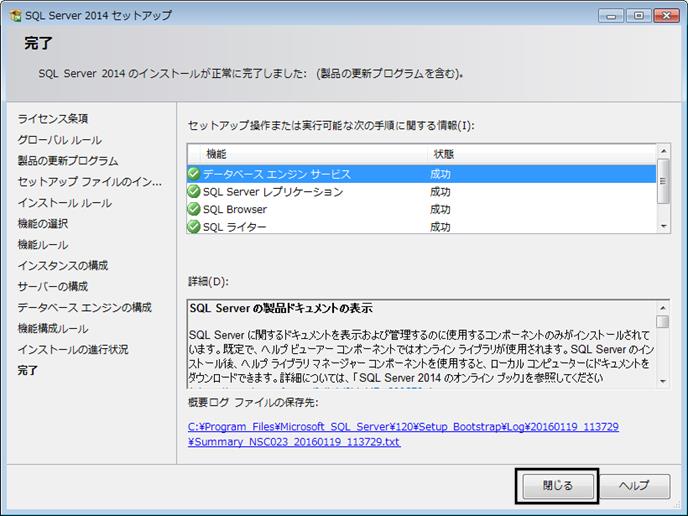
13.製品のインストールを行います。インストール終了後、製品を起動します。
※製品インストールの際は、今回インストールしたSQLServerを利用するため、以下の設定を行ないます。
(ア)インストール時の「データベースエンジンの詳細セットアップ」にチェックを入れて、[次へ] ボタンをクリックします。
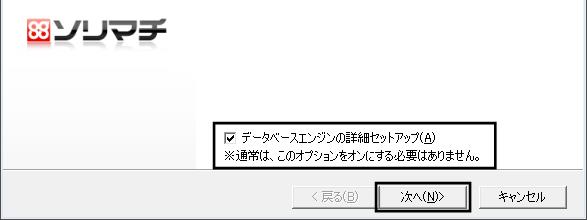
(イ)「インスタンス名」に手順9で指定したインスタンス名(通常は『SORIMACHI2014』)を入力して、[次へ] ボタンをクリックします。
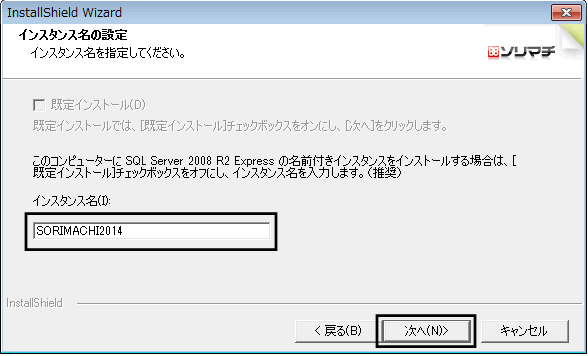
(ウ)以下のメッセージが表示されますので、[はい]ボタンをクリックします。
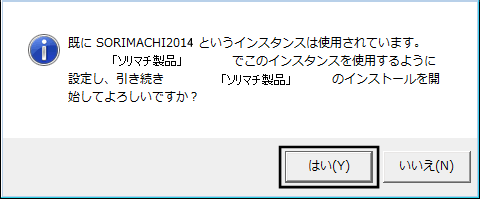
(エ)以降は画面の指示に従ってインストールを行なってください。
14.初回起動時に「SQL Server の接続設定」画面が表示される場合があります。
「パスワード(P)」欄に、手順11で設定したパスワードを入力し、[OK]ボタンをクリックしてください。

15.製品のデータベース作成方法画面が表示されることを確認します。
