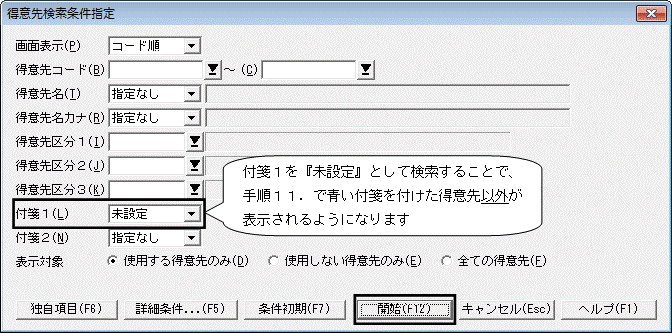Q.「ある商品を購入していないお客様」の検索方法
ある商品を販売している伝票を検索し、購入している得意先を調べます。その得意先に付箋を付けることにより、付箋が付いていない得意先が「ある商品を購入していないお客様」と判断できるようになります。
※既に得意先や売上伝票の付箋を利用されている場合は、手順によって付箋を外しますのでご注意ください。
<操作方法>
1.ダイレクトメニューの「台帳」-「得意先登録」画面を開き、画面上部の[検索]ボタンをクリックします。
「得意先検索条件指定」画面が表示されますが、何も指定せずに[開始(F12)]ボタンをクリックします。

![]()

2.全ての得意先が表示されましたら、画面上部の[付箋]ボタンをクリックし、『付箋1を設定する(A)』『付箋2を設定する(B)』にチェックを入れ、「付箋なし(色なし)」の状態で[設定(F12)]ボタンをクリックします。
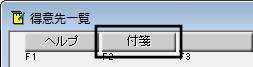
![]()
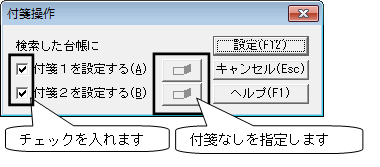
※得意先の付箋を利用しますので、既に付箋が使われている得意先がある場合に、この処理で付箋を外します。
3.次にダイレクトメニューの「販売業務」-「売上入力」画面を開き、画面上部の[検索]ボタンをクリックします。

4.集計条件を指定せずに[検索(F7)]ボタンをクリックし、全ての伝票を表示します。
伝票が表示されたら、[付箋(F2)]ボタンをクリックし、「付箋操作」画面で下図のように「付箋なし(色なし)」の状態にして[設定(F12)]ボタンをクリックします。
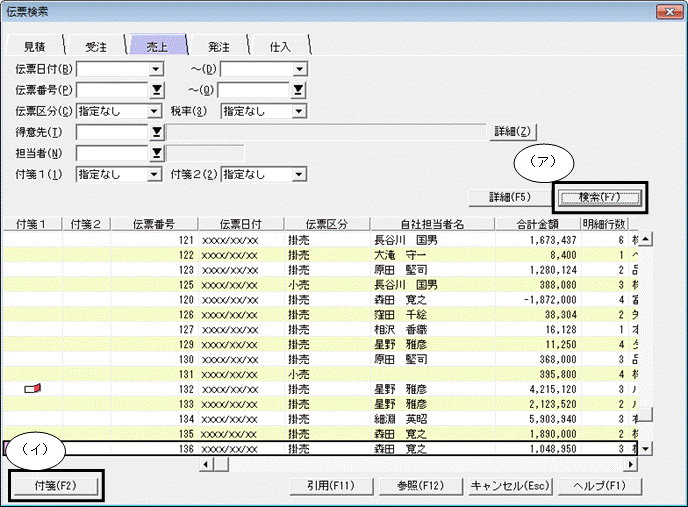


※売上伝票の付箋を利用しますので、既に付箋が使われている伝票がある場合に、この処理で付箋を外します。
5.次に、ある商品が入力されている伝票を検索し付箋をつけます。
「伝票検索」画面の[詳細(F5)]ボタンをクリックし、「伝票検索詳細」画面を表示します。
6.検索条件を設定し、[設定(F12)]ボタンをクリックします。商品区分や商品の範囲指定をする場合には商品欄の右端にある[詳細(F5)]ボタンから設定出来ます。その他にも販売した期間などの条件を指定する事も出来ます。

![]()

7.「伝票検索」画面に戻り、[検索(F7)]ボタンで検索を行います。伝票の一覧が表示されたら[付箋(F2)]ボタンをクリックし、付箋1、2のいずれかに付箋を設定します(今回は付箋1に赤い付箋を設定します)。
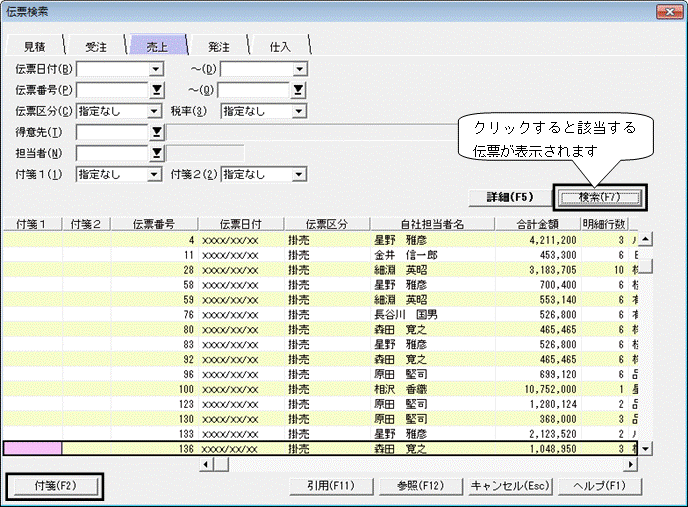
![]()

![]()
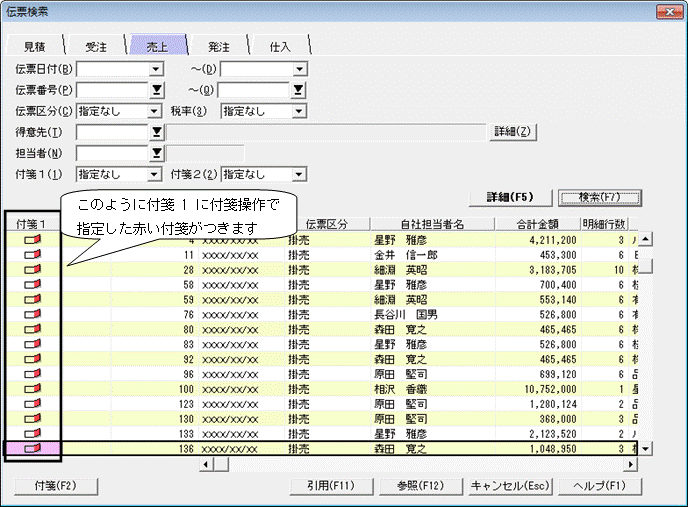
8.伝票に付箋が付きましたら[キャンセル(Esc)]ボタンで「伝票検索」画面を終了し、「売上入力」画面も終了します。
9.次に、ある商品を購入している得意先を検索し付箋をつけます。
ダイレクトメニューの「台帳」-「得意先登録」画面を開き、画面上部の[検索]ボタンをクリックします。

10.「得意先検索条件指定」画面が開きましたら[詳細条件(F5)]ボタンをクリックし、『売上伝票付箋1(M)』に手順7.で指定した付箋を選択し[設定(F12)]ボタンをクリックします。「得意先検索条件指定」画面に戻りますので[開始(F12)]ボタンをクリックしてください。

![]()
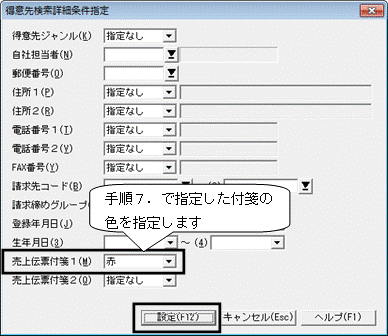
11.「得意先一覧」画面が開きましたら、画面上部の[付箋]ボタンをクリックし、『□付箋1を設定する(A)』にチェックを入れ、付箋の色も選択して[設定(F12)]ボタンをクリックします。
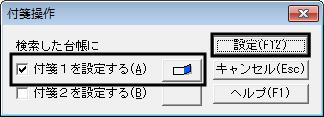
※手順7.の付箋は伝票に対して付けたものですが、この付箋は得意先に対して付けています。
12.得意先に手順11.で設定した付箋がつきましたら、画面上部の[検索]ボタンをクリックし、[条件初期(F7)]から設定の初期化を行います。

13.「得意先検索条件指定」画面で『付箋1(L)』を未設定にして[開始(F12)]をクリックすると、付箋のついていない得意先が表示されますので、これで『ある商品を購入していないお客様』の表示となります。