Q.売掛基準日(買掛金基準日)の変更ができない件について
売掛金(買掛金)基準日を変更しようすると、以下のメッセージが表示されて変更が出来ない場合があります。
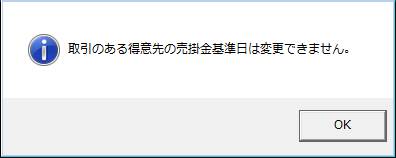
理由は、すでにその得意(仕入)先で売上(仕入)伝票、または入金(支払)伝票が登録されているためです。
そのため売掛金(買掛金)基準日を変更するためには、一時的に伝票が登録されていない状態にする必要があります。
※「仕入先登録」の『買掛金基準日』の変更は「販売王 販売・仕入・在庫」のみの操作となります。
方法としては、
A.テキストデータ入出力とデータ更新を使う方法
B.手動で伝票を削除する方法
があります。
Aはすでに伝票が大量に登録されている場合にお勧めですが、操作が複雑になります。
Bは伝票が少なく手入力した方が早い場合にお勧めです。
A.テキストデータ入出力とデータ更新を使う方法
すでに伝票が大量に登録されている場合は、こちらの方法をお勧めします。
※事前にデータのバックアップをお取りください。
1.ダイレクトメニューの「台帳」-「得意先登録」を開き、売掛金基準日を変更する得意先の「得意先コード」と「請求締めグループ」を確認します。
ここでは「コード1:品川太田株式会社 20日締め」を例にご説明します。

2.得意先で行われている締め処理を全て取り消します。
(ア)ダイレクトメニューの「販売業務」-「請求締切」を開きます。
(イ)「請求締めグループ」に手順1で確認した得意先の請求締めグループを指定します。
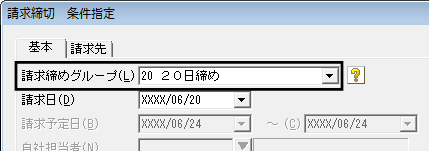
(ウ)「請求先」タブをクリックし、「請求先(T)〜(O)」に手順1で確認した得意先を指定し、[開始]ボタンをクリックします。
※「検索条件に該当するデータはありません。」と表示されて得意先が表示されない場合は、手順2-(イ)で「請求日」を1年後など未来の日付にして再度検索してください。
それでも表示されない場合は締め処理がされていませんので、この作業は必要ありません。手順3に進んでください。
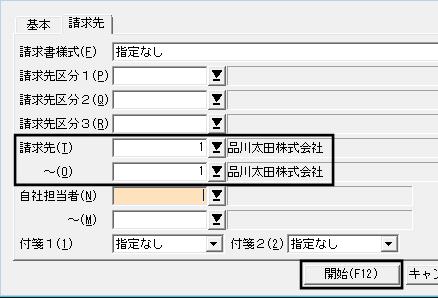
(エ)指定した得意先のみ表示されますので、「処理」欄にチェックが入っていることを確認して、画面上部の[締め取消]ボタンをクリックします。確認メッセージが表示されますので[はい]ボタンをクリックします。

(オ)「締め取消が完了しました。」と表示されましたら[OK]ボタンをクリックします。「前回請求日」が上記手順の時よりも古い日付になったことを確認してください。
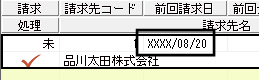
(カ)再度手順2-(エ)の作業を行います。同じように「前回請求日」が遡りますので、日付が変わらなくなるまで締め取消作業を繰り返します。
作業完了後は「請求締切」を閉じます。
3.出力する伝票に付箋を付けます。
(ア)ダイレクトメニューの「販売業務」-「売上入力」を開き、画面上部の[検索]ボタンをクリックします。

(イ)[詳細(F5)]ボタンをクリックします([詳細(Z)]ボタンではありませんのでご注意ください)。
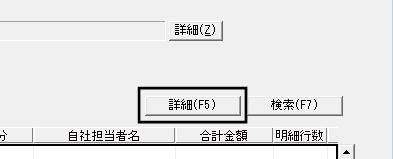
(ウ)「請求先」欄に手順1で確認した得意先を指定し、画面下の[設定]ボタンをクリックします。
![]()
(エ)一つ前の画面に戻りますので、画面右側の[検索]ボタンをクリックします。条件に該当する伝票のリストが表示されますので、左下の[付箋]ボタンをクリックします。
※伝票のリストが表示されない場合は売上伝票が登録されていませんので、この作業は必要ありません。手順3-(キ)に進んでください。

(オ)「付箋操作」画面が表示されますので、「付箋1を設定する」にチェックを入れ、右のボタンをクリックして赤色の付箋を指定し、[設定]ボタンをクリックします。
※既に伝票に付箋1が使われている場合、付箋2をご利用ください。
※付箋1も付箋2も使用している場合は、どちらかを本設定用に使用してください。その際は既に使用している付箋色と重複しない色を指定してください。
※付箋を使うことが出来ない場合は、「B.手動で伝票を削除する方法」を行ってください。
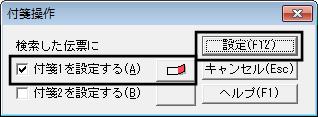
(カ)表示されている伝票すべてに付箋が設定されます。「伝票検索」画面と「売上入力」を閉じます。
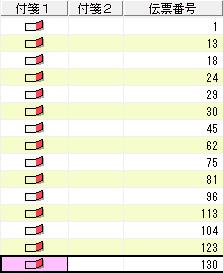
(キ)ダイレクトメニューの「販売業務」-「入金入力」を開き、画面上部の[検索]ボタンをクリックします。

(ク)「得意先」欄に手順1で確認した得意先を指定し、画面右の[検索]ボタンをクリックします。

(ケ)条件に該当する伝票のリストが表示されますので、条件に該当する伝票のリストが表示されますので、左下の[付箋]ボタンをクリックします。
※伝票のリストが表示されない場合は入金伝票が登録されていませんので、この作業は必要ありません。手順4に進んでください。
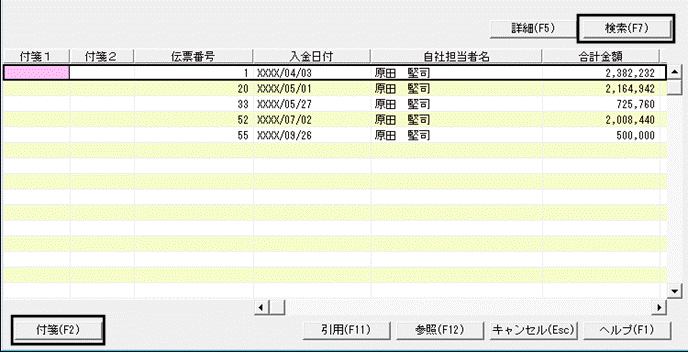
(コ)「付箋操作」画面が表示されますので、「付箋1を設定する」にチェックを入れ、右のボタンをクリックして赤色の付箋を指定し、[設定]ボタンをクリックします。
※既に伝票に付箋1が使われている場合、付箋2をご利用ください。
※付箋1も付箋2も使用している場合は、どちらかを本設定用に使用してください。その際は既に使用している付箋色と重複しない色を指定してください。
※付箋を使うことが出来ない場合は、「B.手動で伝票を削除する方法」を行ってください。
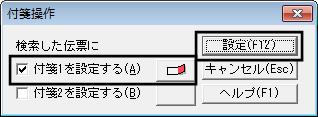
(サ)表示されている伝票すべてに付箋が設定されます。「伝票検索」画面と「入金入力」を閉じます。
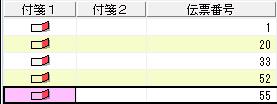
4.得意先情報と伝票情報を出力します。
(ア)ダイレクトメニューの「ツール」-「テキストデータ出力」を開き、「出力形式名称」で『得意先台帳(販売王11〜形式)』を選択して、「得意先コード(M)〜(N)」に手順1で確認した得意先を指定します。
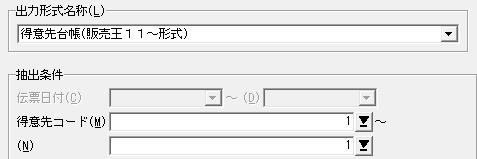
(イ)「出力ファイル名」の右にある[参照]ボタンをクリックします。
「ファイルを開く」画面が表示されますので「ファイルの場所」を『デスクトップ』に指定し、「ファイル名」には得意先情報と分かるように『得意先』と入れて、[開く]ボタンをクリックします。
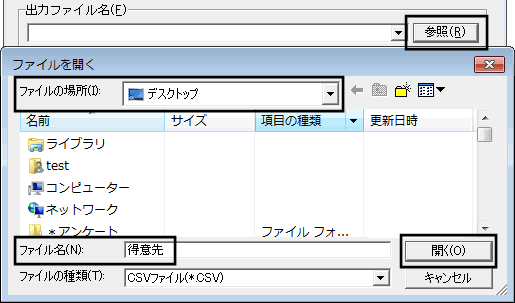
(ウ)「テキストデータ出力」画面に戻りますので、[開始]ボタンをクリックします。
※出力したファイルを開くとExcelの仕様上内容が変わることがございます。ファイルは開かないようにしてください。

(エ)得意先情報の出力が終わりましたら、「出力形式名称」で『売上伝票(消費税特例対応形式)』を選択し、「付箋1」に『赤』を指定します。

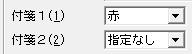
(オ)「出力ファイル名」の右にある[参照]ボタンをクリックし、得意先の時と同じようにファイルの場所『デスクトップ』、『売上伝票』というファイル名を指定して、出力を行ってください。
※出力したファイルを開くとExcelの仕様上内容が変わることがございます。ファイルは開かないようにしてください。
(カ)売上伝票情報の出力が終わりましたら、「出力形式名称」で『入金伝票』を選択し、「付箋1」に『赤』を指定します。

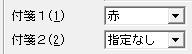
(キ)「出力ファイル名」の右にある[参照]ボタンをクリックし、売上伝票の時と同じようにファイルの場所『デスクトップ』、『入金伝票』というファイル名を指定し、出力を行ってください。
※出力したファイルを開くとExcelの仕様上内容が変わることがございます。ファイルは開かないようにしてください。
(ク)3つのファイルが出力されましたら完了です。「テキストデータ出力」画面を閉じます。
5.得意先と伝票を削除します。
※初めに取ったバックアップがあることを確認してから作業を進めてください。バックアップが無い場合はここでバックアップをお取りください。
(ア)ダイレクトメニューの「ファイル」-「データ更新」を開き、「販売管理」タブに切り替えます。
(イ)「得意先の削除」にチェックを入れ、「指定した得意先を削除する」を選択してから右にある[得意先の指定]ボタンをクリックします。
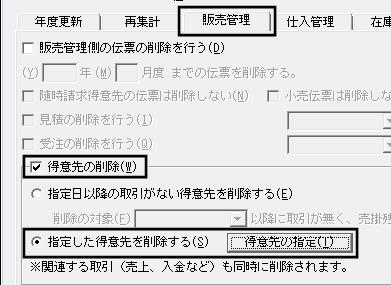
(ウ)手順1で確認した得意先にチェックを入れ、画面下部の[設定]ボタンをクリックします。

(エ)一つ前の画面に戻りますので、画面下部の[開始]ボタンをクリックします。確認メッセージは[はい]ボタンをクリックします。
![]()
(オ)「削除する得意先の一覧(確認)」画面が表示されますので、内容に間違いがないか確認して[OK]ボタンをクリックします。
(カ)得意先と伝票が削除されました。[OK]ボタンをクリックして「データ更新」画面を閉じます。
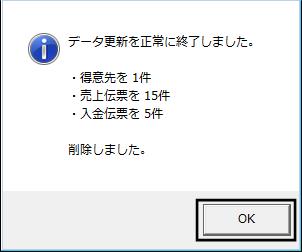
6.得意先情報を取り込み、売掛金基準日を変更します。
(ア)ダイレクトメニューの「ツール」-「テキストデータ入力」を開き、「入力形式名称」で『得意先台帳(販売王11〜形式)』を選択します。

(イ)「入力ファイル名」の右にある[参照]ボタンをクリックし、手順4-(ウ)で出力したデスクトップの『得意先.CSV』を指定し、[開始]ボタンをクリックします。
※「エラーデータ出力ファイルを上書きしてよろしいですか?」と表示された場合は、[はい]ボタンをクリックしてください。
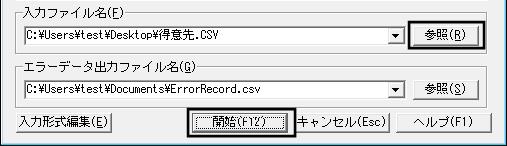
(ウ)取り込み前のプレビュー画面が表示されますので、[開始]ボタンをクリックします。
(エ)正常に取り込みが出来ましたらメッセージは[OK]ボタンをクリックし、「テキストデータ入力」画面を閉じます。
(オ)ダイレクトメニューの「台帳」-「得意先登録」を開き、売掛金基準日を変更する得意先を呼び出します。
「販売/回収」タブの「売掛基準日」を変更して、画面上部の[登録]ボタンをクリックします。
登録後は「得意先登録」画面を閉じます。
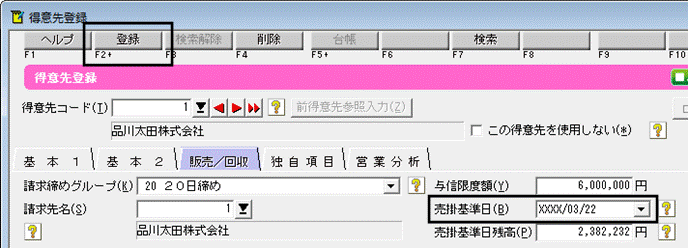
7.売上・入金伝票を取り込みます。
(ア)ダイレクトメニューの「ツール」-「テキストデータ入力」を開き、「入力形式名称」で『売上伝票(消費税特例対応形式)』を選択します。
(イ)「入力ファイル名」の右にある[参照]ボタンをクリックし、手順4-(オ)で出力したデスクトップの『売上伝票.CSV』を指定し、[開始]ボタンをクリックします。
※「エラーデータ出力ファイルを上書きしてよろしいですか?」と表示された場合は、[はい]ボタンをクリックしてください。
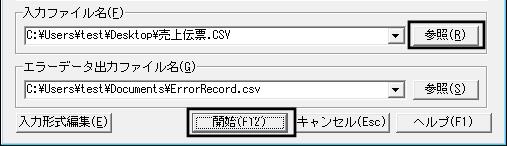
(ウ)取り込み前のプレビュー画面が表示されますので、[開始]ボタンをクリックします。
(エ)正常に取り込みが出来ましたらメッセージは[OK]ボタンをクリックし、「入力形式名称」で『入金伝票』を選択します。
(オ)「入力ファイル名」の右にある[参照]ボタンをクリックし、手順4-(キ)で出力したデスクトップの『入金伝票.CSV』を指定し、[開始]ボタンをクリックします。
※「エラーデータ出力ファイルを上書きしてよろしいですか?」と表示された場合は、[はい]ボタンをクリックしてください。
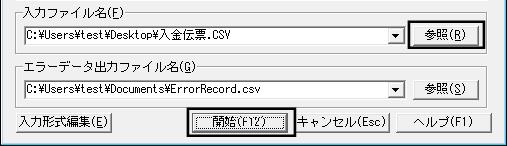
(カ)取り込み前のプレビュー画面が表示されますので、[開始]ボタンをクリックします。
(キ)正常に取り込みが出来ましたらメッセージは[OK]ボタンをクリックし、「テキストデータ入力」画面を閉じます。
8.ダイレクトメニューの「販売業務」-「請求締切」から取り消した締め処理を再度行ってください。
B.手動で伝票を削除する方法
登録されている伝票の数が少ない場合は、こちらの方法をお勧めします。
※事前にデータのバックアップをお取りください。
1.ダイレクトメニューの「台帳」-「得意先登録」を開き、売掛金基準日を変更する得意先の「得意先コード」と「請求締めグループ」を確認します。
ここでは「コード1:品川太田株式会社 20日締め」を例にご説明します。

2.得意先で行われている締め処理を全て取り消します。
(ア)ダイレクトメニューの「販売業務」-「請求締切」を開きます。
(イ)「請求締めグループ」に手順1で確認した得意先の請求締めグループを指定します。
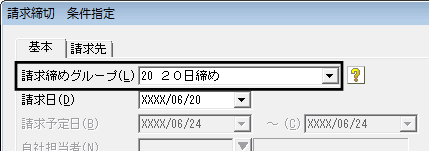
(ウ)「請求先」タブをクリックし、「請求先(T)〜(O)」に手順1で確認した得意先を指定し、[開始]ボタンをクリックします。
※「検索条件に該当するデータはありません。」と表示されて得意先が表示されない場合は、手順(イ)で「請求日」を1年後など未来の日付にして再度検索してください。
それでも表示されない場合は締め処理がされていませんので、この作業は必要ありません。手順3に進んでください。
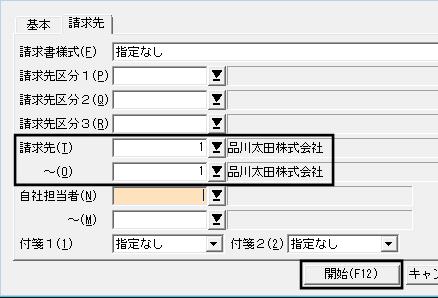
(エ)指定した得意先のみ表示されますので、「処理」欄にチェックが入っていることを確認して、画面上部の[締め取消]ボタンをクリックします。確認メッセージが表示されますので[はい]ボタンをクリックします。

(オ)「締め取消が完了しました。」と表示されましたら[OK]ボタンをクリックします。「前回請求日」が上記手順の時よりも古い日付になったことを確認してください。
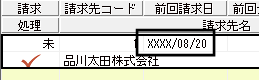
(カ)再度手順2-(エ)の作業を行います。同じように「前回請求日」が遡りますので、日付が変わらなくなるまで締め取消作業を繰り返します。
作業完了後は「請求締切」を閉じます。
3.売上伝票の削除を行います。
(ア)ダイレクトメニューの「販売業務」-「売上入力」を開き、画面上部の[検索]ボタンをクリックします。

(イ)[詳細(F5)]ボタンをクリックします([詳細(Z)]ボタンではありませんのでご注意ください)。
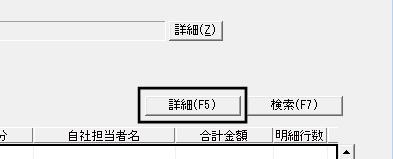
(ウ)「請求先」欄に手順1で確認した得意先を指定し、画面下の[設定]ボタンをクリックします。
![]()
(エ)一つ前の画面に戻りますので、画面右側の[検索]ボタンをクリックします。条件に該当する伝票のリストが表示されますので、一番上の伝票を選択して[参照]ボタンをクリックします。
※伝票のリストが表示されない場合は売上伝票が登録されていませんので、この作業は必要ありません。手順4に進んでください。
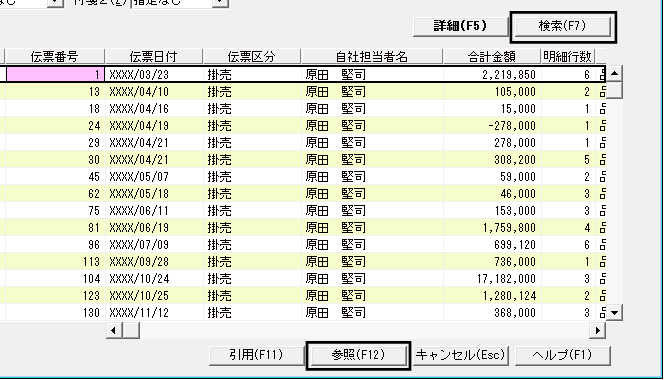
(オ)登録済みの伝票が表示されますので、画面上部の[削除]ボタンをクリックします。確認メッセージが表示されますので[はい]ボタンをクリックします。
※削除した伝票は後から手入力できるように内容を控えておいてください。

(カ)次の伝票が表示されますので、同じように削除してください。「該当データが無くなりました。」と表示されましたら全ての伝票が削除されたことになります。
作業完了後は「伝票検索」画面や「売上入力」を閉じてください。
4.入金伝票の削除を行います。
(ア)ダイレクトメニューの「販売業務」-「入金入力」を開き、画面上部の[検索]ボタンをクリックします。

(イ)「得意先」欄に手順1で確認した得意先を指定し、画面右の[検索]ボタンをクリックします。

(ウ)条件に該当する伝票のリストが表示されますので、一番上の伝票を選択して[参照]ボタンをクリックします。
※伝票のリストが表示されない場合は入金伝票が登録されていませんので、この作業は必要ありません。手順5に進んでください。

(エ)登録済みの伝票が表示されますので、画面上部の[削除]ボタンをクリックします。確認メッセージが表示されますので[はい]ボタンをクリックします。
※削除した伝票は後から手入力できるように内容を控えておいてください。
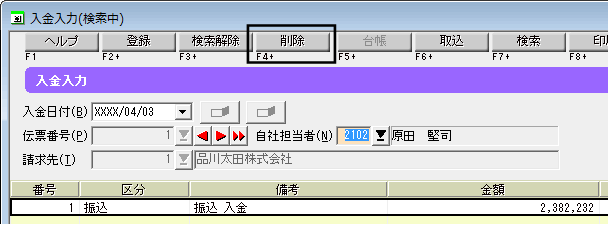
(オ)次の伝票が表示されますので、同じように削除してください。「該当データが無くなりました。」と表示されましたら全ての伝票が削除されたことになります。
作業完了後は「伝票検索」画面や「入金入力」を閉じてください。
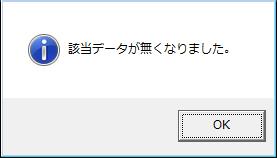
5.ダイレクトメニューの「台帳」-「得意先登録」を開き、売掛金基準日を変更する得意先を呼び出します。
「販売/回収」タブの「売掛基準日」を変更して、画面上部の[登録]ボタンをクリックします。
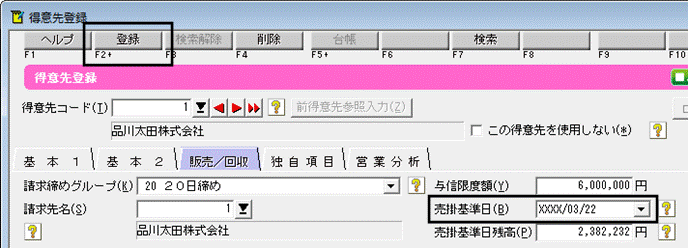
6.売掛金基準日の変更後、削除した売上伝票・入金伝票を再度登録しなおしていただき、取り消した締め処理を再度行ってください。
※「買掛金基準日」の変更についても、内容を仕入関係に置き換えていただきますと同様の手順で変更が可能です。
