Q.得意先を送り主にして送り状を印刷する方法
得意先を送り主として送り状を印刷するには、まずは実際の宛先を発送先として登録していただく必要があります。
A.発送先の登録方法
1.ダイレクトメニューの「台帳」-「発送先登録」を開きます。
※「発送先登録」が表示されていない場合は、先に自社情報設定を行う必要があります。
(ア)ダイレクトメニューの「導入」-「自社情報設定」を開きます。
(イ)[次へ]ボタンを2回クリックします。
(ウ)左のツリーから「販売管理」-「納品先選択」を選択します。
(エ)画面右側で「A注文者(得意先)以外へ納品することがある」を選択し、[完了]ボタンをクリックします。
2.発送先の名前や住所などを入力します。「得意先」欄には登録する発送先を統括する得意先を指定してください。
入力が完了しましたら[登録]ボタンをクリックし、発送先を登録します。
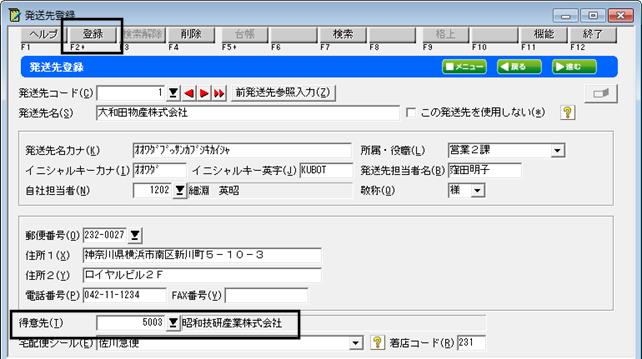
登録後、発送先を指定して売上入力にて伝票を入力すると、「販売業務」の「DM・宅配便印刷」から送り状を印刷することができます。
B.伝票情報を元に印刷をする場合
1.ダイレクトメニューの「販売業務」-「売上入力」にて発送先を得意先以外で指定した伝票を入力します。

2.ダイレクトメニューの「販売業務」-「DM・宅配便印刷」にて処理内容『伝票ごとに印刷する』として、手順1.で登録した伝票を呼び出します。

3.「印刷」欄にチェックが入っていることを確認し、 [印刷(F8)]ボタンをクリックして、印刷画面を表示します。
「送り先」欄に『発送先』を指定し、「送り主」欄に『得意先』と指定する事で得意先を送り主とした送り状を印刷する事ができます。
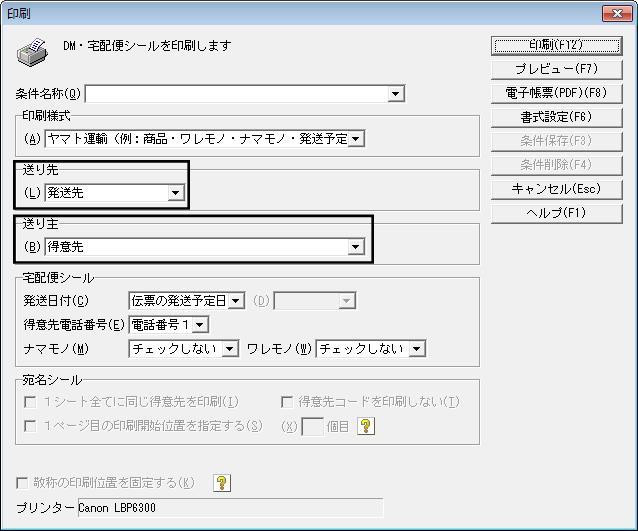
尚、売上や受注伝票を入力せずに、宅配便の送り状に送り主を得意先、送り先を発送先として印刷したい場合には、「台帳」-「発送先登録」より印刷をおこないます。
C.伝票を入力せずに印刷をする場合
1.ダイレクトメニューの「台帳」-「発送先登録」を開きます。
2.画面上部の[検索]ボタンをクリックし、「発送先検索条件指定」画面を表示します。
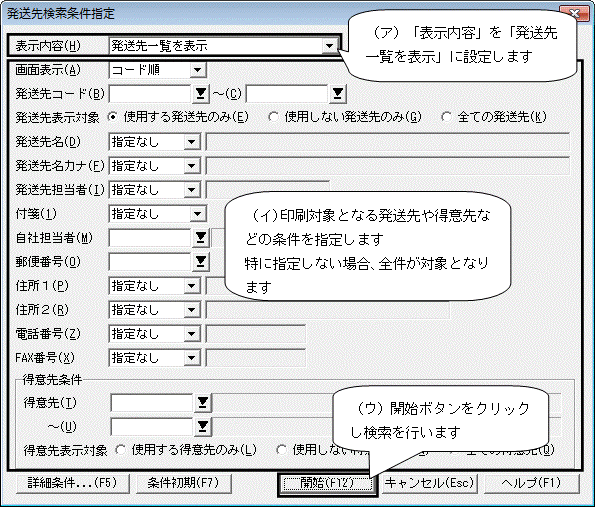
3.発送先一覧が表示されましたら[印刷(F8)]ボタンをクリックします。
下図のように「印刷」画面が表示されますので、「送り主」を『得意先』に設定します。
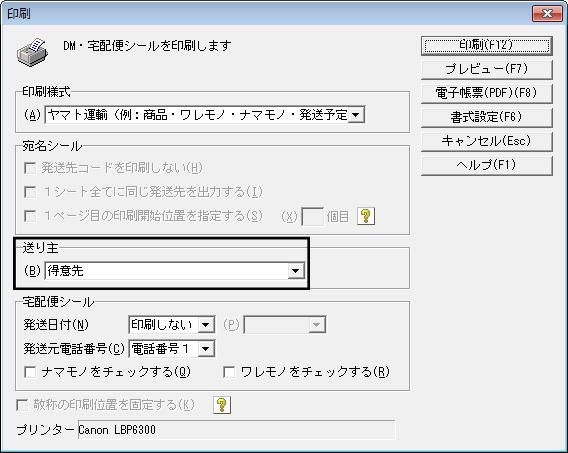
4.印刷条件を設定し、[印刷(F12)]ボタンから印刷をおこなってください。
以上の方法で、送り主=得意先、送り先=発送先の送り状の印刷ができます。
