Q.データベースエンジン(SQL Server )のインストールに失敗した場合の対処法
A.インストールに失敗した際の不要ファイルを削除する
再度インストールを行う場合、前回インストールに失敗した際のファイルが原因でインストールができない場合があるため、不要なファイルを削除する必要があります。
1.プログラムのアンインストール
(ア)「スタート」-「コントロールパネル」を開き、「プログラムのアンインストール」をクリックします。
※Windows10/8.1/8の場合は画面左下にカーソルを移動して右クリックで表示されたメニューから「コントロールパネル」を開きます。
キーボードの「Windowsキー」+「X」を押しても同じメニューが開きます。
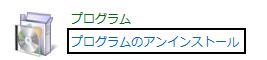
(イ)「Microsoft SQL Server 2008 R2」を右クリックして、「アンインストールと変更」をクリックします。
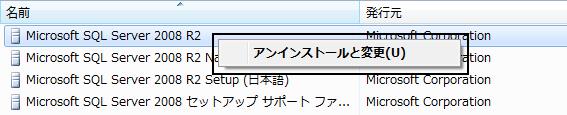
(ウ)以下の画面が表示されますので、「削除」をクリックします。
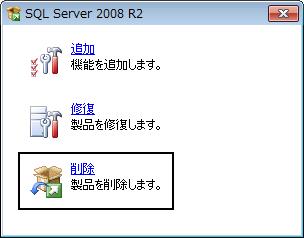
(エ)「セットアップサポート ルール」画面が表示されますので、[OK]ボタンをクリックします。
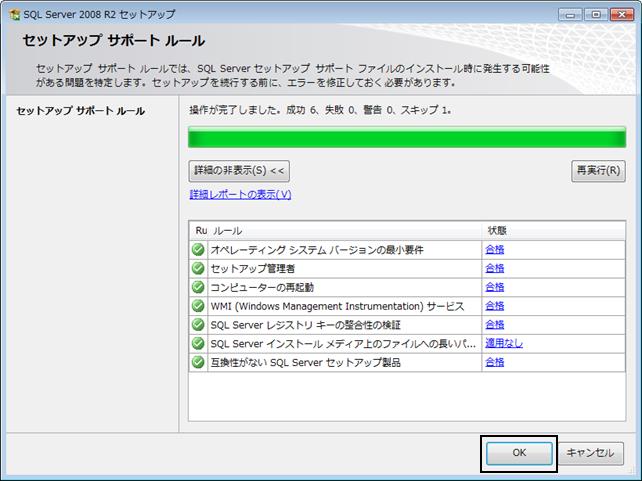
(オ)「インスタンスの選択」画面が表示されますので、「機能を削除するインスタンス」で『SORIMACHI2008』を指定し、[次へ]ボタンをクリックします。
※『SORIMACHI2008』が表示されない場合もあります。その場合は手順(コ)に進んでください。
※下図のように「インストール済みのインスタンス」に『SORIMACHI2008』以外が表示されている場合は、他社製品でSQLServerを使用している可能性があります。誤って指定しないように注意してください。
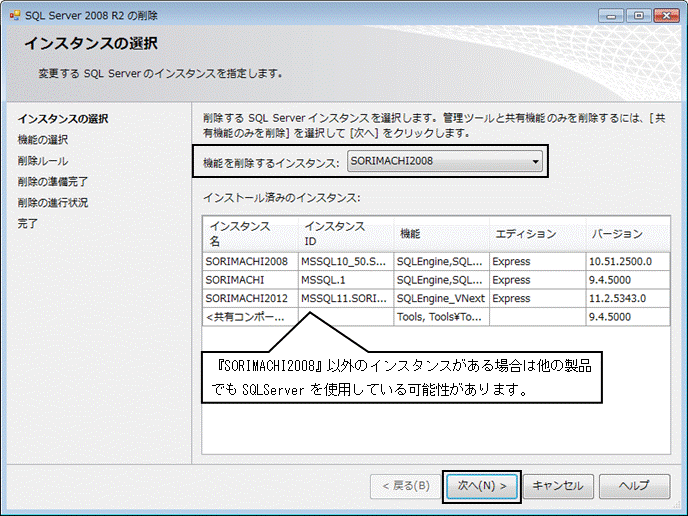
(カ)「機能の選択」画面が表示されますので、[すべて選択]ボタンをクリックして、[次へ]ボタンをクリックします。
※手順(オ)で『SORIMACHI2008』以外のインスタンスがインストールされていた場合は、「データベース
エンジン サービス」、「SQL Server レプリケーション」だけにチェックを入れて、[次へ]ボタンをクリックします。
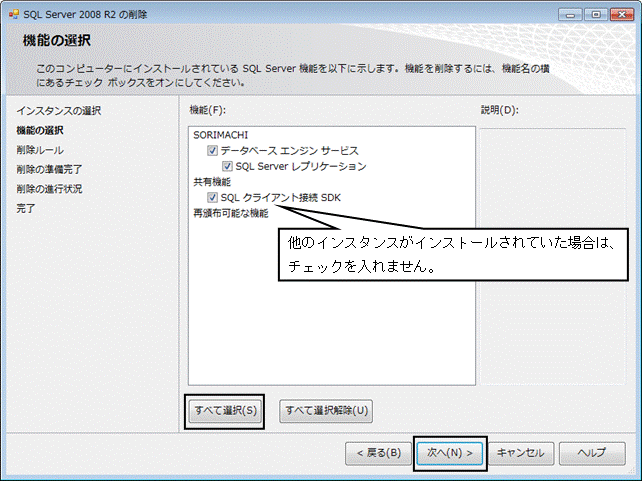
(キ)「削除ルール」画面が表示されますので、そのまま[次へ]ボタンをクリックします。
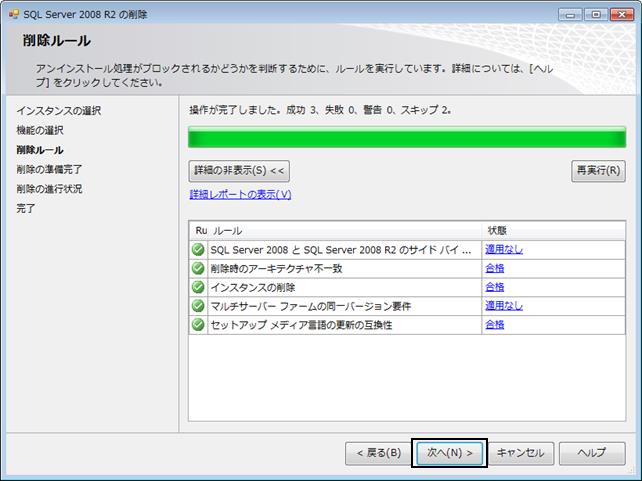
(ク)「削除の準備完了」画面が表示されますので、[削除]ボタンをクリックします。
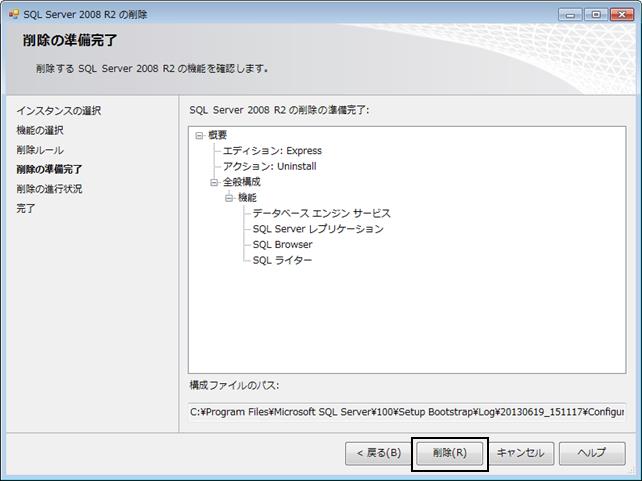
(ケ)「SQL Server 2008 R2の削除が正常に完了しました。」と表示されたら[閉じる]ボタンをクリックします。
(コ)手順(ア)の画面に戻り、他の「Microsoft SQL Server〜」と付くプログラムを右クリックして、「アンインストール」をクリックします。
※手順(オ)で他社製品のインスタンスがあった場合はこちらの作業は行いません。
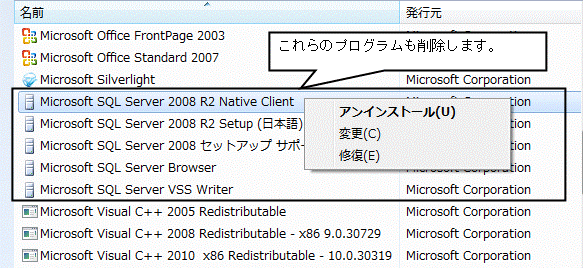
2.関連フォルダーの削除
(ア)「スタート」-「コンピューター」-「ローカルディスク(C:)」-「Program Files」-「Microsoft SQL Server」を開きます。
※Windows10/8.1/8の場合はキーボードの「Windowsキー」+「E」を押して表示された画面から「PC」-「ローカルディスク(C:)」開きます。
(イ)表示されているフォルダーを削除します。
※手順(オ)で他社製品のインスタンスがあった場合は「MSSQL10_50.SORIMACHI2008」だけを削除します。
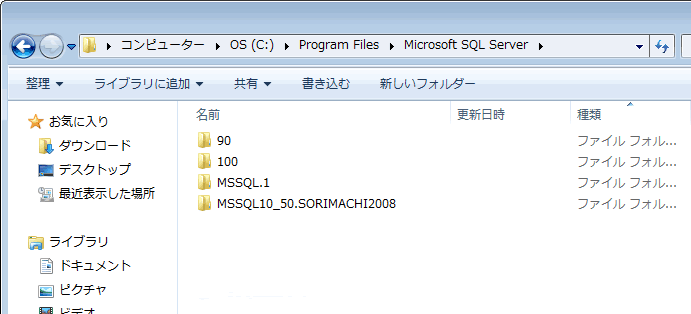
3.レジストリの削除
※レジストリは下記手順に示した以外の操作を行うと、他のソフトやパソコン自体が起動しなくなる恐れがありますのでご注意ください。
(ア)「スタート」をクリックし、すぐ上にある「プログラムとファイルの検索」欄に『regedit』と入力し、表示された「regedit.exe」を実行します。
※Windows10/8.1/8の場合は画面左下にカーソルを移動して右クリックで表示されたメニューから「ファイル名を指定して実行」を開きます。
キーボードの「Windowsキー」+「X」を押しても同じメニューが開きます。
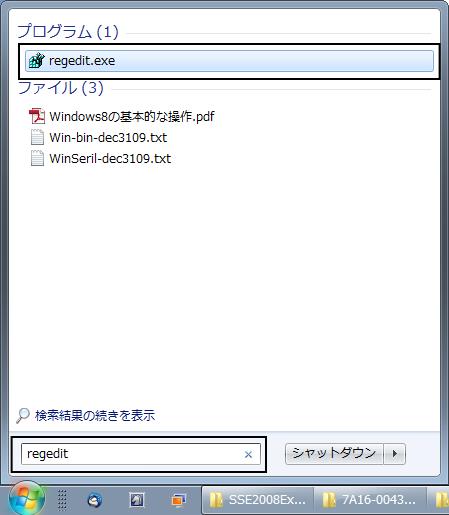
(イ)「HKEY_LOCAL_MACHINE」-「SOFTWARE」-「Microsoft」-「Microsoft
SQL Server」を右クリックして「削除」をクリックします。
※手順1.の(オ)で他社製品のインスタンスがあった場合は「SORIMACHI2008」と付くものだけを削除します。
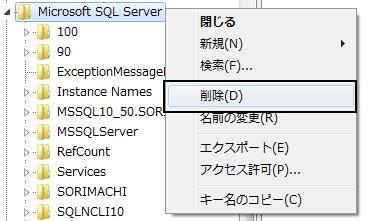
(ウ)「Microsoft SQL Server」より少し下にある「MSSQLServer」も右クリックして「削除」をクリックします。
※手順1.の(オ)で他社製品のインスタンスがあった場合は削除しないでください。
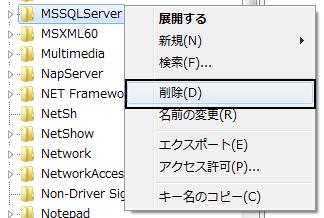
以上で不要ファイルの削除は完了です。
B.Rescueツールから別名インスタンスでインストールする
事前に手順Aの操作を行ってください。
1.製品のCDをパソコンにセットします。
「自動再生」画面が表示されますので「フォルダーを開いてファイルを表示」をクリックします。
※「自動再生」画面が表示されない場合はインストールが始まりますが、[キャンセル]ボタンをクリックし、エクスプローラーからCDの中身を表示してください。
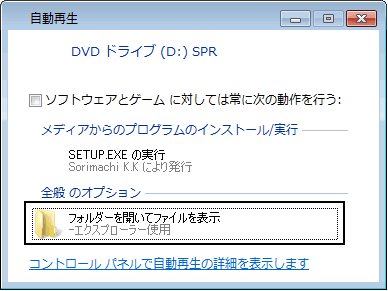
2.CDの中のフォルダーで「Maintenance」-「Rescue」を開き、「Rescue.exe」を実行します(環境によっては「.exe」が表示されない場合があります)。

3.以下の画面が表示されますので、[OK]ボタンをクリックします。
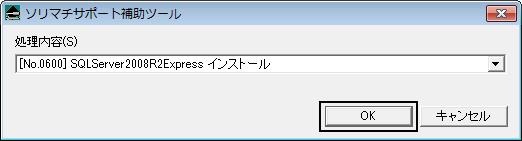
4.「インスタンス名」を『SORIMACHI2008_1』(※半角)と入力して、[インストール]ボタンをクリックします。
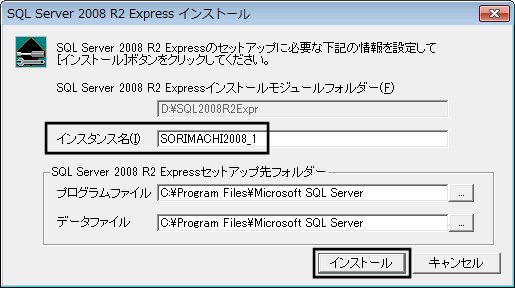
こちらの方法でインストールに失敗する場合は、手順Cを行ってください。
C.新規に作成した管理者権限アカウントでインストールする
事前に手順Aの操作を行ってください。
※管理者権限を持つアカウントで操作を行ってください。
T.Windows10の場合
1.スタートボタンの「すべてのアプリ」から「コントロールパネル」を開きます。
※スタートボタンの上で右クリックして「コントロールパネル」からも表示できます。
2.画面右上の表示方法が「カテゴリ」の状態で「ユーザーアカウント」をクリックします。
3.「ユーザーアカウント」をクリックし、「別のアカウントの管理」をクリックします。
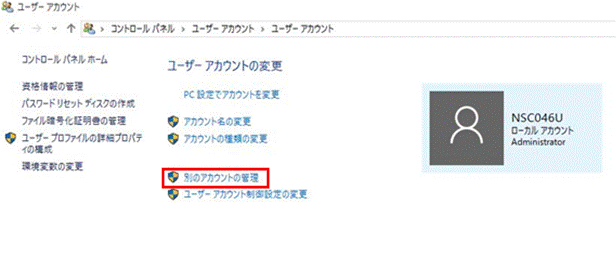
4.「アカウントの管理」画面になりますので、「PC設定で新しいユーザーを追加」をクリックします。

5.「アカウント」画面が開きますので、「その他のユーザーをこのPCに追加」をクリックします。
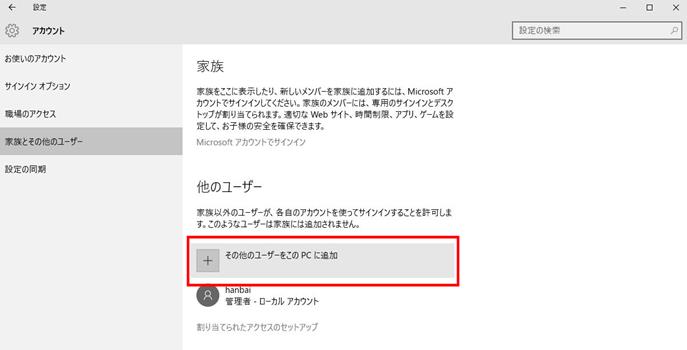
6.「サインイン」の画面になりますので、「追加するユーザーがメールアドレスを持っていません。」をクリックします。
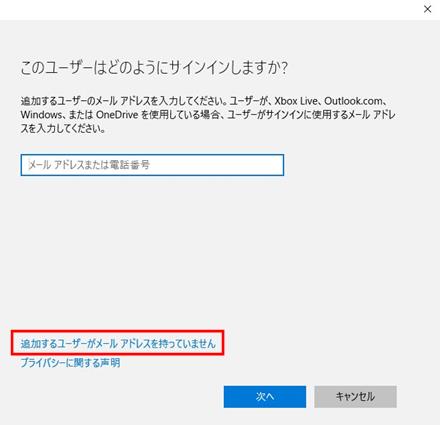
7.
「アカウント作成」画面が表示されますので、画面下の「Microsoftアカウントを持たないユーザーを追加する」をクリックします。
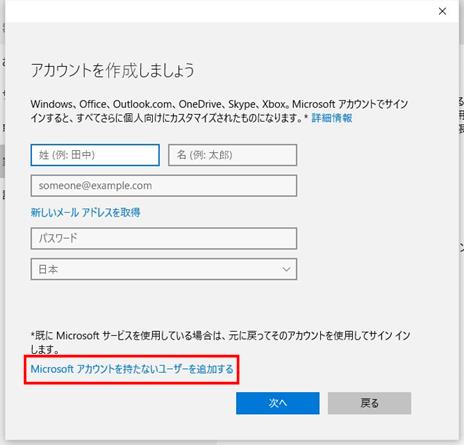
8.「アカウント作成」画面になりますので、「このPCを使うのはだれですか?」欄にユーザー名を入力し、「次へ」をクリックします。
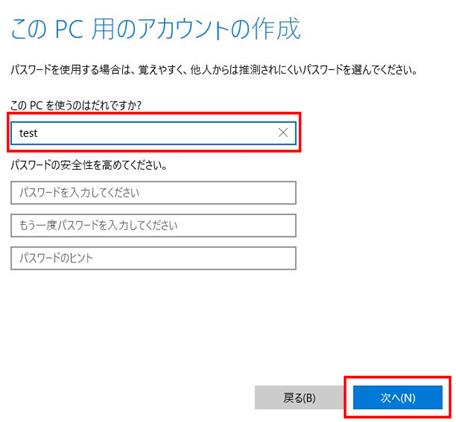
9.「アカウント」画面に戻りますので、追加されたユーザー名をクリックし、「アカウントの種類の変更」をクリックします。
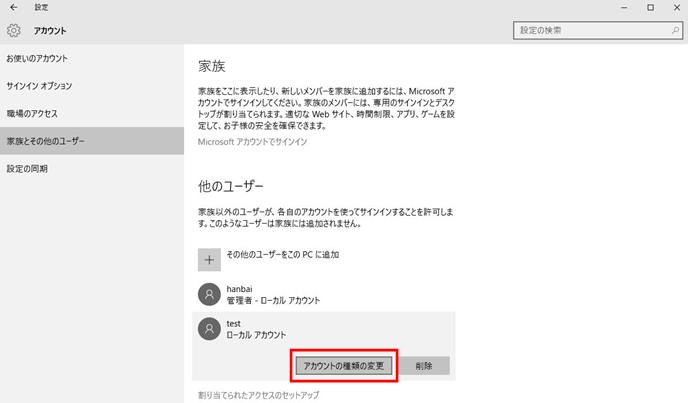
10.「アカウントの種類の変更」画面が表示されますので、「アカウントの種類」を「管理者」に設定し「OK」をクリックします。
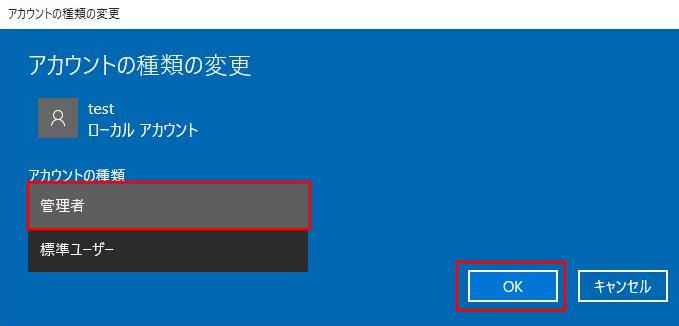
11.アカウント画面に戻りますので、画面は「×」で閉じます。
12.スタートボタンをクリックし、左上のアカウント名をクリックして「サインアウト」をクリックします。
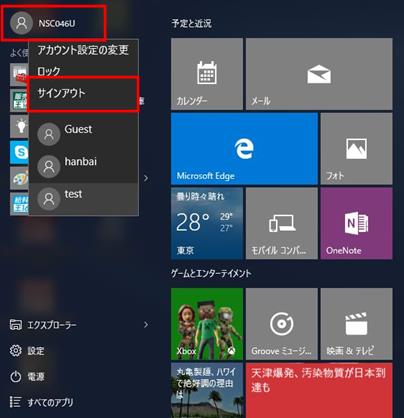
13.しばらくすると、ロック画面が表示されます。画面上でクリックすると、ユーザーを選択する画面に切り替わりますので、新規作成したユーザーアカウントを選択し、「サインイン」をクリックします。
※初回起動時の画面が表示されますので、そのままお待ちください。起動にはお時間がかかります。
14.新しいアカウントでパソコンが起動したら、再度製品のCDをセットし、インストールをお試しください。
U.Windows8.1/8の場合
1.画面の右上隅にマウスカーソルを置き(タッチパネルの場合は画面の右端からスワイプして)、表示されたチャームから「設定」を選択します。
(※キーボードの「Windowsキー」+「C キー」を押下していただくことでチャームを表示することができます。)

2.下のメニューが表示されますので、「PC設定の変更」を選択します。
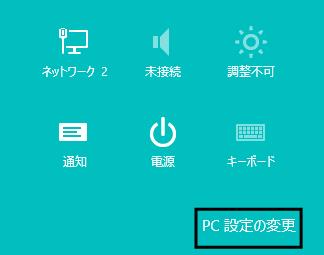
3.「PC設定」画面が表示されますので、Windows8.1の場合は「アカウント」を、Windows8の場合は、「ユーザー」をクリックします。
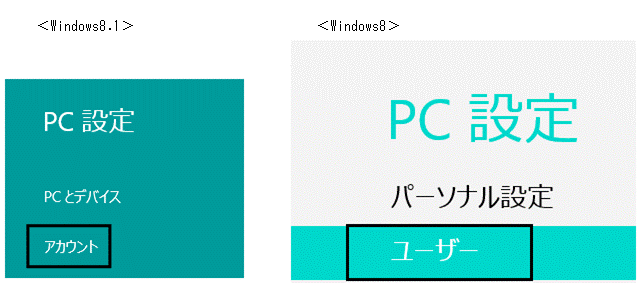
4.「アカウントを追加する」または「ユーザーの追加」を選択します。
(ア)Windows8.1の場合
「その他のアカウント」をクリックし、「アカウントを追加する」を選択します。
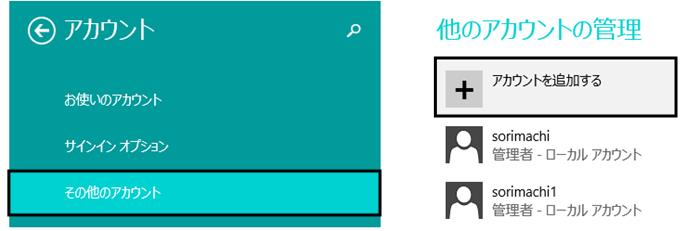
(イ)Windows8の場合
画面右側の「ユーザーの追加」を選択します。
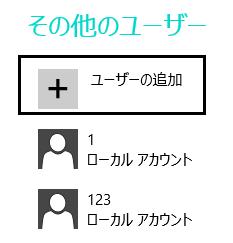
5.ご利用のOSによって下の画面が表示されます。
※インターネットに接続していない場合は下の画面は表示されません。手順7へお進みください。
(ア)Windows8.1の場合
画面下の[Microsoftアカウントを使わずにサインインする(お勧めしません)]をクリックします。
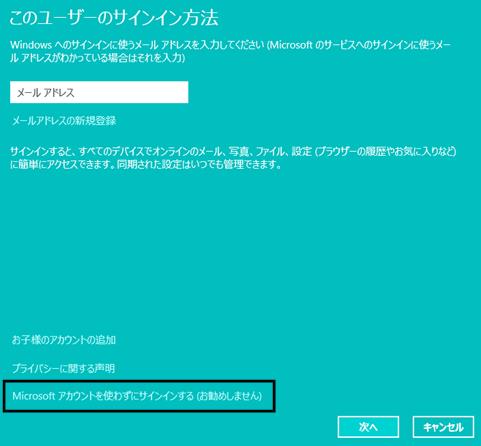
(イ)Windows8の場合
画面下の[Microsoftアカウントを使わずにサインインする]をクリックします。
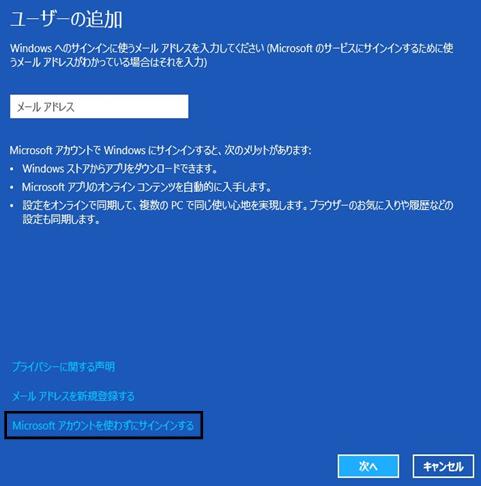
6.「ユーザーの追加」画面では、画面下の[ローカルアカウント]を選択します。

7.「ユーザーの追加」画面が表示されます。
「ユーザー名」に半角英数でユーザー名を入力し、[次へ]ボタンをクリックします。
※パスワードを設定しない場合は、「ユーザー名」以外は空欄で問題ありません。
※ユーザー名は任意で結構です。下図では、例として「sorimachi」というユーザー名にしています。
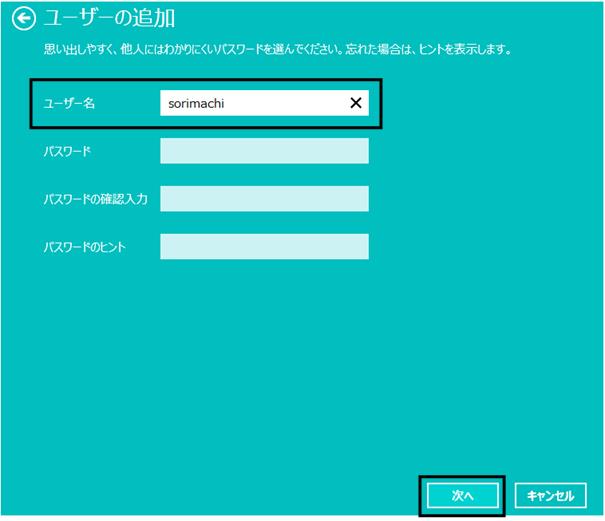
8.新しいユーザーアカウントが作成されます。[完了]をクリックします。
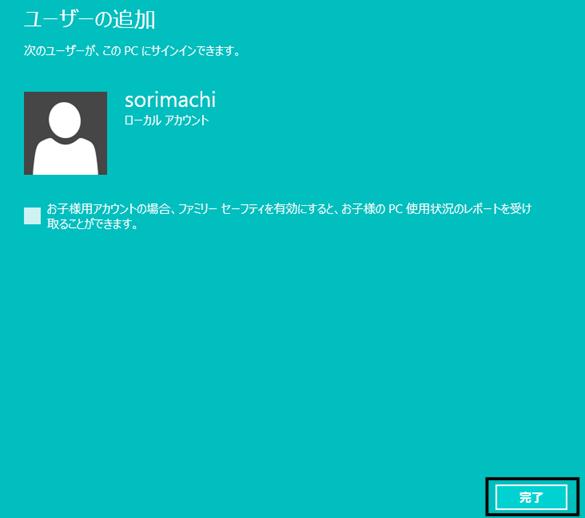
9.手順4の画面に戻ります。引き続き管理者の設定を行います。
10.作成した新しいアカウントに、管理者の設定を行います。
(ア)Windows8.1の場合
a.手順C−1〜8で作成したアカウント名をクリックし、[編集]ボタンをクリックします。
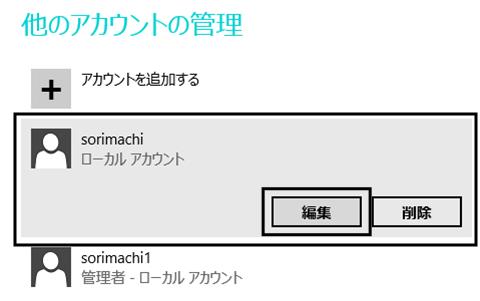
b.【アカウントの種類】の▼ボタンをクリックします。
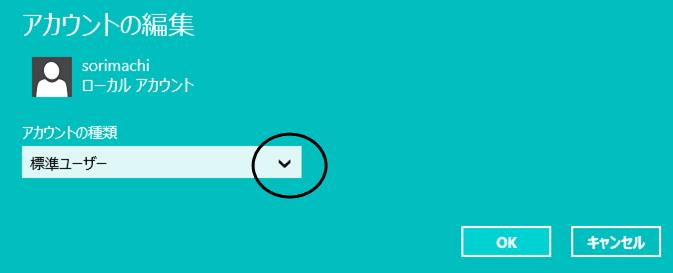
c.「管理者」を選択し、[OK]ボタンをクリックします。
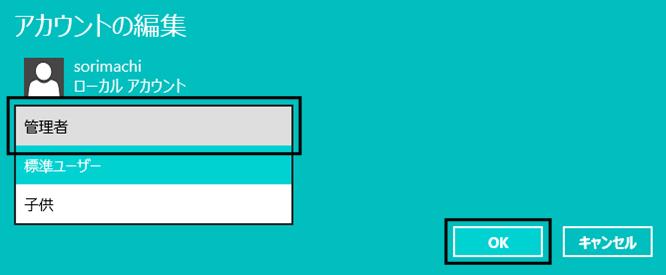
d.新たに作成したアカウントに、管理者権限が付与されます。手順11へ進んでください。

(イ)Windows8の場合
a.キーボードの「Windows」キーと「X」キーを同時に押して、表示されたメニューから「コントロールパネル」を開きます。
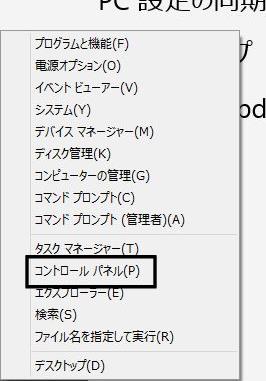
b.画面右上の表示方法を「カテゴリ」に設定後、「アカウントの種類の変更」を選択します。
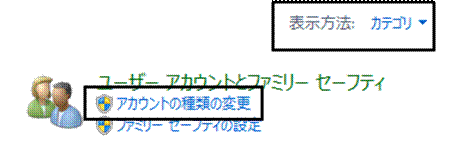
c.登録されているアカウントが表示されますので、新規に追加したアカウントを選択します。
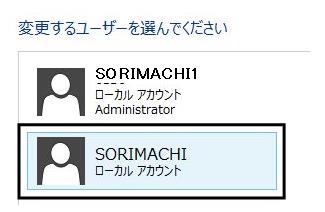
d.「(新規アカウント名)のアカウントの変更」が表示されますので、「アカウントの種類の変更」を選択します。
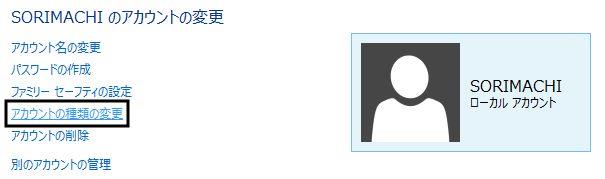
e.「管理者」を選択して、[アカウントの種類の変更]をクリックします。
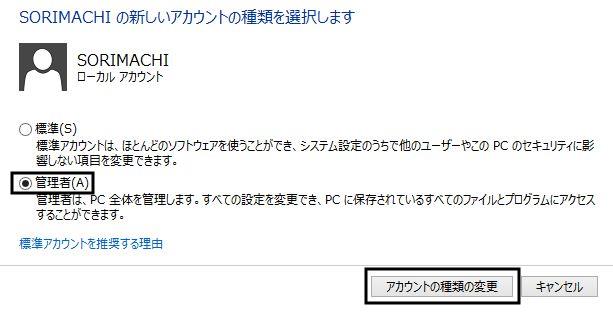
f.新しく作成したアカウントに管理者権限(Administrator)が付与されます。
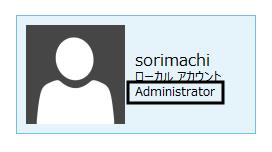
11.手順Cにて新規に追加したアカウントで起動するために、「サインアウト」をします。
起動しているウィンドウやアプリケーションがあれば終了してから、画面の右上隅にマウスカーソルを置き(タッチパネルの場合は画面の右端からスワイプして)、表示されたチャームから「スタート」を選択します。

12.画面右上の「現在サインインしているユーザー名」をクリックし、「サインアウト」を選択します。
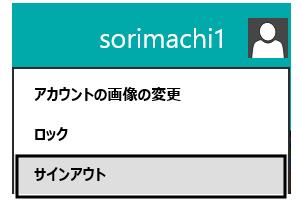
13.しばらくすると、ロック画面が表示されます。画面上でクリックすると、ユーザーを選択する画面に切り替わりますので、新規作成したユーザーアカウントを選択します。
※初回起動時の画面が表示されますので、そのままお待ちください。起動にはお時間がかかります。
14.新しいアカウントでパソコンが起動したら、再度製品のCDをセットし、インストールをお試しください。
V.Windows7/Vista/XPの場合
※画面はWidnows7を使用しています。WindowsVista/XPでは若干異なる場合があります。
1.「スタート」-「コントロールパネル」を開き、「ユーザーアカウントの追加または削除」をクリックします。
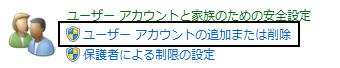
2.「新しいアカウントの作成」をクリックします。
3.新しいアカウント名を半角英数字で入力し、「管理者」を選択してから[アカウントの作成]ボタンをクリックします。
※ユーザー名は任意で結構です。下図では、例として「SORIMACHI」というユーザー名にしています。
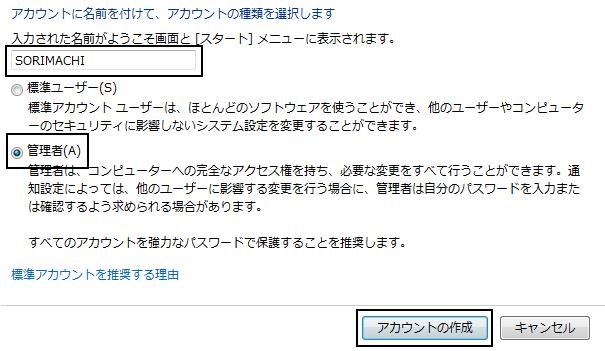
4.パソコンを再起動し、起動時にログインアカウントを選択することができるようになっているので、新規に作成したアカウントを選択して起動します。
5.新しいアカウントでパソコンが起動したら、再度製品のCDをセットし、インストールをお試しください。
こちらの方法でインストールに失敗する場合は、手順Dを行ってください。
D.手動でSQL Server 2008 R2をインストールする
こちらのQ&Aをご参照ください。
こちらの方法でインストールに失敗する場合は、手順Eを行ってください。
E.SQL Server 2005 Express Edition サービスパック4をインストールする
こちらのQ&Aをご参照ください。
