Q.青色申告決算書を印刷する方法
青色申告決算書を印刷する場合は、「決算」→「青色申告決算書」より行います。
<操作手順>
1.「決算」→「青色申告決算書」を開きます。
2.印刷条件を設定します。
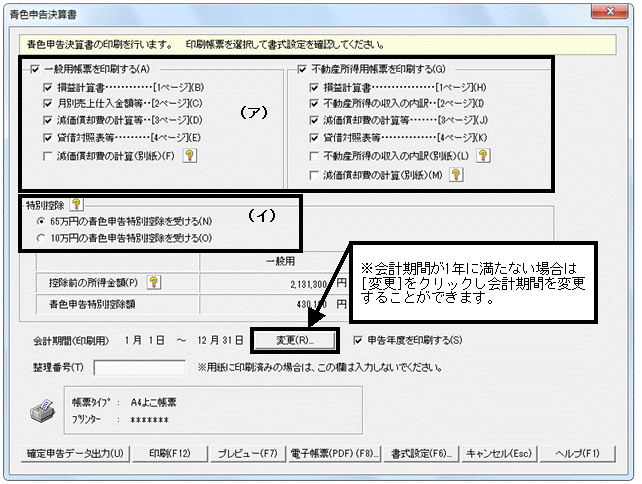
(ア)印刷する帳票にチェックをつけます。
青色申告に関する減価償却資産の登録件数が一般所得:11件、不動産所得:12件を超える場合は、「減価償却の計算(別紙)」にチェックをつけると全ての資産名称を別紙に印刷することができます。
(イ)青色申告特別控除を受ける場合は、「65万円の青色申告特別控除を受ける」「10万円の青色申告特別控除を受ける」のいずれかを選択します。
3.書式を設定します。
[書式設定]ボタンをクリックすると印刷帳票の選択や印刷のずれを調整することができます。
(ア)印刷様式の設定
a:[書式設定]ボタンをクリックします。

b:「帳票タイプ」の欄から印刷する帳票を選択します。「帳票タイプ」を変更した場合は、必ず[設定]ボタンをクリックしてください。

税務署提出用のOCR用紙に印刷する場合は、「OCR用紙」を選択します。
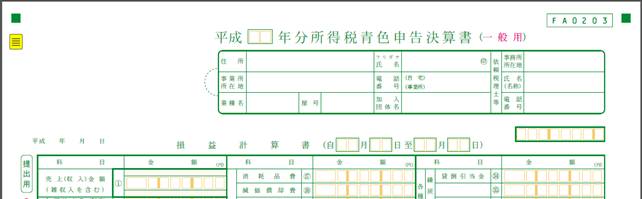
白紙の用紙に印刷する場合は、「A4よこ帳票」を選択します。
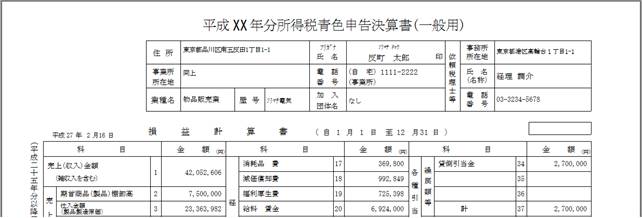
白紙の用紙に税務署提出用のような書式で印刷する場合は、「A4よこ帳票モノクロ」を選択します。
なお、こちらの書式で税務署に提出する際は、事前に所轄の税務署にて提出が可能かどうか確認をお願いします。
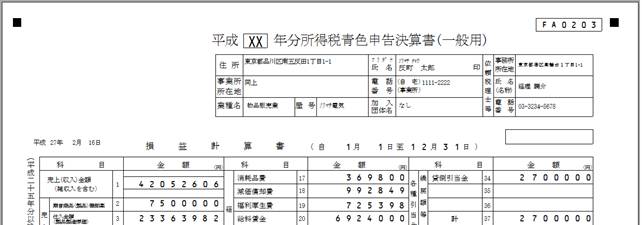
(イ)印刷のずれを調整する(税務署提出用のOCR用紙に印刷する場合)
白紙の用紙に印刷を行い、提出用のOCR用紙に重ねて印刷結果にずれがないかを確認します。
下のようにずれが生じる場合は、正しい位置に印刷されるよう「マージン」で調整します。

![]()

a:「青色申告決算書」の[書式設定]ボタンをクリックします。

b:書式設定画面の「マージン」で調整を行います(小数点の入力もできます)。
調整した場合は必ず[設定]ボタンをクリックします。

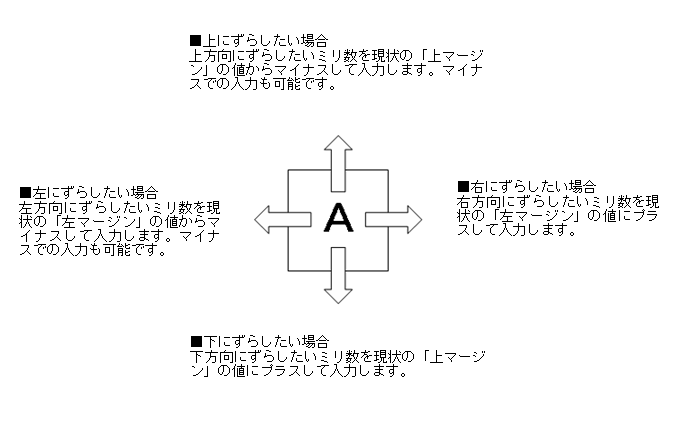
4.プリンターの設定をします。
使用するプリンター名が表示されていない場合や、プリンターを変更した場合は(ア)〜(エ)の操作をします。
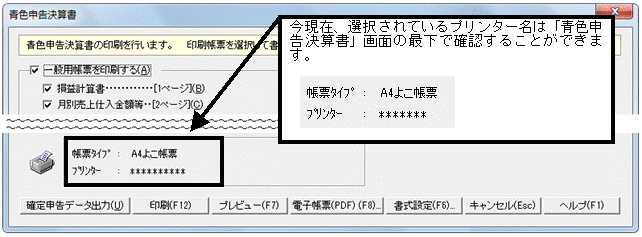
(ア)[書式設定]ボタンをクリックします。

(イ)[プリンター・用紙設定]ボタンをクリックします。
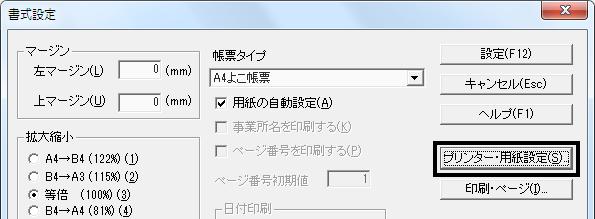
(ウ)「プリンターの設定」画面が表示されますので、「プリンター名」の[▼]をクリックし、使用したいプリンター名を指定して、[OK]ボタンをクリックしてください。
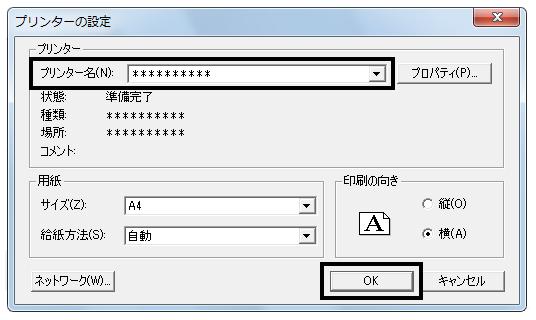
(エ)「プリンターの設定」画面にて、プリンター名などを変更した場合は、必ず「書式設定」画面の[設定]ボタンをクリックしてください。

5.印刷をします。
印刷前に画面で印刷内容を確認するには[プレビュー]ボタンを、印刷内容を確認せず、印刷する場合は、[印刷]ボタンをクリックします。
(ア)[プレビュー]ボタンをクリックした場合、選択した「印刷帳票」の印刷イメージを表示します。
(イ)[印刷]ボタンをクリックした場合、選択した「印刷帳票」を印刷します。
6.青色申告決算書の内容を「みんなの確定申告」に出力する場合は、[確定申告データ出力]ボタンをクリックします。
「青色申告決算書(一般用)」の場合は「損益計算書」の売上(収入)金額・所得金額を出力します。
「青色申告決算書(不動産用)」の場合は「損益計算書」の収入金額・所得金額を出力します。
※[確定申告データ出力]ボタンは、製品と同じパソコンに「みんなの確定申告」がインストールされている場合のみ使用できます。
なお、平成26年度申告版につきましては、平成27年1月下旬頃にホームページからのダウンロードを予定しております。
