Q.会計王7〜15シリーズで作成したデータを1期ずつ会計王16PROへ移行する方法
会計王7〜15シリーズまたはみんなの青色申告7〜15シリーズのデータを会計王16PROへ移行するにはコンバート処理が必要です。また、コンバート処理は「ツール」→「旧製品データコンバート」からも可能です。

※会計王15/14/13/12/11、みんなの青色申告15/14/13/12/2010からのコンバートはバックアップファイルからのみとなります。こちらをご参照ください。
※会計王5以前の製品のデータを引き継ぐ際は「会計王データコンバーター」で行ってください。操作方法については、製品CD-ROMのAccConvertというフォルダーの中にある[会計王データコンバーターマニュアル.pdf]をご参照ください。
A.事前準備
例:会計王10のデータを会計王16PROへコンバートする方法
1.会計王10を起動し、それぞれのデータバックアップを外部メディア(MOディスク・USBメモリ・CD−R/RW等)に必ずお取りください。
※データ件数が多いと、フロッピーディスクでのバックアップは数枚におよぶことがあります。 枚数が多いと媒体不良などにより読み込みができなくなる可能性が高まります。 なるべく大容量のバックアップ装置(MOディスク・USBメモリ・CD−R/RW等)をご使用ください。
2.「ファイル」→「データ選択」を開き、コンバート不要なデータの削除を行います。
※ただし、削除したいデータが現在選択中の場合は、他のデータを選択しておく必要がございます。
(ア)不要なデータをクリックし、黒枠で囲みます。
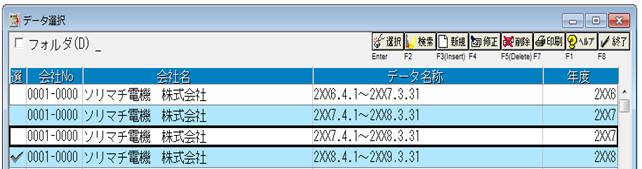
(イ)画面右上の[削除]をクリックします。

(ウ)以下の画面が表示されますので[OK]をクリックします。
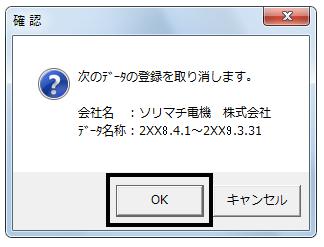
※コンバート不要なデータが複数ある場合は、上記(ア)〜(ウ)の操作を繰り返し行ってください。
(エ)画面左上の〔□フォルダ〕にチェックを入れます。
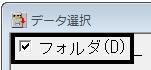
会計王16PROでご使用になるデータフォルダーが表示されていることを確認し、画面右上の[印刷]ボタンよりデータフォルダーの印刷を行ってください。
B.操作手順
1.会計王16PROのインストールが完了すると製品が自動起動します。製品が自動起動しない場合は、デスクトップ上に作成された会計王16PROのショートカットアイコンをダブルクリックします。

2.〔オンラインアップデート〕画面が表示されましたら、[今すぐアップデートチェックを行う]をクリックします。
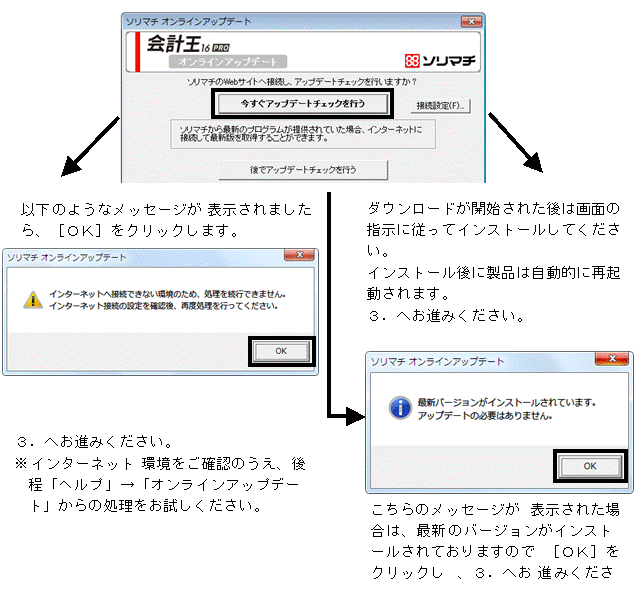
3.初めて起動した場合は下の画面が表示されますので、[新規にデータベースを作成する。]を選択し、[OK]ボタンをクリックします。すでに起動したことがある場合は、下の画面は表示されず「ダイレクトメニュー」画面が表示されます。「ツール」→「旧製品データコンバート」を開き、手順7.へお進みください。
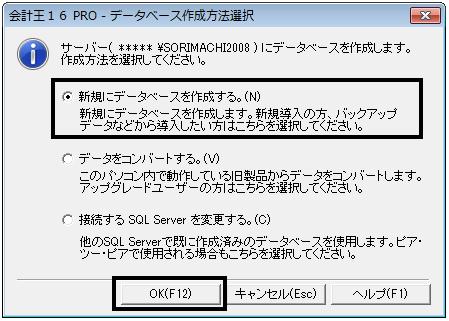
4.下の画面が表示されましたら、[OK]をクリックします。
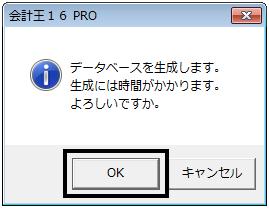
5.以下のような画面が表示されている間はデータベースを生成中です。データベース生成には多少時間がかかります。
※処理を中断しますと、データベースに不整合が起き、起動ができない原因となりますので、そのまましばらくお待ちください。
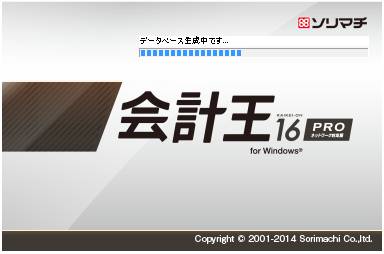
※〔オンラインユーザー登録のお願い〕の画面が表示されましたら〔□今後、このダイアログを表示しない〕にチェックを入れ、[閉じる]をクリックし、次へ進みます(弊社よりバージョンアップされたお客様はユーザー登録の必要はございません)。

6.初回起動時は下の画面が表示されます。画面下部の「旧製品のデータを使用する」をクリックします。
※下の画面が表示されない場合は「ツール」→「旧製品データコンバート」を開いてください。
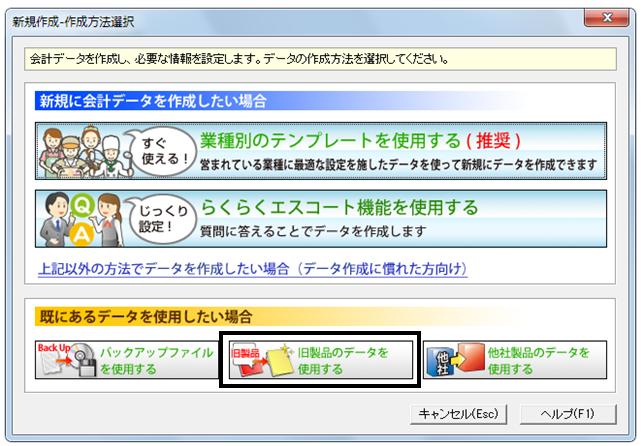
7.処理方法の選択を行います。[引き継ぐデータを指定する]を選択してください。
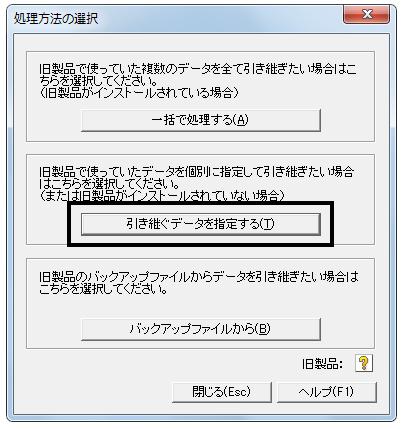
8.「製品」欄から「会計王10/みんなの青色申告10」以前の製品を選択します。
※会計王10/みんなの青色申告10以前の製品を会計王16PROへコンバートする場合は、コンバート元製品の▼より該当する製品名を選択してください。
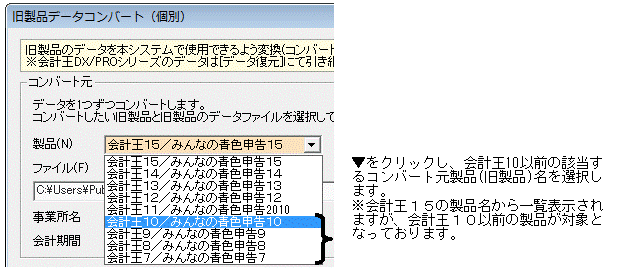
また、フォルダーの[参照]をクリックし、コンバート前の<A.事前準備>の2−(エ)にて印刷したデータリストに記載されている会計王10/みんなの青色申告10以前のデータフォルダーを指定します。
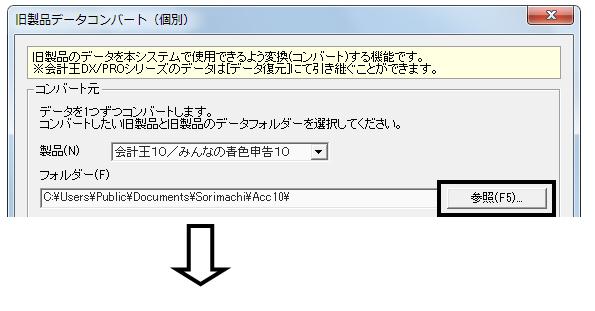
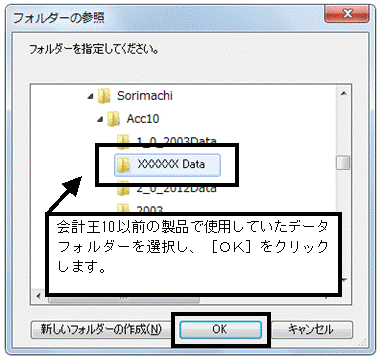
9.コンバート元内のフォルダーに8.で選択されたデータフォルダー名が表示されていることを確認します。
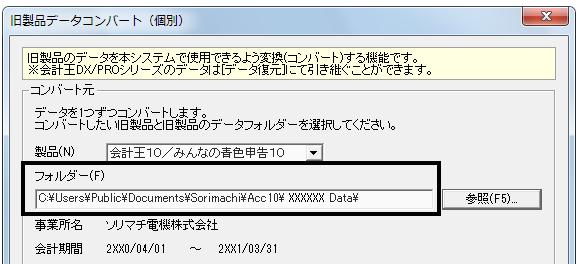
※〔□仕訳データを取り込む〕のチェックボックスがONになっていることを確認します。また、会計王シリーズにて「交換データ送出/受入」をご利用の方で、「データ交換情報」も会計王16PROへ取り込む場合は、〔データ交換の情報を取り込む〕にもチェックを付けてください。
※〔□仕訳データを取り込む〕のチェックボックスがOFFになっている場合は、仕訳を取り込みません(仕訳が0件の会計データがコンバートされます)。
通常はON(チェックマークが入っている状態)にします。

10.[OK]をクリックしコンバートを開始します。
11.下の画面が表示されたら、[OK]をクリックしてください。
※データ量に応じてコンバート処理に時間がかかります。あらかじめご了承ください。
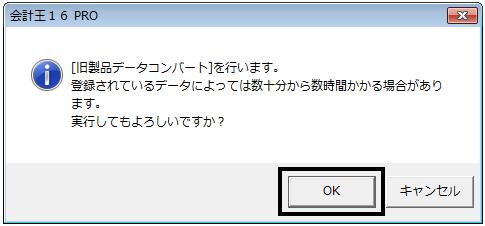
12.コンバート中は下のような画面が表示されます。
※コンバート中は処理を中断しないでください。
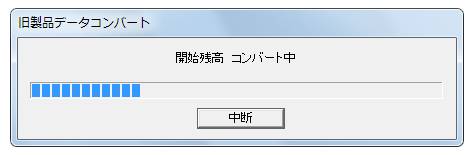
13.コンバートが完了しますと下のような画面が表示されます。
複数の会社を管理している場合や会計年度が複数年分ある場合は[はい]を選択し、7.〜12.を繰り返し行います。
引き続きコンバート処理を行う必要がない場合は[いいえ]を選択し、「C.コンバート後の処理」に進んでください。
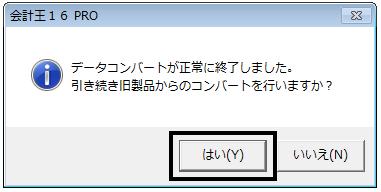
14.下のメッセージが表示されます。[いいえ]を選択してください。
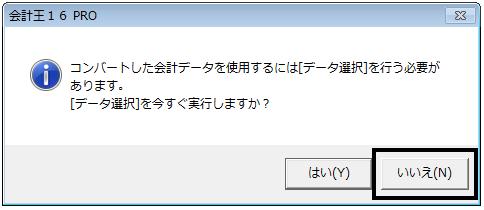
C.コンバート後の処理
1.「ファイル」→「データリスト管理」を開きます。
2.同じ会社データが1つのフォルダーの配下に存在しているかご確認ください。
【正しい配列】

【誤った配列】

このような配列になっている場合は、前年度のデータを参照する機能等がご使用いただけません。
「ファイル」→「データリスト管理」より、会計データを1つの事業所フォルダーにまとめる操作を行ってください。
また下図のように、会計年度の降順(新しい会計年度から順に並んでいる状態)になっている場合、分析等が正しく表示されません。
この場合も、「ファイル」→「データリスト管理」より、会計年度を昇順に並べ替えてください。

3.「ファイル」→「データ選択」画面よりデータを選択し通常入力を行ってください。
