Q.ピア・ツー・ピアが接続できない場合の対処方法
会計王PRO製品をピア・ツー・ピア接続でご利用されている場合に、クライアントパソコンの会計王16PRO起動時にホストパソコンのSQL Serverに接続をする際に「データベースへの接続に失敗しました〜」等のメッセージが表示され、接続ができない場合は以下の手順にて設定/確認を行います。
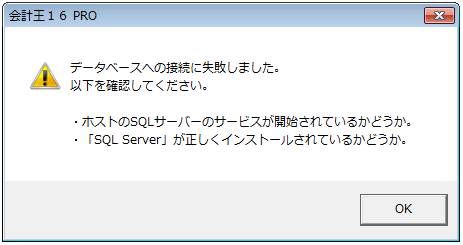

<操作手順>
A.ホストパソコンにてピア・ツー・ピア 環境設定を行います。
1.ホストパソコンの会計王16PROを終了し、[ソリマチ製品サポートと設定ツール]を開きます。
<Windows8.1の場合>
デスクトップ画面からキーボードでWindowsキー( ![]() )を押下し、マウスカーソルを画面左下に移動して
)を押下し、マウスカーソルを画面左下に移動して ![]() をクリック後、「アプリ」画面から[ソリマチ製品
サポートと設定ツール]を選択します。
をクリック後、「アプリ」画面から[ソリマチ製品
サポートと設定ツール]を選択します。
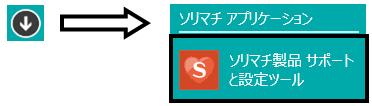
<Windows8の場合>
デスクトップ画面からキーボードでWindowsキー( ![]() )を押下し、画面下部で右クリック→[すべてのアプリ]をクリック後、[ソリマチ製品
サポートと設定ツール]を選択します。
)を押下し、画面下部で右クリック→[すべてのアプリ]をクリック後、[ソリマチ製品
サポートと設定ツール]を選択します。
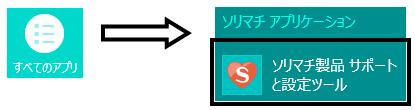
<Windows 7/Vista/XPの場合>
Windowsのスタートボタン →[すべてのプログラム]→[ソリマチアプリケーション]→[ソリマチ製品サポートと設定ツール]を選択します。
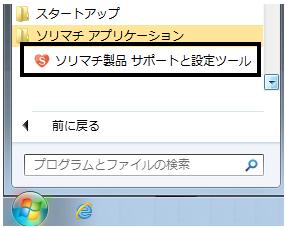
2.「会計王16PRO」→「ピア・ツー・ピア環境設定」を開きます。
※Windows8.1/8/7/Vistaの場合は、「ユーザーアカウント制御」画面が表示されます。「はい」または「続行」をクリックします。
3.「ピア・ツー・ピア環境設定」画面が表示されます。画面内の製品名を確認し、ホストに接続するクライアントのシリアル番号を入力し、画面下の[設定]ボタンをクリックします。
※すでに入力されている「シリアル番号」は、ホスト側のシリアル番号です。(入力・変更できません)
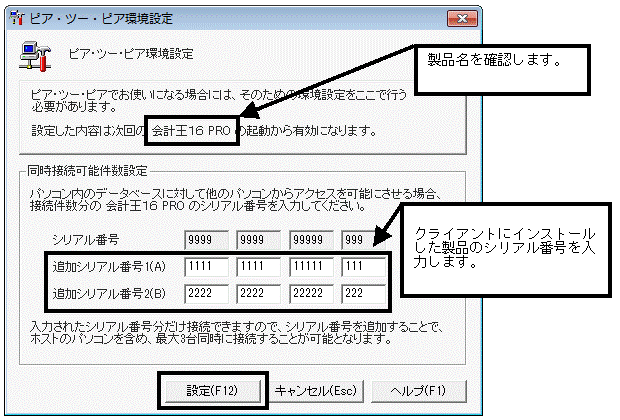
4.下のメッセージが表示されますので、[OK]ボタンをクリックします。
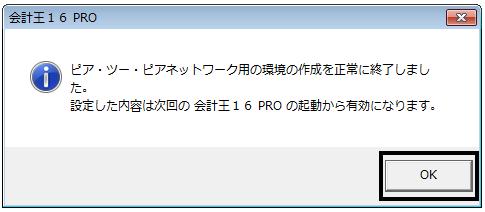
5.ホストパソコンにて「会計王16PRO」を起動しますと、設定が有効になります。引き続き、手順Bへお進みください。
B.ホストパソコンの会計王16PROにて利用者設定を確認します。
ホストパソコンにて「会計王16PRO」を起動し、「ファイル」→「利用者設定」を開き、クライアント用のユーザーが登録されているか確認します。
※クライアント用のユーザーが登録されていない場合は、画面下部「利用者登録」ボタンをクリックして登録します。
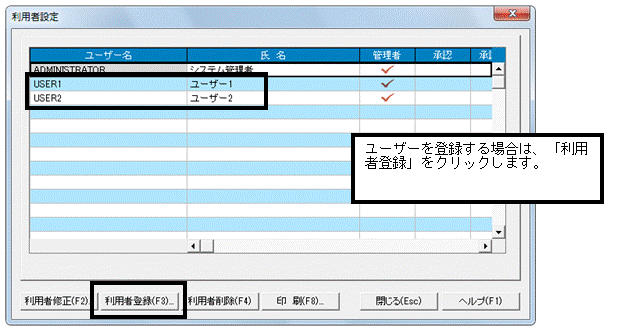
クライアント用のユーザーが登録されている場合や手順Bにてクライアント用のユーザーを登録した場合は、引き続き手順Cへお進みください。
C.ホストパソコンの会計王16PROにてサーバー名をメモに控えます。
ホストパソコンの「会計王16PRO」画面右下に表示されているホストパソコンのサーバー名をメモに控え、手順Dへお進みください。
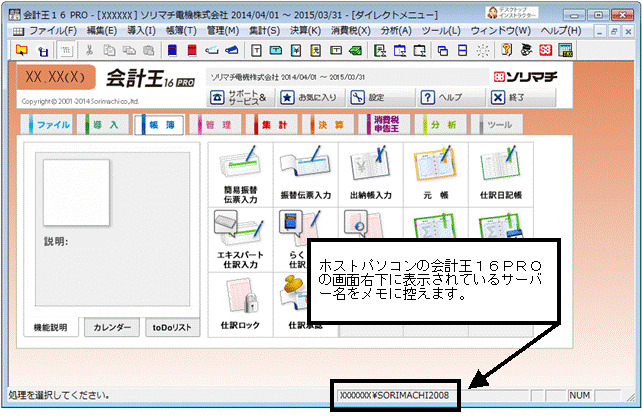
D.クライアントパソコンの会計王16PROを起動し、ホストパソコンに接続します。
1.クライアントパソコンにインストールした会計王16PROを起動します。
2.〔オンラインアップデート〕画面が表示されましたら、[今すぐアップデートチェックを行う]をクリックし、最新のプログラムをダウンロード後、インストールを行います。
3.初回起動時には下の画面が表示されますので、[接続するSQL Serverを変更する。]を選択し[OK]ボタンをクリックします。
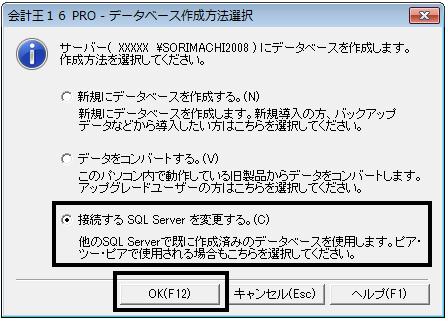
4.「会計王16PRO−接続先設定」が表示されますので、「SQL Server」枠の▼ボタンをクリックし、表示されるドロップダウンリストから、手順Cでメモに控えていただいたホストパソコンの会計王16PROのサーバー名を選択し、[接続]ボタンをクリックします。
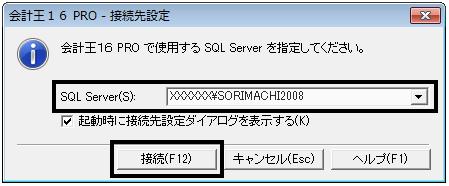
※ホストパソコンのサーバー名が「SQL Server」枠のドロップダウンリストの選択肢に表示されない場合は、「SQL Server」欄に、手順Cでメモに控えていただいたホストパソコンの会計王16PROのサーバー名を直接手入力していただき、[接続]ボタンをクリックしてください。
5.ホストパソコンに接続すると、「ログイン」画面が表示されます。
ホストパソコンの会計王16PROにて手順Bにて「ファイル」→「利用者設定」で設定したクライアントパソコン用の「ユーザー名」と「パスワード」を入力し、[ログイン]ボタンをクリックします。
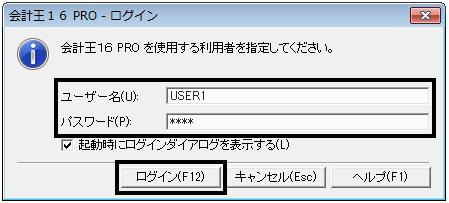
6.「データ選択」より該当の事業所フォルダーをダブルクリックして開き、処理する会計データをクリックして、画面右下[選択]ボタンよりデータを選択しご利用ください。
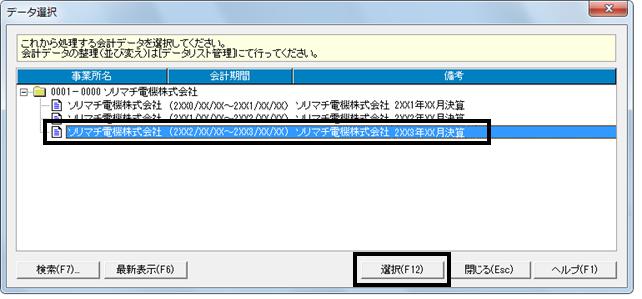
E.ホスト、クライアント共にpingの確認を行います。
1.クライアントパソコンにて、Windowsの「スタート」ボタンから「すべてのプログラム」→「アクセサリ」→「コマンドプロンプト」を開きます。
※Windows8.1の場合は、デスクトップ画面左下の[StartTip]を右クリックし、「コマンドプロンプト(管理者)」または「Windows PowerShell(管理者)」をクリックして開きます。
※Windows8の場合は、キーボードでWindowsキー( ![]() )を押しながらXキーを押し、「コマンドプロンプト」をクリックして開きます。
)を押しながらXキーを押し、「コマンドプロンプト」をクリックして開きます。
2.カーソルが点滅している位置に「ping△ホストのコンピューター名」(△は半角スペース)を入力してキーボードの「Enter」キーを押してください。
<コンピューター名確認方法>
|
Windows 8.1/8 |
キーボードでWindowsキー( |
|
Windows7 |
「コンピューター」を右クリックして「プロパティ」-「コンピューター名」を確認 |
|
Vista |
「コンピュータ」を右クリックして「プロパティ」-「コンピュータ名」を確認 |
|
XP |
「マイコンピュータ」を右クリックして「プロパティ」-「コンピュータ名」タブをクリックし、「フルコンピュータ名」を確認 |
3.下記のOS別の応答結果に基づき、接続状態を確認してください。
・Windows8.1/8/7/Vistaの場合
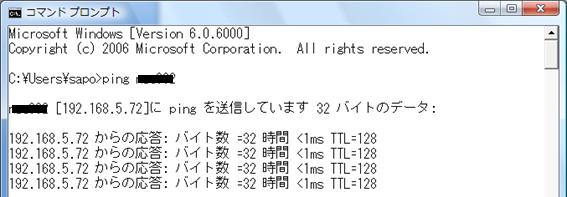
≪正しい応答≫
「XXXX からの応答〜」が4つ続く場合は、問題なくつながっている状態です。
→手順F以降の設定を行ってください。
それ以外の結果が返ってきた場合は、接続がつながっていないか、入力したコマンド・コンピューター名が間違っている可能性があります。
詳しくは、ネットワーク管理者様等にお問い合わせください。
・XPの場合
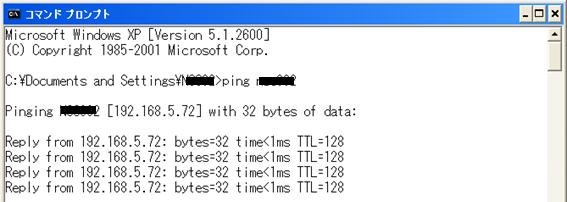
≪正しい応答≫
「Reply from〜」が4つ続く場合は、問題なくつながっている状態です。
→手順F以降の設定を行ってください。
それ以外の結果が返ってきた場合は、接続がつながっていないか、入力したコマンド・コンピューター名が間違っている可能性があります。
詳しくは、ネットワーク管理者様等にお問い合わせください。
4. 同様にホストパソコンでもE.1〜2を参考に「コマンドプロンプト」より、「ping△クライアントのコンピューター名」(△は半角スペース)を入力し、正しい応答が返ってくることを確認してください。
F.ネットワーク上に接続先のホストが見つけられない場合の対処方法
ホスト側でSQL Serverが開始されていても、データベースへの接続に失敗し、クライアント側から接続できないことがあります。
クライアント側でホストのサーバー名を追加します。
これにより、ホスト側のデータベースに接続できるようになります。
1.クライアントパソコンにて、キーボードでWindowsキー( ![]() )を押しながらRキーを押します。
)を押しながらRキーを押します。
2.「ファイル名を指定して実行」画面が表示されますので、「名前」欄に「cliconfg」と入力し、[OK]ボタンをクリックします。
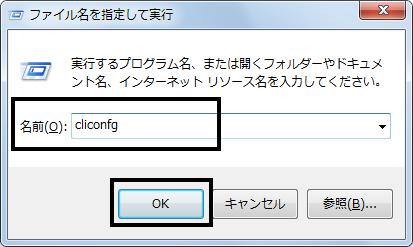
3.「SQLクライアント設定ユーティリティ」が表示されますので、画面左上[別名]タブをクリックし、画面右側[追加]ボタンをクリックします。
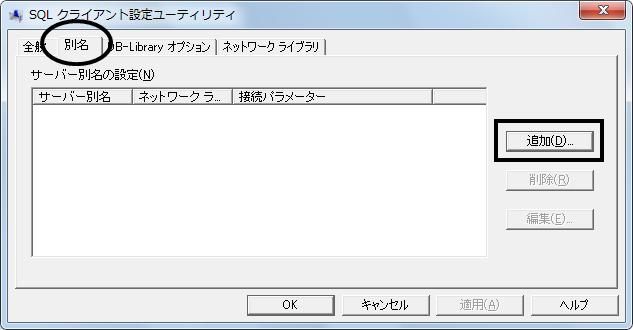
4.「ネットワーク ライブラリ設定の追加」画面が表示されますので、「ネットワークライブラリ」の「TCP/IP」に●を付け、「サーバー別名」に手順Cでメモに控えたホストパソコンの会計王16PROのサーバー名を入力し、[OK]ボタンをクリックします。
※「接続パラメーター」の「サーバー名」は自動的に「サーバー別名」と同じものが入力されます。
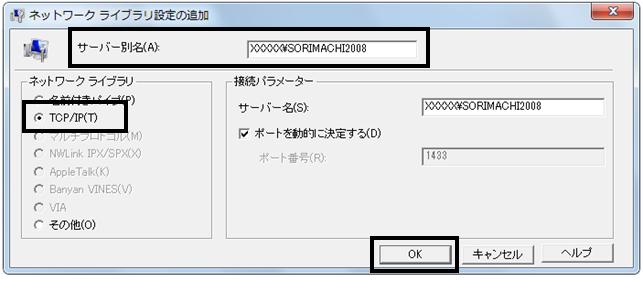
5.サーバー名が追加されます。画面下[OK]ボタンをクリックします。
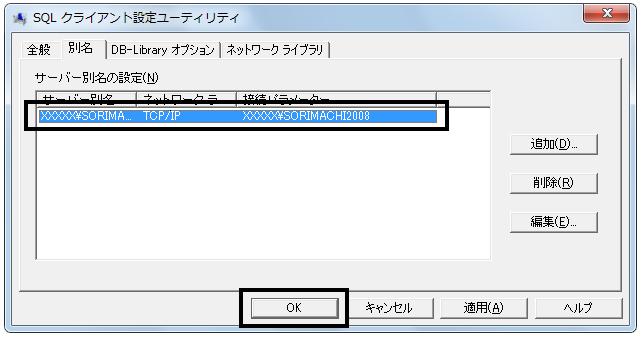
6.手順D.を行い、クライアントパソコンからホストパソコンのサーバーに接続をお試しください。
※上記の方法で接続できなかった場合は、引き続き7.以降の方法をお試しください。
7.クライアントパソコンにて、キーボードでWindowsキー( ![]() )を押しながらRキーを押します。
)を押しながらRキーを押します。
8.「ファイル名を指定して実行」画面が表示されますので、「名前」欄に「cliconfg」と入力し、[OK]ボタンをクリックすると、「SQLクライアント設定ユーティリティ」画面が表示されますので、画面左上[別名]タブをクリックします。
上記5.で追加したサーバー名をクリックし、画面右側[削除]ボタンをクリックします。
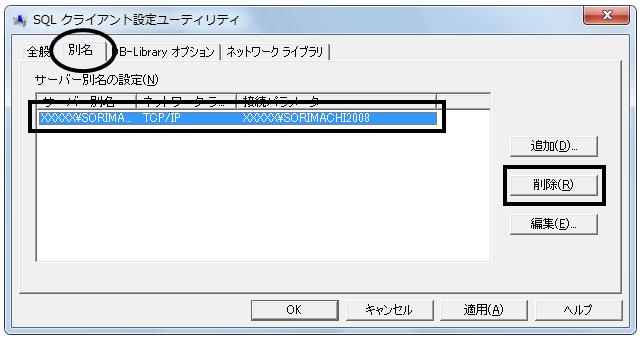
8.上記5.で追加したサーバー名が削除されましたら、画面右側[追加]ボタンをクリックします。
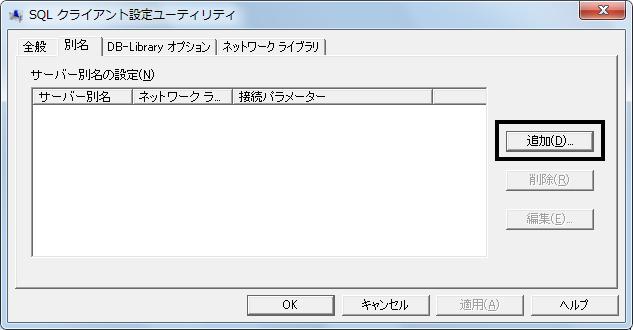
9.「ネットワーク ライブラリ設定の追加」画面が表示されますので、「ネットワークライブラリ」の「名前付きパイプ」に●を付け、「サーバー別名」に手順Cでメモに控えたホストパソコンの会計王16PROのサーバー名を入力し、[OK]ボタンをクリックします。
※「接続パラメーター」の「サーバー名」、「パイプ名」は自動的に入力されます。
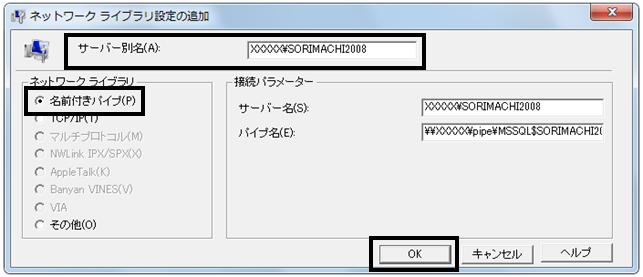
10.サーバー名が追加されます。画面下[OK]ボタンをクリックします。
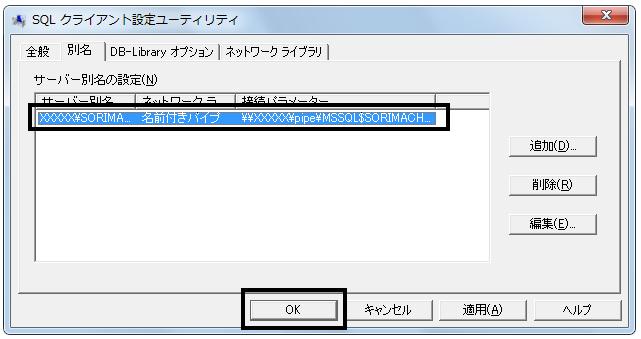
11. 手順D.を行い、クライアントパソコンからホストパソコンのサーバーに接続をお試しください。
G.SQL Server2008をファイアウォールの例外設定にする方法
1.SQL Server2008をファイアウォールの例外設定にする方法を行います。
→例外設定方法に関してはこちらをご参照ください。
※詳しくは「会計王16PROセットアップ/拡張機能マニュアル」120〜122ページ「原因5(ピア・ツー・ピアでお使いの場合)WindowsファイアウォールでSQL Serverがブロック(制限)されている。」をご参照ください。
2.手順D.を行い、クライアントパソコンからホストパソコンのサーバーに接続をお試しください。
