Q.16シリーズの初回起動時に「SQL Serverの接続設定」画面が表示される場合の対処方法(WindowsXP限定)
会計王16PROを新規にインストールする際は「SQL SERVER2008 R2 Express」がインストールされます。
WindowsXPにてWindows Installer4.5以降がインストールされていない場合、会計王16PROのインストール要件を満たしていないため、「前提条件」画面が表示されます。
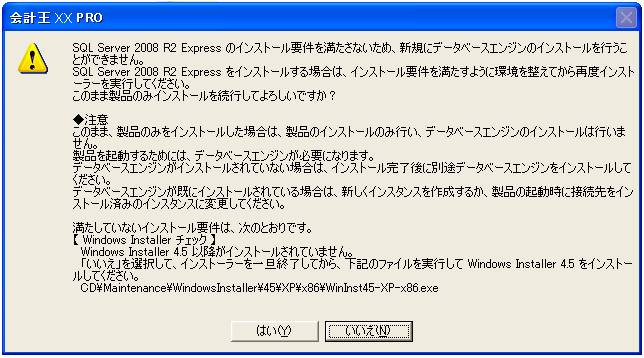
A.OSのビットバージョンとサービスパックの確認します
Windowsのビットバージョンとサービスパックのインストール状況をご確認ください。
64bitバージョンの場合は、製品の動作対象外となるため、こちらの対処方法はご利用になれません。
1.パソコンを起動して、「マイコンピュータ」を右クリック→「プロパティ」よりbit(32bit/64bit)のバージョンとService Packを確認します。
例1)XP SP3 32bitバージョンの場合(32bit等の表示はございません)
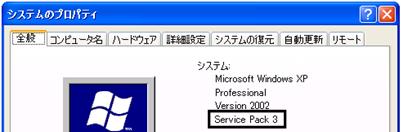
例2)XP SP1 64バージョンの場合(会計王16PROはご利用になれません)

(ア)32bitバージョンで、サービスパック3だった場合は、Bへお進みください。
(イ)32bitバージョンで、サービスパック3以外の場合は、Windows Updateからサービスパック3をインストールしてください。
※詳しい操作方法につきましては、パソコンメーカーへお問い合わせください。
(ウ)64bitバージョンだった場合は、会計王16PROは動作保証外となります。恐れ入りますが、対応OSのパソコンでご利用ください。
B.「要件チェック」画面で[いいえ]を選択した場合
1.[いいえ]ボタンをクリックした場合は、「Windows Installer 4.5」のインストール用ファイルが表示されます。

2.[WinInst45-XP-x86.exe]ファイルをダブルクリックします。
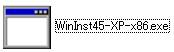
3.「Windows XP ホットフィックス(KB942288-v3)」画面が表示されますので、[次へ]ボタンをクリックします。
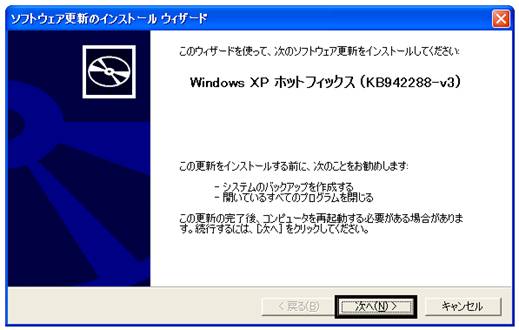
4.使用許諾契約画面が表示されますので、「同意します」をクリックし、[次へ]ボタンをクリックすると「Windows Installer 4.5」のインストールが始まります。
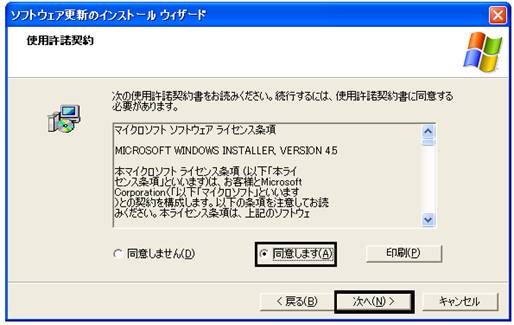
5.インストール途中で下のメッセージが表示された場合は、「Windows Installer」が表示されていることをご確認の上(図:ア)、[続行]ボタンをクリックします(図:イ)。
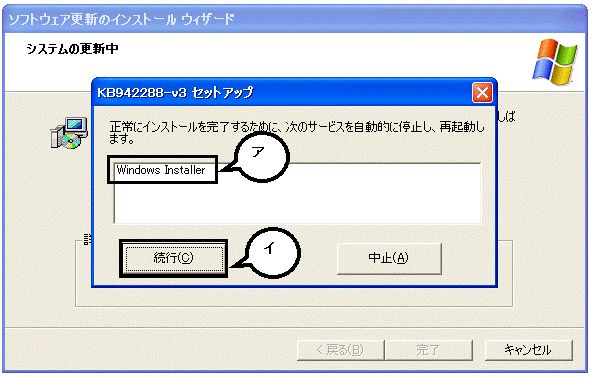
6.インストールが完了すると下の画面が表示されます。「今すぐ再起動しない」にチェックが入っていないことを確認し(図:ア)、[完了]ボタンをクリック(図:イ)するとパソコンが自動的に再起動します。
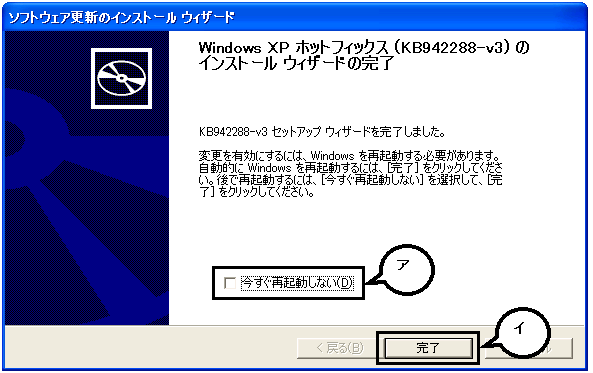
7.パソコンの再起動後、「Windows Installer」のバージョンを確認します。
8.画面左下よりWindowsの「スタート」→「ファイル名を指定して実行」を選択します。
9.「名前」欄に「msiexec」と入力し、[OK]ボタンをクリックします。
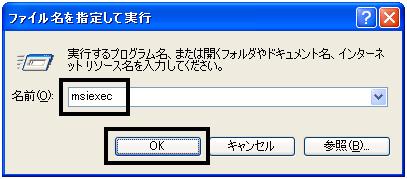
10.「Windows インストーラ」画面が表示されます。バージョンが4.5以上(V4.5.・・・)になっていることを確認し、画面下の[OK]をクリックします。

11.再度会計王16PROのCD−ROMをご利用のパソコンにセットし、インストールをお試しください。
C.「要件チェック画面」で[はい]ボタンをクリックして、会計王16PROのみインストールした場合
会計王16PROを起動すると「SQL Serverの接続先設定」画面が表示される場合がございます。

画面下の[OK]をクリック後、以下の操作をお試しいただき、現象が改善されるかご確認ください。
1.Windowsinstallerのバージョンを確認します。
(ア)画面左下よりWindowsの「スタート」→「ファイル名を指定して実行」を選択します。
(イ)「名前」欄に「msiexec」と入力し、[OK]ボタンをクリックします。
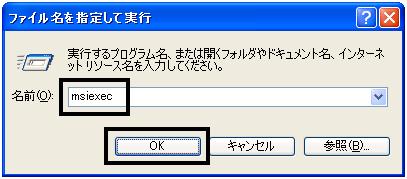
(ウ)「Windows インストーラ」画面が表示されます。「Windows R インストーラ」欄の表示を確認します。

「Windows R インストーラ」欄が「V 4.5」未満の場合は、2.へお進みください。
「Windows R インストーラ」欄が「V 4.5」以上の場合は、D.へお進みください。
2.会計王16PROの「CD−ROM」をご利用のパソコンにセットします。
3.「マイコンピュータ」→「DVD−ROM(ACCNET)」内の「Maintenance」→「Windows installer」→「45」→「XP」→「x86」フォルダを開きます。
![]() →
→![]() →
→![]() →
→![]() →
→![]()
4.フォルダの中に入っているファイルをダブルクリックし、「B-3」からの操作を行い、Windows Installerのバージョンを上げた後、会計王16PROのインストールをお試しください。
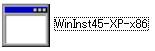
D.「Microsoft SQL Server 2008 R2」をインストールします。
1.パソコンの再起動後、製品のCD−ROMをご利用のパソコンにセットします。
「自動再生」画面が表示されますので「フォルダーを開いてファイルを表示」をクリックします。
2.「インストールの準備をしています。」という画面が表示されましたら[キャンセル]ボタンをクリックします。
3.「マイコンピュータ」→「DVD−ROM(ACCNET)」内の「Maintenance」−「Rescue」を開き、「Rescue.exe」を実行します(環境によっては「.exe」が表示されない場合があります)。
![]() →
→![]() →
→
4.下の画面が表示されますので、[OK]ボタンをクリックします。
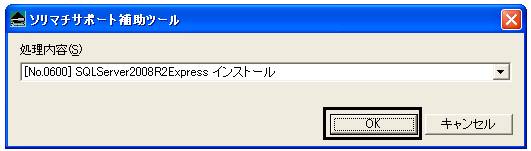
5.「インスタンス名」に『SORIMACHI2008』(※半角)と入力して、[インストール]ボタンをクリックします。
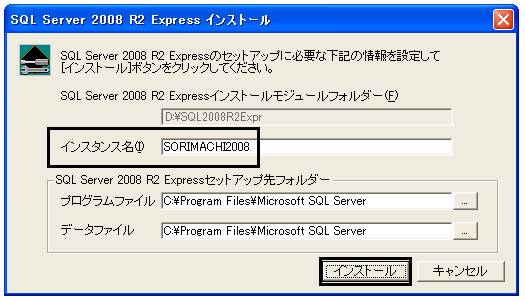
6.インストールにはお時間がかかります。しばらくお待ちください。
7.インストール完了後、パソコンを再起動します。
8.「会計王16PRO」の起動をご確認ください。
