Q.5シリーズ以前で作成したデータを一括で16シリーズへ移行する方法
「5シリーズ」以前の製品と「16シリーズ」が同じパソコンにインストールされており、「5シリーズ」以前の製品のデータを一括で「16シリーズ」へ移行する場合、下記の操作手順を行います。
※「5シリーズ」以前の製品と「16シリーズ」が異なるパソコンにインストールされている場合はこちらをご参照ください。

それぞれの詳細な手順については以下をご参照ください。
<操作手順>
A.「16シリーズ」がインストールされているパソコンに製品CDより「データコンバーター」をインストールします
1.パソコンに「16シリーズ」の製品CDをセットします。下の画面が表示されたら画面右上の「×」で終了します。
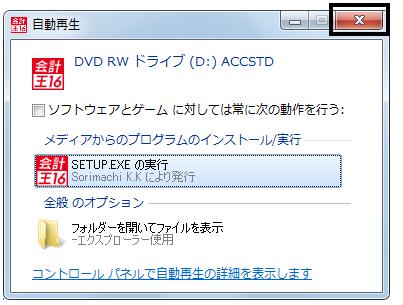
2.画面左下のWindowsの[スタート]ボタンをクリックし、「コンピューター」をクリックします。
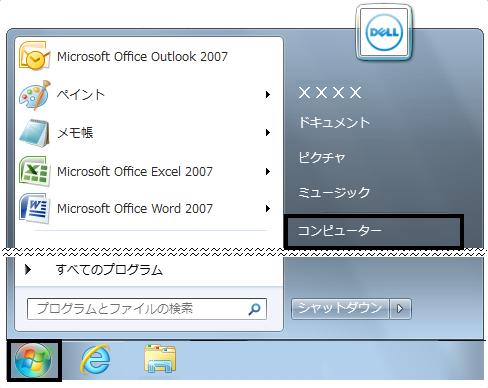
※Windows8.1/8の場合で画面左下に[スタート]ボタンがない場合は、デスクトップ上の「コンピューター」をダブルクリックするか、エクスプローラーから開いてください。
3.CD/DVDドライブの上で右クリックをし、「開く」をクリックします。
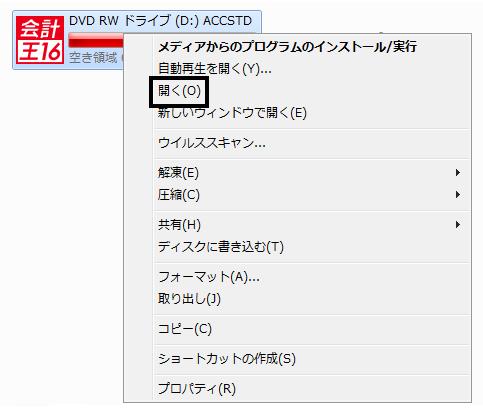
4.「XXXConvert」(※)フォルダーをダブルクリックで開き、「Setup.exe」をダブルクリックします。
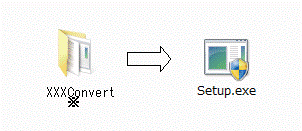
※ご利用製品によりフォルダー名は異なります。
・会計王16/会計王16PRO/会計王16介護事業所スタイル・・・AccConvert
・みんなの青色申告16・・・AcpConvert
・会計王16NPO法人スタイル・・・AcnConvert
5.Windows8.1/8/7/Vistaの場合は「ユーザーアカウント制御」の画面が表示される場合がございます。
その場合は[許可]または[はい]をクリックしてください。
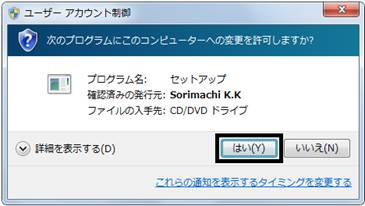
6.下の画面が表示されますので、そのままお待ちください。
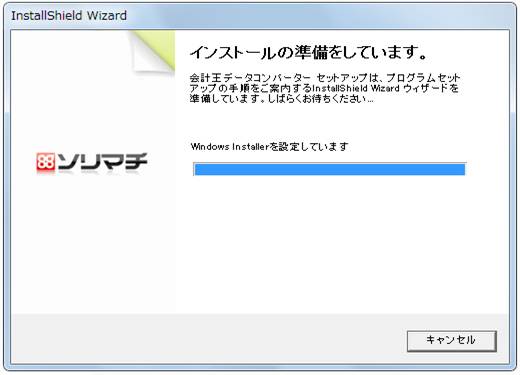
7.下の画面が表示されます。画面下の[次へ]をクリックします。
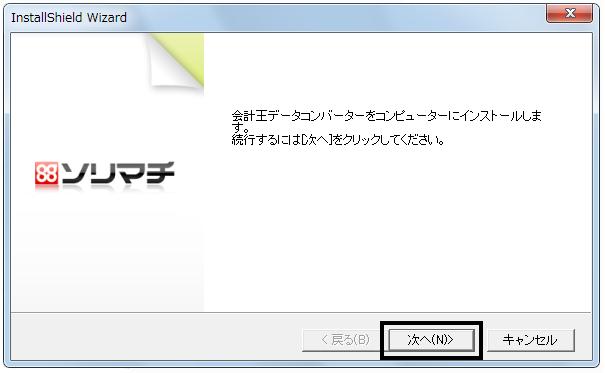
8.「インストール先の設定」画面が表示されます。画面下の[次へ]をクリックします。 インストール先は通常変更する必要はありません。
※インストール先を変更する場合は、[変更]より任意のインストール先を指定してください。
※[ディスク容量]をクリックすると、ハードディスクの必要容量と空き容量を確認できます。

※ご利用製品によりXXXは異なります。
・会計王16/会計王16PRO/会計王16介護事業所スタイル・・・Acc10
・みんなの青色申告16・・・Accp10
・会計王16NPO法人スタイル・・・Acn10
9.設定内容を確認します。 画面右下の[インストール]をクリックすると、インストールが開始されます。
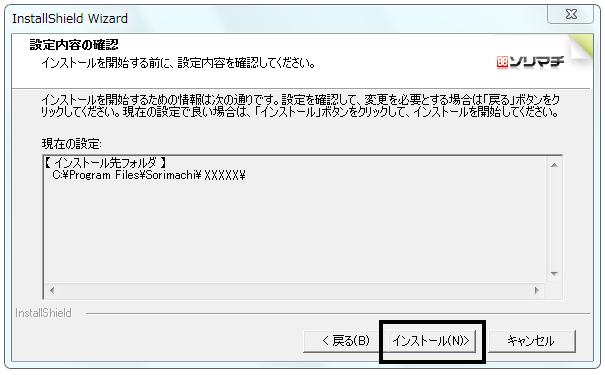
10.インストール中は、下の画面が表示されます。
※インストール中は処理を中断しないでください。
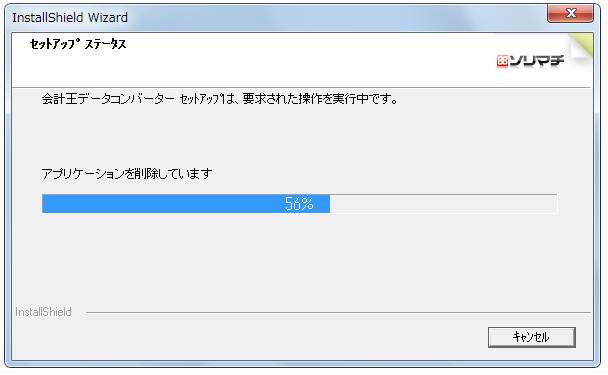
11.下の画面が表示されましたら、画面下の[完了]をクリックします。
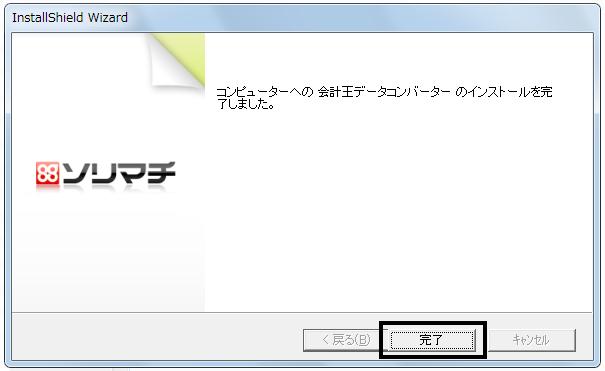
パソコンの再起動が必要な場合は、11.の画面ではなく、パソコンの再起動を促す画面が表示されます。 この画面では、必ず「はい、今すぐコンピューターを再起動します。」を選択し、画面右下の[完了]をクリックすると自動的にパソコンの再起動が行われます。
パソコンの再起動後は手順B.へお進みください。
B.A.にてインストールした「データコンバーター」に「5シリーズ」以前のデータをコンバートします
旧製品で使用していたデータを10シリーズ形式のデータに変換します。
※「データコンバーター」と旧製品が同じパソコンにインストールされている場合のみ利用可能です。
1.「データコンバーター」を起動し、確認画面で[OK]をクリックすると「処理方法の選択」画面が表示されますので[一括で処理する]を選択します。

※旧製品が会計王1.5の場合は利用できません。[引き継ぐデータを指定する]を利用してください。
詳しくはこちらをご参照ください。
2.旧製品インストールフォルダの[参照]をクリックします。
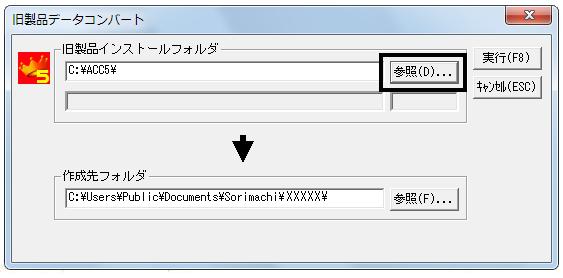
3.「インストールフォルダ選択」画面が表示されます。 5シリーズ以前の製品のインストール先フォルダーをクリックし、画面下の[OK]をクリックします(例:会計王5のインストールフォルダー名 C:\ACC5\)。
※インストールされている旧製品によりインストール先は異なります。

4.作成先フォルダにコンバートした10シリーズ形式のデータの保存先を指定してください。 指定したフォルダ内にコンバートしたデータごとにデータフォルダーが自動で作成されます。 通常、作成先フォルダは初期設定値のままで構いません。
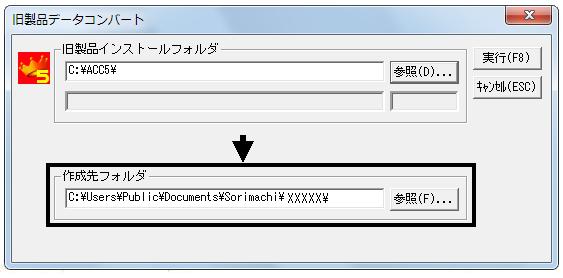
WindowsXPの場合 C:\Program Files\Sorimachi\XXXXXX(※)\
Windows8.1/8/7/Vistaの場合 C:\Users\Public\Documents\Sorimachi\XXXXXX(※)\
※ご利用製品によりXXXは異なります。
・会計王16/会計王16PRO/会計王16介護事業所スタイル・・・Acc10
・みんなの青色申告16・・・Accp10
・会計王16NPO法人スタイル・・・Acn10
5.画面右上の[実行]をクリックします。
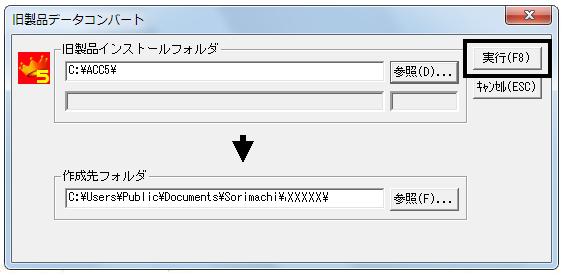
6.「一括データコンバート確認」画面が表示されますので、画面下の[OK]をクリックします。

7.コンバート中は、下の画面が表示されます。このままお待ちください。

8.コンバートが完了した旨のメッセージが表示されましたら、[OK]をクリックします。
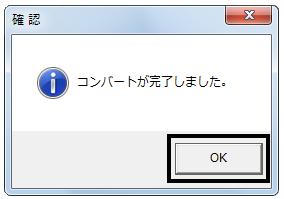
9.「データコンバーター」を終了するメッセージが表示されますので、[OK]をクリックし、終了します。
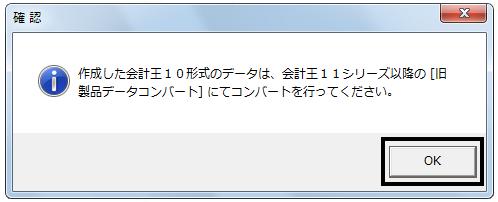
C.「16シリーズ」にてB.でコンバートしたデータをコンバートします
1.会計王16のインストールが完了すると製品が自動起動します。製品が自動起動しない場合は、デスクトップ上に作成された会計王16のショートカットアイコンをダブルクリックします。

2.〔オンラインアップデート〕画面が表示されましたら、[今すぐアップデートチェックを行う]をクリックします。
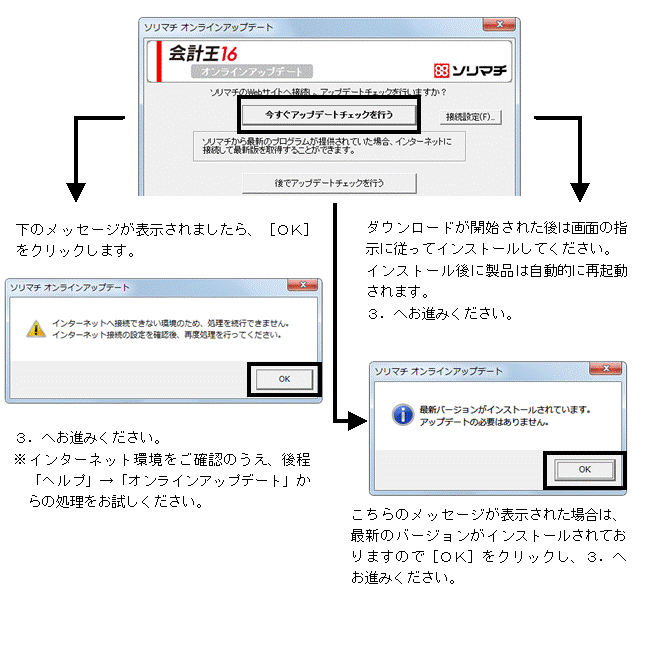
3.下のメッセージが表示されますので[はい]をクリックします。
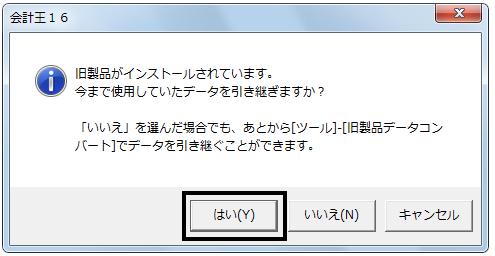
4.「コンバート元製品名」の▼をクリックし、10シリーズの製品名(例:会計王10)を選択し、[OK]をクリックします。
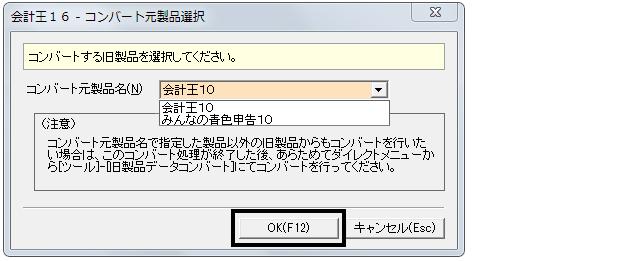
5.下の画面が表示されたら、[OK]をクリックしてください。
※データ量に応じてコンバート処理に時間がかかります。あらかじめご了承ください。
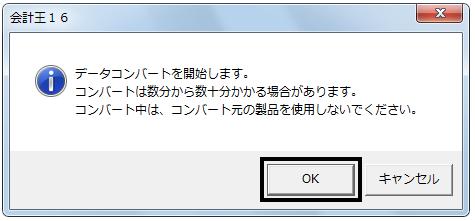
6.コンバート中は下のような画面が表示されます。
※コンバート中は処理を中断しないでください。

7.コンバートが完了すると下のメッセージが表示されますので、[OK]をクリックします。
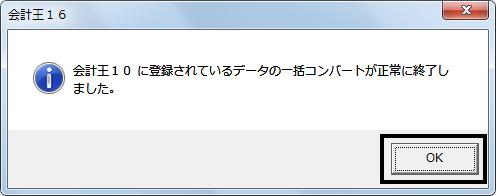
8.〔オンラインユーザー登録のお願い〕の画面が表示されましたら〔□今後、このダイアログを表示しない〕にチェックを入れ、[閉じる]をクリックし、次へ進みます(弊社よりバージョンアップされたお客様はユーザー登録の必要はございません)。

9.下のメッセージが表示された場合は[キャンセル]をクリックします。
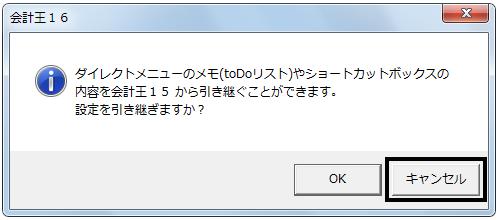
10.「ファイル」→「データ選択」にて処理するデータを選択の上、引き続きご利用ください。
D.他の「5シリーズ」以前の製品で作成したデータを「16シリーズ」へ移行する場合
※上記手順にて「5シリーズ」以前のデータを「16シリーズ」へ移行後、他の「5シリーズ」以前のデータを「16シリーズ」へ移行される場合は、下記を必ず行ってください。
1.「データコンバーター」の起動アイコンを右クリックし、「プロパティ」を選択します。
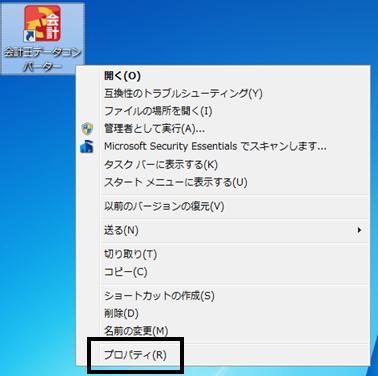
2.画面左下の[ファイルの場所を開く](WindowsXPの場合は[リンク先を探す])をクリックします。
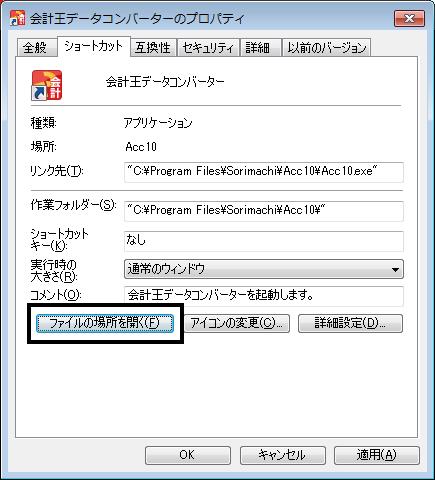
3.「会計王データコンバーター」のインストール先が開きますので、「DropDataList.exe」をダブルクリックします。

4.下のメッセージが表示されますので、[はい]をクリックします。

5.上記手順B.〜C.をお試しください。
